सामग्री तालिका
एक्सेलमा स्वत: पङ्क्ति उचाइ आदेशले ठीकसँग काम नगर्दा समस्या समाधान गर्न द्रुत मार्गनिर्देशन। तपाईंले तीखो चरणहरू र स्पष्ट दृष्टान्तहरूका साथ दुई द्रुत विधिहरू सिक्नुहुनेछ।
अभ्यास कार्यपुस्तिका डाउनलोड गर्नुहोस्
तपाईं यहाँबाट नि:शुल्क एक्सेल टेम्प्लेट डाउनलोड गर्न सक्नुहुन्छ र आफ्नै अभ्यास गर्न सक्नुहुन्छ।
Auto Row Height Not Working.xlsm2 Excel Fixes: Auto Row Height Working Not Working
हाम्रो परिचय गरौं पहिलो डेटासेट जसमा २०२१ मा Amazon मा सबैभन्दा धेरै बिक्रि हुने ५ पुस्तकहरू छन्।

१। म्यानुअल रूपमा पङ्क्ति उचाइ वा अनमर्ज कक्षहरू इनपुट गर्नुहोस्
तपाईले समस्याको सामना गर्नुहुनेछ जब तपाइँ मर्ज गरिएका कक्षहरूमा र्याप गरिएको पाठलाई स्वचालित रूपमा फिट गर्न चाहनुहुन्छ। अब मैले पुस्तकको नाम टाइप गर्न स्तम्भ C र D मर्ज गरेको छु।
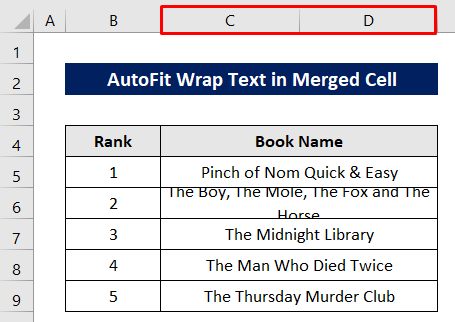
अब यदि मैले AutoFit <2 को प्रयास गरें भने>पङ्क्तिको उचाइ त्यसपछि यसले काम गरिरहेको छैन।

AutoFit Row Height आदेश लागू गरेपछि आउटपुट, यो भर्खरै एउटा लाइनमा आएको छ तर देखाइएको छैन। स्तम्भ चौडाइको रूपमा पूर्ण पाठ निश्चित छ।

समाधान:
तपाईं यसलाई दुई तरिकामा समाधान गर्न सक्नुहुन्छ।
पहिलो तरिका भनेको पङ्क्तिको उचाइ म्यानुअल रूपमा परिवर्तन गर्नु हो।
सेल चयन गर्नुहोस् र निम्नानुसार क्लिक गर्नुहोस्: घर > कक्षहरू > ढाँचा > पङ्क्तिको उचाइ।

हालको उचाइ भन्दा ठूलो पङ्क्ति उचाइ टाइप गर्नुहोस्।
पछि, ठीक छ थिच्नुहोस्।

अब सेल पूर्ण रूपमा फिट भएको छ।
16>
ददोस्रो तरिका मर्ज गरिएका कक्षहरूलाई अनमर्ज गर्ने हो।
सेल चयन गर्नुहोस् र त्यसपछि अनमर्ज गर्न निम्नानुसार क्लिक गर्नुहोस्: घर > मर्ज & केन्द्र > कक्षहरू अनमर्ज गर्नुहोस्।

त्यसपछि, डबल-क्लिक गर्नुहोस् कक्षको पङ्क्ति नम्बरको तल्लो किनारामा।

अब पङ्क्ति फिट भएको छ।
फेरि मार्ज गर्न दुईवटा कक्षहरू चयन गर्नुहोस् र मर्ज गर्नुहोस् र क्लिक गर्नुहोस्। केन्द्र गृह ट्याब बाट।

यहाँ अन्तिम दृष्टिकोण छ।

थप पढ्नुहोस्: कसरी एक्सेलमा पङ्क्तिको उचाइ स्वत: समायोजन गर्ने (३ सरल तरिकाहरू)
समान पढाइहरू
- कसरी गर्ने एक्सेलमा पाठ फिट गर्न पङ्क्तिको उचाइ समायोजन गर्नुहोस् (6 उपयुक्त विधिहरू)
- एक्सेलमा पङ्क्ति उचाइ एकाइहरू: कसरी परिवर्तन गर्ने?
- कसरी परिवर्तन गर्ने एक्सेलमा पङ्क्तिको उचाइ (७ सजिलो तरिका)
2। एक्सेलमा स्वत: पङ्क्ति उचाइले काम नगर्दा VBA म्याक्रो प्रयोग गर्नुहोस्
सबैभन्दा सजिलो र सजिलो तरिका भनेको VBA म्याक्रो प्रयोग गर्नु हो जब AutoFit Row Height आदेश काम गरिरहेको छैन।
पहिले, सेल चयन गर्नुहोस्।
त्यसपछि दायाँ क्लिक गर्नुहोस् पाना शीर्षकमा।
क्लिक गर्नुहोस् कोड हेर्नुहोस् सन्दर्भ मेनु बाट।

VBA विन्डो देखा परेपछि निम्न कोडहरू लेख्नुहोस्-
2137
पछि, कोडहरू चलाउन रन आइकन थिच्नुहोस्।
ए म्याक्रोज संवाद बाकस खुल्नेछ।

माथिको कोडहरूमा निर्दिष्ट गरिए अनुसार म्याक्रो नाम चयन गर्नुहोस्।
अन्तमा, रन थिच्नुहोस्।

अबसेल पाठसँग ठीकसँग फिट गरिएको छ।

थप पढ्नुहोस्: VBA एक्सेलमा पङ्क्तिको उचाइ अनुकूलन गर्न (६ विधिहरू)
निष्कर्ष
मलाई आशा छ कि माथि वर्णन गरिएका प्रक्रियाहरू समस्या समाधान गर्न पर्याप्त हुनेछन् जब AutoFit Row Height आदेशले Excel मा राम्रोसँग काम गरिरहेको छैन। । टिप्पणी सेक्सनमा कुनै पनि प्रश्न सोध्न नहिचकिचाउनुहोस् र कृपया मलाई प्रतिक्रिया दिनुहोस्।

