Inhoudsopgave
Bij gebruik van de Microsoft Excel applicatie zijn geheugenproblemen vrij typisch. Een van de Excel-foutmeldingen belemmert de productiviteit van de gebruiker en het is vrij moeilijk om de ' Er is niet genoeg geheugen. In dit artikel demonstreren we de oorzaken van dit probleem en enkele effectieve manieren om de fout in Excel op te lossen. Er is niet genoeg geheugen. '.
Download Praktijk Werkboek
Je kunt het werkboek downloaden en ermee oefenen.
Geheugenfout.xlsxVergelijkbare interpretatie van het foutbericht "Er is niet genoeg geheugen".
De fout kan verschijnen in verschillende berichtformaten, die allemaal bijna dezelfde interpretatie hebben. Aangezien elk geval van Microsoft Excel is beperkt, dat is de belangrijkste reden dat er foutmeldingen optreden. Tijdens het behandelen van een bestand in Microsoft Excel kunnen we een van de bijbehorende foutmeldingen zien.
- Er is niet genoeg geheugen om deze actie te voltooien. Verminder de hoeveelheid gegevens door andere programma's af te sluiten. Overweeg het volgende om de beschikbaarheid van geheugen te vergroten:
- Gebruik de 64-bit versie van Microsoft Excel.
- Het verhogen van de hoeveelheid RAM op uw apparaat.
- Uit het geheugen.
- Niet genoeg. Systeembronnen om volledig weer te geven .
- Excel kan deze taak niet voltooien met de beschikbare middelen. Kies minder gegevens of sluit andere toepassingen.
Tijdens het werken met Excel Als iemand een van deze berichten heeft ontvangen, is het tijd om meer te weten te komen over de problemen en gevolgen. We zouden kunnen denken dat we het uit de aanwijzingen van de foutmeldingen hebben gehaald, maar door hun uitgebreide aanpak geven ze niet altijd de ware bron van het probleem aan.
Er kunnen verschillende redenen zijn voor dergelijke problemen, en we zullen proberen uit te zoeken hoe we ze kunnen oplossen als we ze tegenkomen.
8 Redenen en oplossingen voor 'Er is niet genoeg geheugen' fout in Excel
Problemen met het geheugen van Excel kunnen zich op verschillende manieren voordoen, waardoor de gebruiker een bepaalde taak niet kan uitvoeren.
Reden 1: Fout 'Er is niet genoeg geheugen' verschijnt als er te veel werkmappen actief zijn.
De beschikbare RAM beperkt het aantal Excel-werkmappen dat tegelijkertijd geopend of actief kan zijn en het aantal spreadsheets in elke werkmap. Excel heeft beperkte systeembronnen en die beperkingen worden door Microsoft aangegeven in hun Excel-specificaties en -limieten Dus, als we aan te veel werkmappen tegelijk werken en die werkmappen hebben te veel spreadsheets. kunnen we de foutmelding krijgen in Excel Er is niet genoeg geheugen. '.
Oplossing: Grote werkmappen verdelen in kleinere
Om dit probleem op te lossen, kunnen we de bladen splitsen in verschillende werkmappen. Volg hiervoor de onderstaande stappen:
- Ten eerste, klik met de rechtermuisknop op op het blad waarnaar u wilt verplaatsen.
- Klik daarna op ok Verplaatsen of kopiëren .

- Dit opent de Verplaatsen of kopiëren dialoogvenster. Selecteer nu een nieuw boek uit het drop-down menu en vink het vakje aan Maak een kopie .
- En, tenslotte, klik op de OK knop.

- Door dit te doen, worden de bladen verdeeld en zal de foutmelding niet meer verschijnen.
Lees meer: [Fixed] Excel Print Fout Niet Genoeg Geheugen
Reden 2: Een grote werkmap in 32-bit editie zal ' Er is niet genoeg geheugen' Fout.
We kunnen een foutmelding krijgen ' Er is niet genoeg geheugen. ' bij het omgaan met grote werkmappen in de 32-bit Excel editie. Het virtuele bestemmingsadres dat beschikbaar is voor Excel in de 32-bit editie is beperkt tot 2 GB Dat betekent dat tijdens het werken met Excel werkmappen, het de ruimte moet delen met Excel applicaties en de geïnstalleerde add-ins. Als gevolg daarvan, 32-bit editie excel werkmappen moeten aanzienlijk kleiner zijn dan 2GB om een vlotte workflow te verzekeren zonder geheugenfouten.
Oplossing: Upgrade van een 32-bits naar een 64-bits versie van Excel
Om te upgraden 32-bit naar 64-bit moeten we de onderstaande stappen doorlopen:
- Ga eerst naar de Bestand tabblad van het lint.

- Klik dan gewoon op ok Account .

- Selecteer tenslotte Nu bijwerken van de Opties bijwerken .

- Door de versie bij te werken, wordt de geheugenfout opgelost.
Lees meer: Hoe #REF! fout in Excel oplossen (6 oplossingen)
Reden 3: Complexe berekeningen met veel gegevens die de geheugenfout veroorzaken
Tijdens het werken in Excel-spreadsheets, wanneer we rijen en kolommen invoeren, kopiëren en plakken, of berekeningen uitvoeren, kan de fout worden veroorzaakt door een herberekening van formules. In het algemeen kan de complexiteit van het spreadsheet, zoals het aantal formules dat het bevat of de manier waarop het is opgebouwd, ertoe leiden dat Excel overbelast raakt.
Oplossing: Pas het aantal cellen in het bereik aan
Excel heeft een beperking van 32.760 cellen Dus als het bereik van onze cel groter is dan dit krijgen we de foutmelding. Dus, tijdens het werken aan Excel, zorg ervoor dat het bereik van de cellen kleiner is dan de beperking.
Lees meer: Fouten in Excel en hun betekenis (15 verschillende fouten)
Vergelijkbare lezingen
- Verwijzingsfouten vinden in Excel (3 eenvoudige methoden)
- Hoe te verhelpen "Vaste objecten bewegen" in Excel (4 oplossingen)
- Excel VBA: Schakel de "On Error Resume Next" uit.
Reden 4: Formules kopiëren over een groot gebied in Excel
Als de Excel bestand enorm groot is of veel functies bevat, zullen deze foutmeldingen verschijnen wanneer we proberen formules te dupliceren of in te voegen in een groot gebied op het werkblad. Omdat de Excel 32-bits versies die Excel 2007, 2010 en 2013 worden beperkt door de 2GB beperken of 32.760 broncellen Pogingen om met grote delen van het werkblad te werken leiden alleen maar tot deze fout.
Oplossing: Gebruik een handmatige in plaats van een automatische rekenmachine
In excel worden de formules die we gebruiken voor de berekening automatisch gekopieerd naar andere cellen. We kunnen de formule automatisch berekenen wijzigen in handmatig berekenen van de formules in excel. Hiervoor:
- Ga naar de Bestand tabblad in de eerste plaats.

- In de tweede plaats klikt u op de Opties menu.

- Dit opent de Excel-opties pop-up venster. Ga nu naar Formules, en onder Berekeningsopties kies Handmatig en klik op OK .
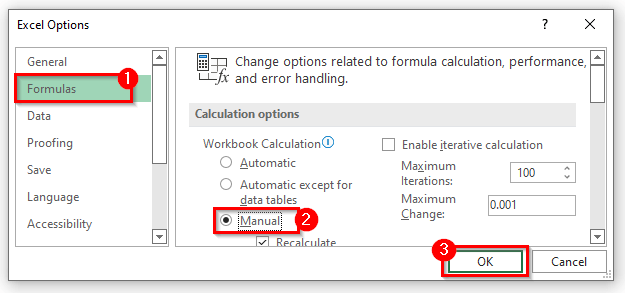
- In plaats daarvan kunt u naar de Formule tabblad op het lint.
- En, verder, selecteer Handmatig van Berekeningsopties onder de Berekening categorie.

- Daardoor zal uw probleem worden opgelost.
Lees meer: Excel fout: het getal in deze cel is opgemaakt als tekst (6 oplossingen)
Reden 5: Aanvullende Excel invoegtoepassingen veroorzaken de geheugenfout
Soms installeren we zo veel add-ins en gebruiken we ze in ons voordeel. Maar die add-ins verbruiken te veel geheugen in Excel, en we weten al dat Excel beperkt geheugen heeft. Dus die extra add-ins kunnen de ' Er is niet genoeg geheugen. ' fout.
Oplossing: Verwijder de extra invoegtoepassing van de computer
Door de extra add-ins te verwijderen, zal de foutmelding niet meer verschijnen. Om dit te doen:
- Ga eerst naar Bestand> Opties> Invoegtoepassingen .
- Klik vervolgens op de invoegtoepassing die u uit uw excelblad wilt verwijderen.
- Onder Beheer , selecteer uw voorkeursoptie en klik dan op Ga naar .
- Tenslotte, wanneer u helemaal klaar bent, klikt u op de knop OK knop om de Excel-opties dialoog.
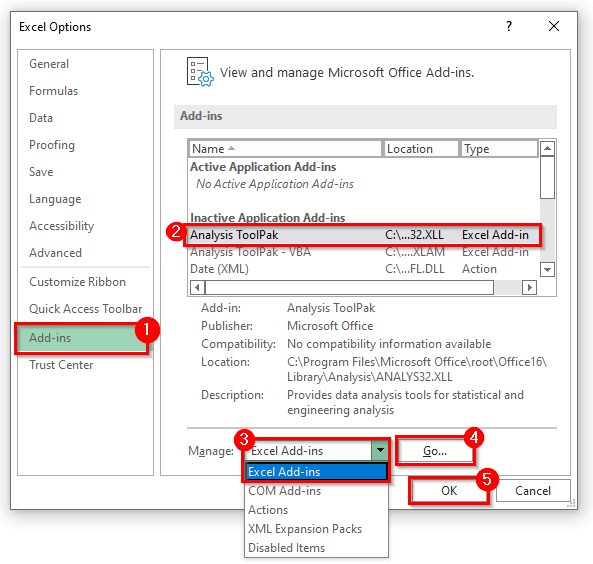
- Door die extra invoegtoepassingen te verwijderen zal de geheugenfout snel worden opgelost.
Reden 6: Excel Andere onderdelen van de spreadsheet
Gecompliceerde Draaitabellen Extra vormen, macro's, complexe grafieken met veel gegevenspunten en andere onderdelen van spreadsheets kunnen allemaal geheugenproblemen in Excel veroorzaken.
Oplossing: Verminder het aantal complexe functies
Soms hebben die extra functies geen werk in onze spreadsheet. Zet gewoon de belangrijke functies, en het verwijderen van de extra functie kan de Excel geheugenfouten oplossen.
Reden 7: Andere mogelijke toepassingen die de 'Er is niet genoeg geheugen' foutmelding in Excel veroorzaken
Andere toepassingen of programma's op de computer gebruiken al het geheugen van de machine, zodat Excel onvoldoende geheugen heeft om mee te werken.
Oplossing: Sluit andere programma's die te veel RAM gebruiken
Tijdens het werken aan excel hebben we misschien andere programma's niet nodig. Volg de stappen om die programma's te sluiten:
- In het begin, klik met de rechtermuisknop op op de taakbalk en klik op Taakbeheer .

- Dit brengt u naar de Taakbeheer Selecteer nu het programma dat u niet nodig hebt bij het werken aan een excel-bestand.
- Klik op Einde taak .
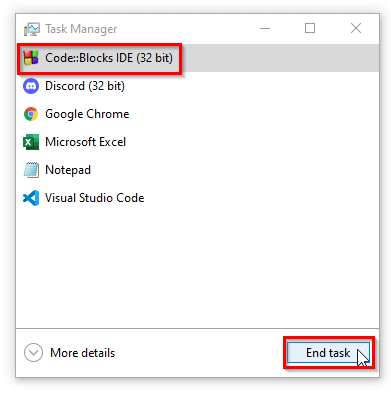
- Door die extra programma's af te sluiten wordt het probleem opgelost.
Reden 8: Blad in .Xlsb-formaat houden kan een reden zijn voor geheugenfout
Soms moeten we onze werkbladen opslaan in .xlsb formaat, wat betekent dat de bladen nu worden omgezet als binaire bladen. En we weten allemaal dat binair meer geheugen in beslag neemt dan het normale formaat. Dus het omzetten van het blad naar binair kan een geheugenfout veroorzaken.
Oplossing: Excel-bestand opslaan in normaal formaat
Houd bij het opslaan van het bestand het bestandsformaat aan als .xlsx .
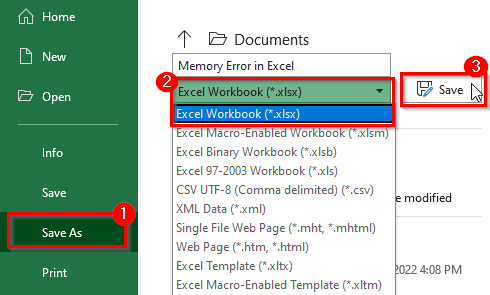
En de foutmelding in Excel is ' Er is niet genoeg geheugen. zal niet meer verschijnen.
Lees meer: Redenen en correcties van NAAM-fouten in Excel (10 voorbeelden)
Vergelijkbare lezingen:
- Bij fout hervatten Volgende: Fout afhandelen in Excel VBA
- [Fixed] Excel Print Fout Niet Genoeg Geheugen
- Hoe repareren #REF! fout in Excel (6 oplossingen)
- Excel VBA: Schakel de "On Error Resume Next" uit.
- Hoe te verhelpen "Vaste objecten bewegen" in Excel (4 oplossingen)
Andere oplossingen voor 'Er is niet genoeg geheugen' fout in Excel
Als die methoden niet werken en u de foutmelding krijgt, telkens weer, kunnen deze twee oplossingen u helpen.
1. Schakel de hardware-grafische versnelling uit
Als we de grafische versnelling uitschakelen, bespaart dat ons geheugen. Om de grafische versnelling uit te schakelen:
- Ga eerst naar de Bestand tabblad op het lint.
- Klik vervolgens op Opties .
- Daarna wordt de Excel-opties dialoogvenster verschijnt.
- Ga nu naar de Geavanceerd optie en vinkje Hardware grafische versnelling uitschakelen klik dan op OK .
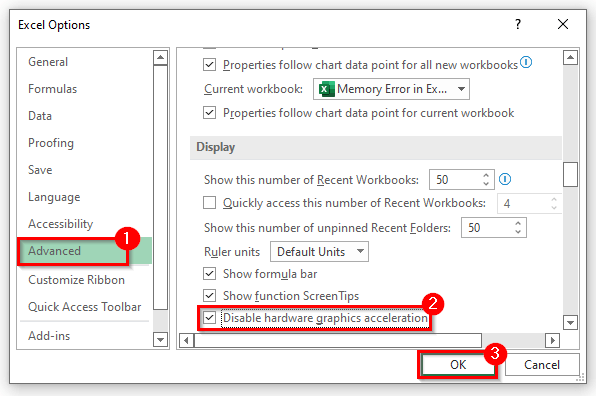
- Dit zal het probleem oplossen.
2. Herstel geheugenfout van Excel opties
We kunnen het probleem oplossen. Er is niet genoeg geheugen. '. We kunnen dit doen vanuit het excel trust center. Om dit te doen:
- Ga eerst naar de Bestand tab > Opties> Vertrouwenscentrum .
- Ten tweede, klik op de Instellingen voor het vertrouwenscentrum .
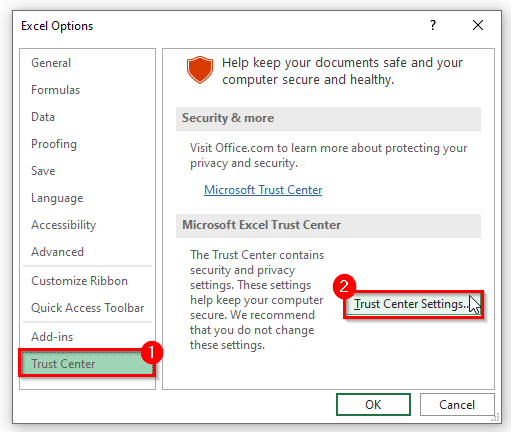
- Dit opent de Instellingen voor het vertrouwenscentrum .
- Ga nu naar Beschermd uitzicht en vink het drievakje uit, en klik op OK .
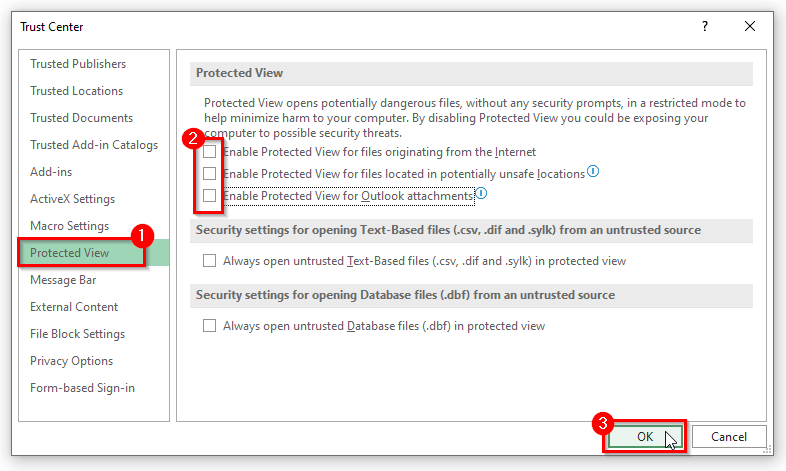
- Dit zal zeker de ' Er is niet genoeg geheugen. fout in excel.
Lees meer: [Fixed] Excel heeft een probleem gevonden met één of meer formuleverwijzingen in dit werkblad
Conclusie
De bovenstaande redenen met oplossingen zullen u helpen om de ' Er is niet genoeg geheugen. Hopelijk helpt dit je! Als je vragen, suggesties of feedback hebt, laat het ons dan weten in de commentaarsectie. Of je kunt een blik werpen op onze andere artikelen in de ExcelWIKI.com blog!

