Inhoudsopgave
Microsoft Excel heeft functies om automatisch te converteren Excel-bestanden naar CSV-bestanden of tekstbestanden Maar hoe zit het met het omzetten van Excel bestanden naar een pipe-delimited In deze blogpost zullen we twee eenvoudige methoden zien om Excel omzetten naar tekstbestand met pijpafscheidingsteken We gebruiken een voorbeeld van een dataset voor een beter begrip.

Download Praktijk Werkboek
Converteren naar pijp tekst.xlsx2 Manieren om Excel-bestand te converteren naar tekstbestand met een scheidingsteken tussen de pijpen
Hier zien we het gebruik van de Bedieningspaneel en Zoeken en vervangen methode om een Excel bestand naar een tekstbestand met pijplijnen.
Methode 1: Gebruik van het Configuratiescherm om Excel-bestand te converteren naar een tekstbestand met pijpkoppeling
We moeten naar Regio instelling van het bedieningspaneel voor deze methode.
Stappen:
- Ga naar de computer Instellingen .

- Kies nu Tijd & Taal Zoals u kunt zien, de Regio optie is beschikbaar in deze sectie.
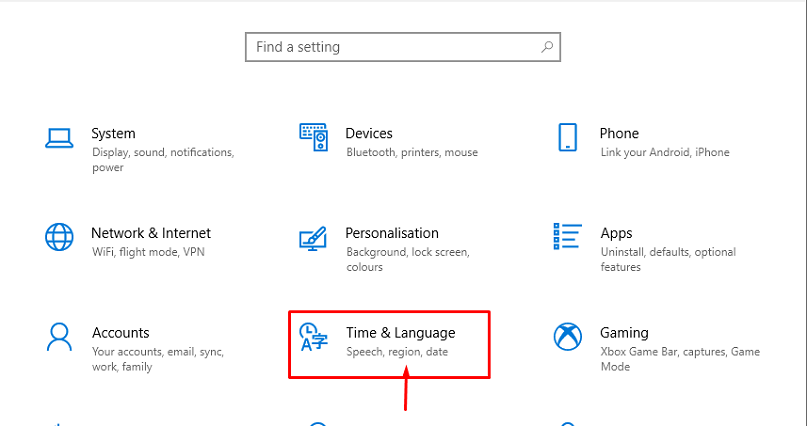
- Kies daarna de Datum, tijd, & regionale opmaak of Regio .
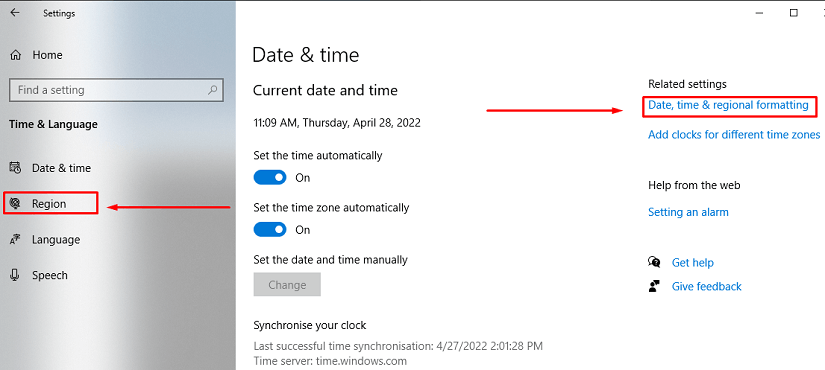
- Kies hieruit Regio .

- Als gevolg daarvan verschijnt een dialoogvenster en kiest u Extra instellingen .
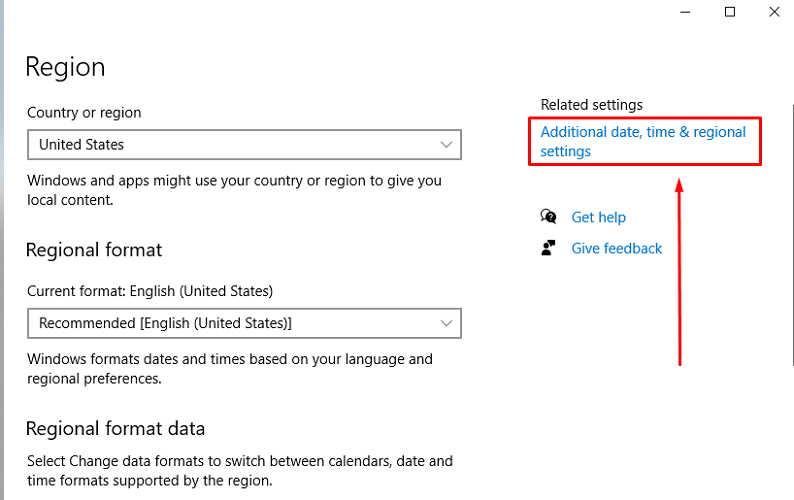
- Nogmaals, een dialoogvenster zal verschijnen. Nu zullen we de SHIFT+BACKLASH ( shift + ) toets in de Lijstscheider Het zal het scheidingsteken veranderen van komma ( , ) naar pijp ( ).
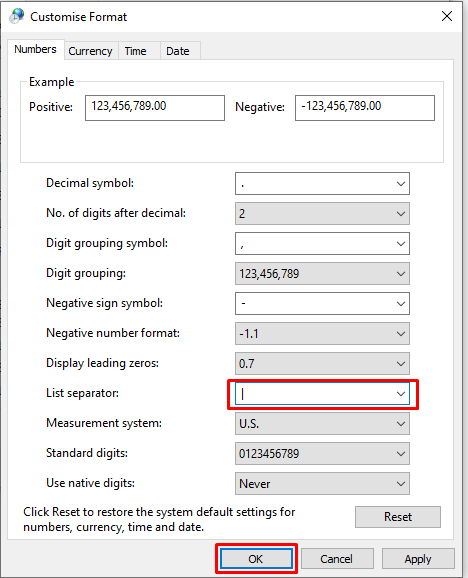
- Open nu de Excel bestand en ga naar Bestand instellingen.
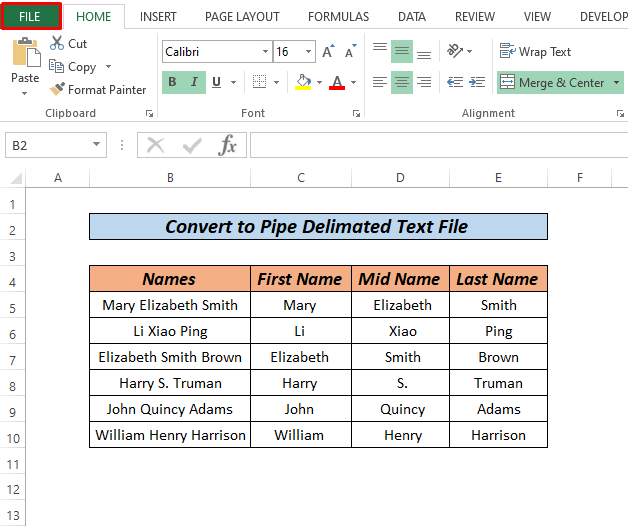
- Klik nu op Opslaan als .
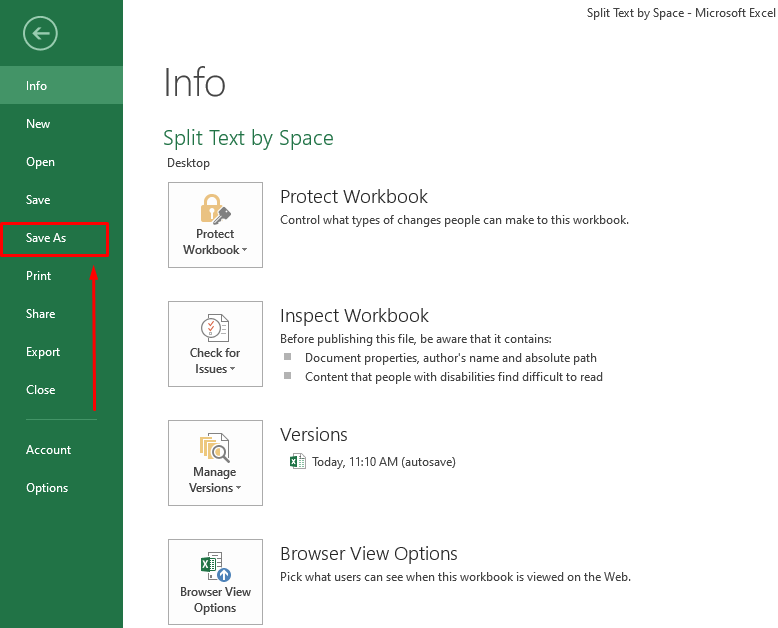
- Bijgevolg is een dialoogvenster verschijnt en selecteer het bestandstype als CSV (door komma's gescheiden) en Sla het bestand.

- Klik daarna met de rechtermuisknop op het bestand Omzetten naar pijp tekst dan Open met> Kladblok .

- Tenslotte zullen we zien, dat het bestand wordt geconverteerd naar Leiding tekst .
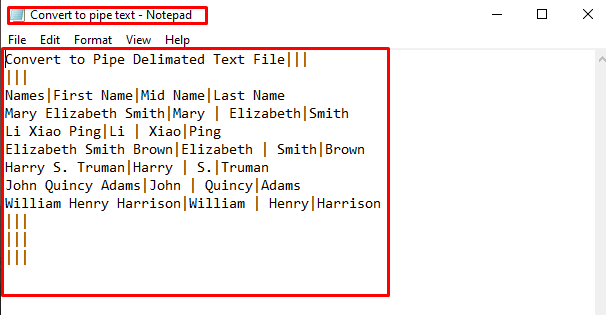
- Druk tenslotte op CTRL+S om het bestand op te slaan.
Lees meer: Excel omzetten naar tekstbestand met scheidingsteken (2 eenvoudige benaderingen)
Vergelijkbare lezingen
- Hoe gegevens uit een lijst te halen met behulp van Excel-formule (5 methoden)
- Excel Macro: Gegevens uit meerdere Excel-bestanden halen (4 methoden)
- Hoe gegevens uit Excel naar Word over te brengen (4 manieren)
- Gegevens ophalen uit meerdere werkbladen in Excel VBA
- Gegevens uit een blad naar een ander blad halen met VBA in Excel (3 methoden)
Methode 2: Zoeken en vervangen om Excel-bestand te converteren naar een tekstbestand met een scheidingsteken tussen pijpen
Een andere gemakkelijke methode die we kunnen gebruiken is, met behulp van de zoeken en vervangen optie in het kladblok.
Stappen:
- Converteer eerst het bestand naar CSV (door komma's gescheiden) Als u zich niet kunt herinneren hoe u het bestand moet converteren naar CSV kijk dan eens naar Methode 1 .

- Open nu het bestand met Kladblok .

- Klik daarna op Bewerk en ga naar Vervang .

- Vervang hier de komma ( , ) met pijp ( ) en klik op Vervang alle .
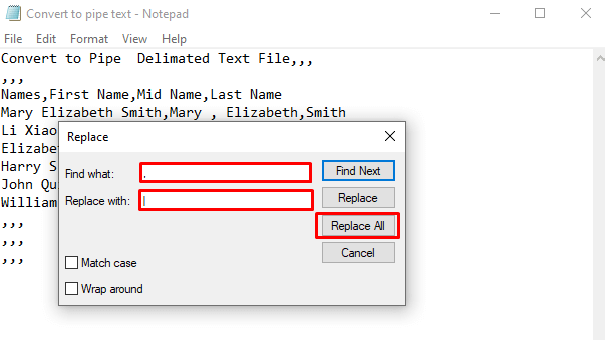
- Het resultaat is dat alle komma's worden omgezet in de pijp zoals wij willen en sla nu het bestand op door te drukken op CTRL+S .
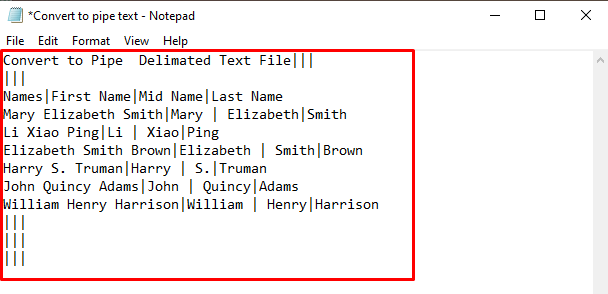
Dat is het.
Lees meer: Tekstbestand met meerdere scheidingstekens importeren in Excel (3 methoden)
Dingen om te onthouden
- U kunt één Excel-blad tegelijk converteren, dus voor meerdere te converteren bladen herhaalt u het proces van het selecteren van het blad.
- Door een extra regel onderaan het bestand hebben verschillende mensen hun platte bestanden niet kunnen laden. Klik op de eerste lege regel aan het einde van het bestand en backspace tot uw cursor aan het einde staat van de laatste regel met gegevens wanneer u het bestand opent.
Praktijk Sectie
Het belangrijkste aspect om gewend te raken aan deze snelle benaderingen is oefening. Daarom hebben we een oefenwerkboek bijgevoegd waarin u deze methoden kunt oefenen.
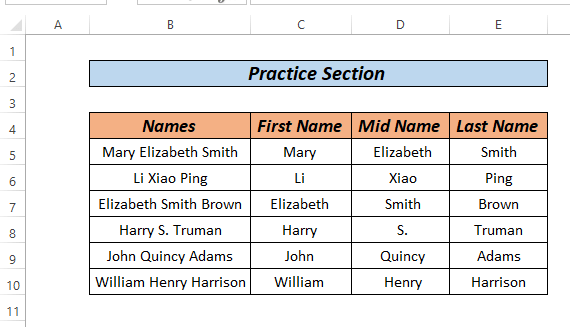
Conclusie
Dat is alles voor het artikel. Dit zijn 2 verschillende methoden om Excel omzetten naar tekstbestand met pijpafscheidingsteken Op basis van uw voorkeuren kunt u het beste alternatief kiezen. Laat ze achter in het opmerkingenveld als u vragen of feedback hebt.

