Inhoudsopgave
Als u op zoek bent naar enkele speciale trucs om maak een bell curve met gemiddelde en standaardafwijking in Excel, bent u hier aan het juiste adres. Er is een manier om een belcurve met gemiddelde en standaardafwijking in Excel te maken. Dit artikel zal elke stap van deze methode om een belcurve met gemiddelde en standaardafwijking in Excel te maken bespreken. Laten we de volledige gids volgen om dit allemaal te leren.
Download Praktijk Werkboek
Download dit oefenwerkboek om te oefenen terwijl u dit artikel leest. Het bevat alle datasets en grafieken in verschillende spreadsheets voor een goed begrip.
Bell Curve met gemiddelde en standaardafwijking.xlsxWat is Bell Curve?
Er bestaat een grafiek die de normale verdeling van een variabele weergeeft, genaamd de Bell Curve. Deze is ook bekend als de Normale Distributie Curve. We zien deze verdeling overal om ons heen. Wanneer we scores van een examen bekijken, zien we meestal dat de meerderheid van de cijfers in het midden liggen. De piek op deze curve vertegenwoordigt de gemiddelde score. Beide zijden van deze curve zijn lager. Bovendien geeft het aandat de kans veel kleiner is voor extreme waarden (d.w.z. hoogste of laagste)
Bell Curve functies omvatten:
- Volgens de gegevens ligt 68,2% van de verdeling binnen één standaardafwijking van het gemiddelde.
- Bovendien valt 95,5% van de verdeling binnen twee standaarddeviaties van het gemiddelde.
- Ten slotte ligt 99,7% van de verdeling binnen drie standaardafwijkingen van het gemiddelde.
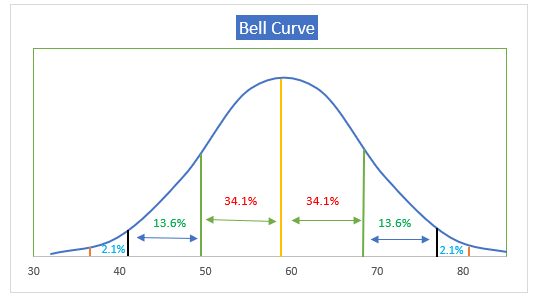
Wat is de gemiddelde en standaardafwijking?
Gemiddelde
Wij definiëren het gemiddelde als het gemiddelde van een reeks waarden. Met het gemiddelde wordt een gelijke verdeling van waarden over een gegevensreeks bedoeld. In het algemeen betekent het gemiddelde de centrale tendens van een kansverdeling in de statistiek.
Standaardafwijking
In het algemeen meet de standaardafwijking in de statistiek de hoeveelheid variatie of spreiding in een reeks getallen. Als de waarde van de standaardafwijking laag is, betekent dit dat de waarden dicht bij het gemiddelde liggen. Als de waarde van de standaardafwijking daarentegen hoog is, betekent dit dat de waarden in een groter bereik verdeeld zijn.
Stap voor stap procedure om een Bell Curve met gemiddelde en standaardafwijking te maken in Excel
In het volgende gedeelte zullen we een effectieve en lastige methode gebruiken om een belcurve te maken met gemiddelde en standaardafwijking in Excel. Dit hoofdstuk bevat uitgebreide details over deze methode. U zou ze allemaal moeten leren en toepassen om uw denkvermogen en Excel-kennis te verbeteren. Wij gebruiken de Microsoft Office 365 versie hier, maar u kunt elke andere versie gebruiken, afhankelijk van uw voorkeur.
Stap 1: Dataset aanmaken
Hier hebben wij de basisbeginselen voor het maken van een klokcurve met gemiddelde en standaardafwijking in Excel uitgewerkt
- In de volgende afbeelding zien we de hoofdlijnen van de bell curve en de bijbehorende dataset.
- Hier hebben we Naam student en Score in de volgende dataset.
- Voor verdere berekeningen hebben wij de kolommen Waarden en Normale waarden .
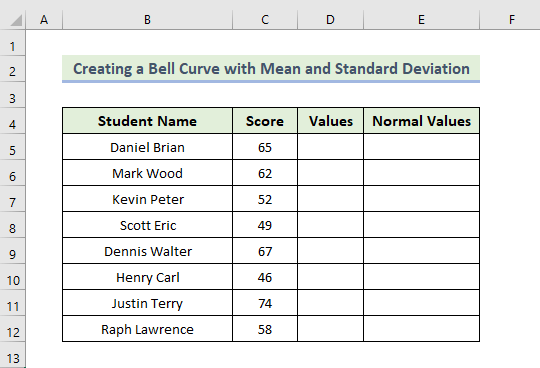
Stap 2: Bereken het gemiddelde
Nu gaan we het gemiddelde bepalen om een belcurve te maken. We willen gebruik maken van de functie AVERAGE om de gemiddelde waarde te bepalen.
- Om het gemiddelde te bepalen, gebruiken we eerst de volgende formule in de cel H5:
=GEMIDDELDE(C5:C12)
Deze GEMIDDELD functie geeft de gemiddelde waarde voor het bereik van de cellen. C5:C12.
- Druk vervolgens op Ga naar .
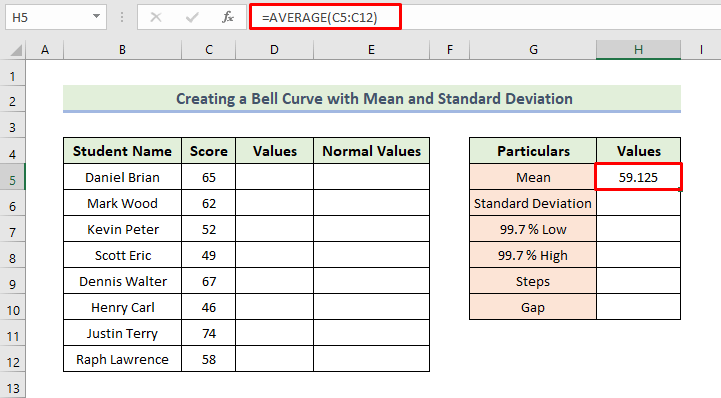
Lees meer: Hoe een histogram met Bell Curve maken in Excel (2 geschikte voorbeelden)
Stap 3: De standaardafwijking evalueren
Hier zullen we de standaardafwijking bepalen om een bell curve te maken. Hiervoor gebruiken we de functie STDEV.P .
- Om vervolgens de standaardafwijking te bepalen, gebruiken we de volgende formule in de cel H6:
=STDEV.P(C5:C12)
De bovenstaande functie geeft de standaardafwijkingen van het bereik van de cellen terug C5:C12.
- Druk vervolgens op Ga naar .
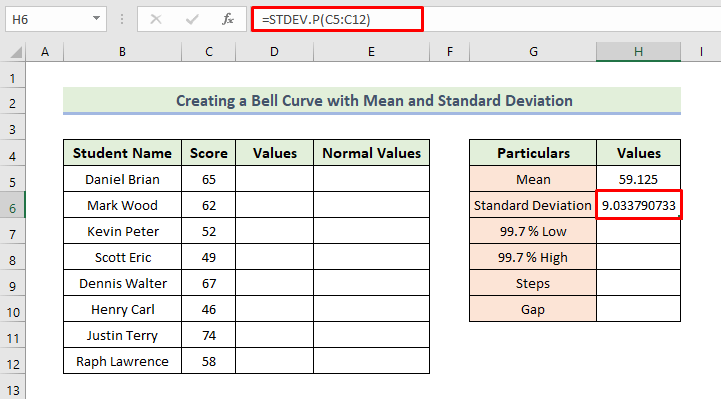
Lees meer: Hoe maak je een scheve belcurve in Excel (in eenvoudige stappen)?
Stap 4: Normale waarden berekenen
Tenslotte zullen we de normale waarden gebruiken om een belcurve te maken. Hiervoor moet je het volgende proces volgen. Hier zullen we gebruik maken van de functie NORM.DIST om de normale distributiewaarden te bepalen.
- Volgens onze vorige discussie, 7% van maximale en laagste waarden liggen binnen drie standaardafwijkingen.
- Om vervolgens de waarde van 99,7% Laag gebruiken we de volgende formule in de cel H7:
=H5-3*H6
Hier, cel H6 is de standaardafwijking van de dataset.
- Druk vervolgens op Kom binnen.
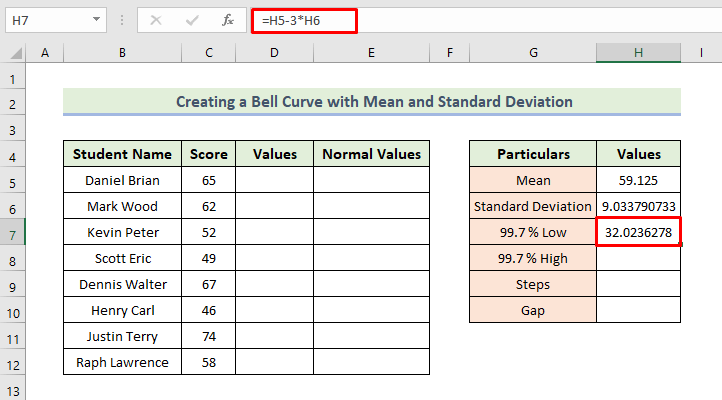
- Om vervolgens de waarde van 99,7% Hoog gebruiken we de volgende formule in de cel H8:
=H5+3*H6
Hier, cel H6 is de standaardafwijking van de dataset.
- Druk vervolgens op Kom binnen.

- Dan zetten we 7 in cel H9. We willen 8 waarden die de reden zijn waarom we 1 minder dan onze gewenste waarde zetten.
- Om vervolgens de waarde van Gap gebruiken we de volgende formule in de cel H10:
=(H8-H7)/H9
- Druk vervolgens op Kom binnen.
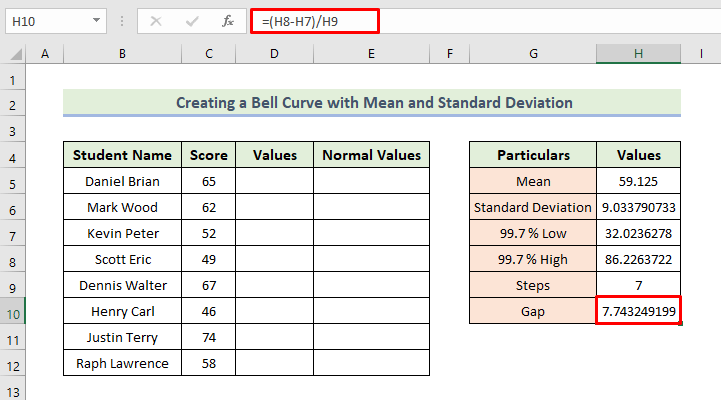
- Nu gaan we waarden toevoegen aan de kolom D in de dataset.
- Ten eerste zal de eerste waarde uit cel H7.
- Dan moet u de volgende formule typen in cel D6:
=D5+$H$10
- Druk vervolgens op Kom binnen.

- Sleep vervolgens de Vulgreep icoon.
- Als gevolg daarvan krijgt u het volgende Waarden column.

- Vervolgens, om te bepalen Normale waarden gebruiken we de volgende formule in de cel E5:
=NORM.DIST(D5,$H$5,$H$6,FALSE)
Deze formule geeft de normale verdeling voor het gegeven gemiddelde en de standaardafwijking. We hebben deze waarden in de code ingesteld. Bovendien hebben we cumulatief ingesteld op Valse om ervoor te zorgen dat we de "kansdichtheidsfunctie".
- Druk vervolgens op Kom binnen.

- Sleep vervolgens de Vulgreep icoon
- Als gevolg daarvan krijgt u het volgende Normale waarden column.

Lees meer: Normale verdeling in Excel tekenen met gemiddelde en standaardafwijking
Stap 5: Bell Curve maken
Nu gaan we de belcurve maken. We moeten het volgende proces volgen:
- Selecteer eerst het bereik van de cellen D5:E12 .
- Ga dan naar de Plaats tabblad. Selecteer Scatter (X, Y) of Bubble Chart invoegen, en selecteer tenslotte Strooien met gladde lijnen.

- Bijgevolg krijgen we onze basisklokcurve.
- Nu willen we onze belcurve opmaken.
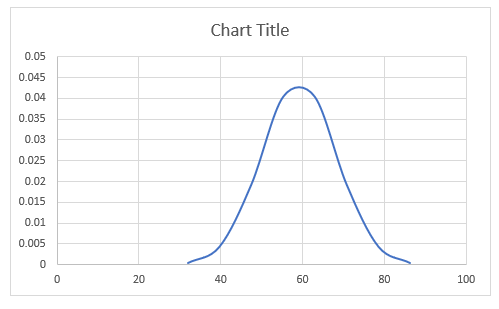
- Allereerst dubbelklikt u op de horizontale as, waarna de Formaat As dialoogvenster.
- Vervolgens moet u de Minimale grenzen naar 30 en Maximale grenzen naar 85 zoals hieronder aangegeven:

- Vervolgens moet u het vinkje weghalen bij Rasters en Verticale as Hier krijgen we de Grafiekelementen door te klikken op de Plus teken.

- Vervolgens moeten we Rechte lijnen van de vorm om de standaardafwijking in de belcurve te bepalen.
- Vervolgens voegen we Bell Curve toe als een Grafiek Titel aan onze curve.
- Bovendien zijn de Geel lijn betekent het gemiddelde van de gegevens in de belcurve. We hebben deze rechte lijnen toegevoegd door de Rasters weer.
- Tenslotte hebben we deze lijnen uitgezet.
- Bijgevolg krijgen we de volgende belcurve.
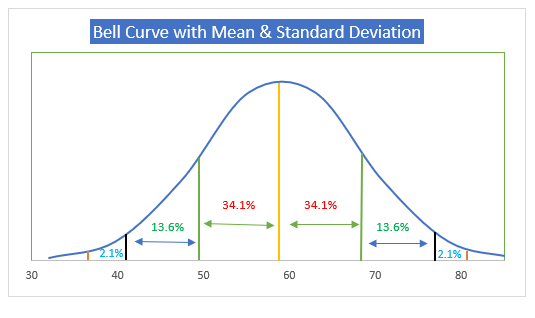
Lees meer: Hoe een Bell Curve maken in Excel voor prestatiebeoordeling
Dingen om te onthouden
✎ Wanneer u de functie gebruikt, geeft u zorgvuldig alle vereiste haakjes. Ook wanneer u NORM.DIST functie, moet je het gemiddelde en de standaardafwijking als absolute celreferentie maken.
✎ U moet de rijhoogte aanpassen na het volgen van elke methode.
Praktijk Sectie
Wij hebben in het Excel-bestand al een oefendataset toegevoegd, zodat u gemakkelijk onze methoden kunt volgen en zelf kunt oefenen.

Conclusie
Dat is het einde van de sessie van vandaag. Ik ben ervan overtuigd dat u vanaf nu in staat zult zijn een klokcurve met gemiddelde en standaardafwijking te maken in Excel. l. Als u vragen of aanbevelingen hebt, kunt u die hieronder in de opmerkingen kwijt.
Vergeet niet onze website te bekijken Exceldemy.com voor verschillende Excel-gerelateerde problemen en oplossingen. Blijf nieuwe methoden leren en blijf groeien!

