Innholdsfortegnelse
Når du beregner leietid eller gjennomsnittlig ansettelsestid, kan Excel være et nyttig verktøy for deg. I dag skal jeg vise deg to enkle og passende metoder for å beregne gjennomsnittlig ansettelse av ansatte i Excel effektivt med passende illustrasjoner. For å forberede eksempler og arbeidsbøker bruker jeg Excel 2019. Du kan velge din versjon.
Last ned øvelsesarbeidsbok
Du kan laste ned øvelsesarbeidsboken fra lenken nedenfor.
Beregn gjennomsnittlig ansettelsestid for ansatte.xlsx
Introduksjon til funksjonene DAG og I DAG
Det er flere funksjoner i Excel . Gradvis vil du bli kjent med dem. I dag skal jeg snakke med deg om to grunnleggende dato- og klokkeslettfunksjoner.
DAY()-funksjonen , Denne funksjonen vil returnere verdien av dager i en dato. La deg ha en dato 25. februar 2021 . Skriv datoen i funksjonen DAY() .
Jeg skrev datoen i form av DD-MM-ÅÅ . Bruk deretter DAY() -funksjonen på den.
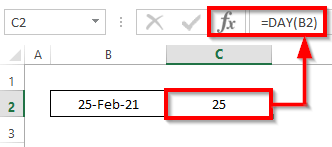
Den ga dagnummeret til denne datoen .
La oss se på en annen funksjon, kalt DAYS() .
Ved å bruke DAYS()-funksjonen kan du få dagforskjell mellom to datoer .
For dette eksempelet ønsket jeg å vite dagforskjellen mellom 25. februar 2021 og gjeldende dag . Så jeg brukte en annen funksjon, TODAY() . Jeg håper du husker TODAY() -funksjonen returnerer gjeldende dato.

Den ga dagsforskjellen. Når jeg forbereder denne artikkelen, er det 12. oktober 2022 .
Les mer: Beregn år og måneder mellom to datoer i Excel (6 Tilnærminger)
Grunnleggende ansettelsesforhold
Du vil høre begrepet “ tid” oftere når det refereres til ansettelse av en ansatt. Tjenestetid betyr tjenesteperioden til en ansatt for en bestemt arbeidsgiver.
På et enkelt språk kan du sammenligne dette med tjenestetiden til en ansatt .
Se på skjermbilde nedenfor for enkelt å forstå ansettelsesperioden til en ansatt.

2 egnede måter å beregne gjennomsnittlig ansettelsestid for ansatte i Excel
La oss introdusere datasettet vårt. Vårt datasett inneholder flere ansattperioder i XYZ-gruppen. For å beregne gjennomsnittlig arbeidstid bruker vi funksjonene DATEDIF, TODAY, DAY, DAYS, NOW, og AVERAGE . Her er en oversikt over datasettet for dagens oppgave.

1. Kombiner funksjonene DATEDIF, TODAY og AVERAGE for å beregne gjennomsnittlig ansettelsestid for ansatte
I denne metoden , vil vi lære hvordan man beregner gjennomsnittlig ansettelsesperiode for ansatte i Excel med dynamiske og spesifikke datoer. La oss følge instruksjonene nedenfor for å lære det!
1.1 Dynamisk dato
I denne undermetoden kan det hende du må se tjenesteperioden (tjenesteperioden) for din nåværendearbeidende ansatte. Du finner resultatet ved å beregne differansen mellom deres tiltredelsesdato og i dag . For å beregne differansen kan vi bruke DAYS() -funksjonen, som vi diskuterte før vi startet beregningen.
Men la oss få vite om en annen funksjon. Det er DATEDIF() .
DATEDIF() -funksjonen tar tre parametere, startdato , sluttdato, og format .
DATEDIF(start_date,end_date,format)
La oss følge instruksjonene nedenfor for å lære!
Trinn:
- Først av alt, velg celle D5 , og skriv ned funksjonene nedenfor.
=DATEDIF(C5,TODAY(),"M")
Formeloversikt:
- I funksjonen DATEDIF , C5 er startdatoen, TODAY() er sluttdatoen, og M er formatet til DATEDIF
- Siden vi ønsker å se resultatet på gjeldende dag, er det ideelt å beregne ved å bruke TODAY() Hvis du bruker TODAY( ) -funksjonen, når du åpner denne arbeidsboken i et par dager/måneder (når du vil), vil den vise resultatet basert på den dagen.
- Vi legger inn « M» for å få forskjellen i måneder .
- Derfor, trykk ganske enkelt Enter på tastaturet. Som et resultat vil du få funksjonen som er returen til DATEDIF-funksjonen . avkastningen er 21 .

- Derfor er Autofyll fungerer til resten av cellene i kolonne D .
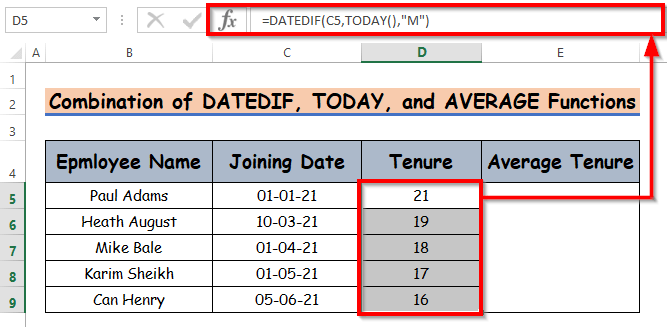
- Videre, beregn gjennomsnittlig ansettelse nå. For å beregne gjennomsnittlig funksjonstid , skriv ned AVERAGE()-funksjonen i celle E5 .
=AVERAGE(D5:D9)
- Derfor er det bare å trykke Enter på tastaturet. Som et resultat vil du få funksjonen som er avkastningen av GJENNOMSNITTLIG-funksjonen . avkastningen er 2 .
- Innenfor GJENNOMSNITT() -funksjonen setter du inn rekkevidden for din beregnede ansettelsesperiode for hver ansatt, den vil gi deg gjennomsnittlig åremål.
- Her har jeg vist forskjellen i måneder. Du kan få utdata om år også. Bare bruk Y i stedet for M.
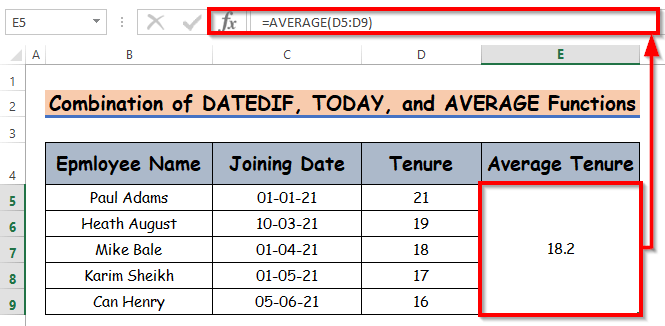
Merk:
I undermetoden ovenfor kan du også bruke NOW()-funksjonen i stedet for TODAY()-funksjonen . Resultatet forblir det samme.
Les mer: Excel-formel for å beregne antall dager mellom i dag og en annen dato
1.2 Spesifikk dato
Tidligere har vi sett hvordan man kan beregne med dynamiske datoer. La oss nå se hvordan du kan beregne for en hvilken som helst spesifikk dato, angi manuelt.
Den er ganske lik den tidligere metoden, bare i stedet for TODAY() -funksjonen, ved å bruke den spesifikke datoen.
La, du beregner ansettelsestid for dine tidligere ansatte, så hver ansatt har en tiltredelsesdato og sluttdato. Så,For å beregne tjenestetid vil formelen din være som
DATEDIF(Joining Date, Leaving Date, "format")
La oss følge instruksjonene nedenfor for å lære!
Trinn:
- Først av alt, velg celle E5 , og skriv ned DATEDIF
=DATEDIF(C5,D5,"M")
- Derfor er det bare å trykke Enter på tastaturet. Som et resultat vil du få funksjonen som er returen til DATEDIF-funksjonen . Return er 24 .

- Videre Autofyll funksjonene til resten av cellene i kolonne E .
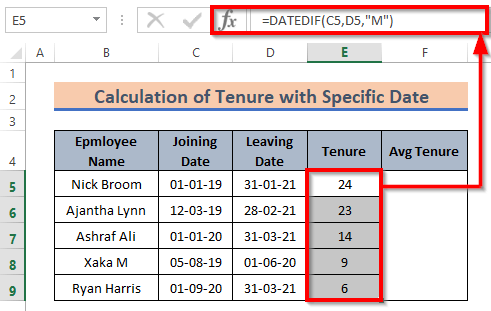
- Deretter beregner du gjennomsnittlig ansettelse nå . For å beregne gjennomsnittlig funksjonstid , skriv ned AVERAGE()-funksjonen i celle E5 .
=AVERAGE(E5:E9)
- Derfor er det bare å trykke Enter på tastaturet. Som et resultat vil du få funksjonen som er avkastningen av GJENNOMSNITTLIG-funksjonen . avkastningen er 2 .
- Her fikk vi resultatet i måneders format.

Les mer: Hvordan beregne alder på en bestemt dato med formel i Excel
Lignende avlesninger
- Hvordan beregne 90 dager fra en bestemt dato i Excel
- Excel-formel for å finne dato eller dager for neste måned (6 raske måter)
- Hvordan minus antall dager eller en dato fra i dag i Excel
- Excel-formel for å telle dager fra dato (5 enkleMetoder)
- Hvordan legge til dager til en dato i Excel unntatt helger (4 måter)
2. Bruk av DATEDIF-funksjonen for å beregne leietid i År-måneder-format
Vi beregnet varigheten i måneder . For forskjellige anledninger kan det oppstå situasjoner der visning av bare måneder eller år kanskje ikke er ideelt.
Vi kan lage en kombinasjon av år og månedsformat. For å lage det først, må vi beregne forskjellen i år og deretter telle månedsforskjellen . For å lage en kombinasjon av år og måned -formatet for funksjonen ved å bruke DATEDIF funksjonen, gjenta bare undermetoden 1.2 . Bruk derfor DATEDIF funksjonen for å få funksjonen i år og måned format. La oss følge instruksjonene nedenfor for å lære!
Trinn:
- Skriv nå ned DATEDIF funksjonen i celle G5 .
=DATEDIF(C5,D5,"Y")&"Y "&DATEDIF(C5,D5,"YM")&"M "
- Derfor er det bare å trykke Enter på tastaturet. Som et resultat vil du få funksjonen i år og måned -format som er avkastningen av DATODIF-funksjonen . avkastningen er 2Y 0M .

- Derav Autofyll funksjonene til resten av cellene i kolonne D .
- Her har jeg satt inn Bislutningsdato og Forlatelsesdato i plassholderne for startdato og sluttdato og sammenkoblet Y og M på utsiden av begge DATEDIF() funksjonen slik at resultatet blir presentert med en enhet.
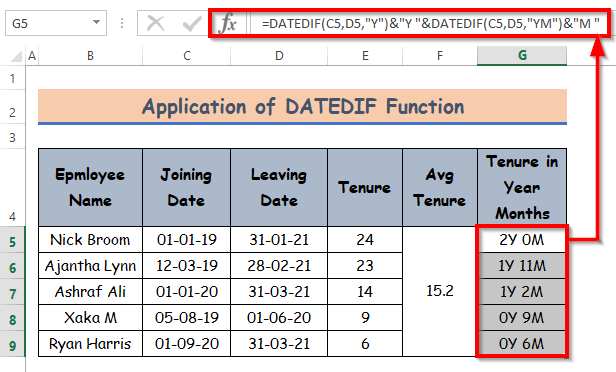
Les mer: Hvordan telle måneder fra dato til i dag ved å bruke Excel-formel
Ansattes ansettelseskalkulator
Du kan bruke dagens arbeidsbok som en kalkulator for å telle gjennomsnittlige ansatte ' funksjonstid. Det er et ark som heter Kalkulator.
Utforsk det arket. Du finner felter for Tilmeldingsdato , Utgangsdato . Sett inn verdiene dine. Den vil beregne Ansiktstid og Gjennomsnittlig Ansettelsestid som er gitt i skjermbildet nedenfor.

For din forståelse, har gitt et eksempel med verdiene til tre ansatte. Du kan sette inn så mange ansatte du vil.
Konklusjon
Det var alt for økten. Jeg har prøvd å vise deg hvordan du beregner gjennomsnittlig ansettelsesperiode for ansatte i Excel. Håper du finner det nyttig. Kommenter gjerne hvis noe virker vanskelig å forstå. Du kan også skrive måten du gjør oppgaven på.

