Innholdsfortegnelse
Hvis du leter etter noen spesielle triks for å beregne kumulativ relativ frekvens i Excel, har du kommet til rett sted. Det er mange måter å beregne kumulativ relativ frekvens i Excel. Denne artikkelen vil diskutere fire passende eksempler for å beregne kumulativ relativ frekvens i Excel. La oss følge den komplette veiledningen for å lære alt dette.
Last ned øvelsesarbeidsbok
Last ned denne øvelsesarbeidsboken for å trene mens du leser denne artikkelen.
Kumulativ relativ frekvens.xlsx
Hva er kumulativ relativ frekvens?
Den relative frekvensen er uttrykt som en prosentandel av det totale antallet data. Ved å dele frekvensen på hele antallet elementer, kan du bestemme den relative frekvensen for hver verdi. Ved å legge til alle frekvensene fra den foregående raden til den relative frekvensen til den påfølgende raden, kan du bestemme den kumulative frekvensen.
4 egnede eksempler for å beregne kumulativ relativ frekvens i Excel
Vi vil bruke fire effektive eksempler for å beregne kumulativ relativ frekvens i Excel. Denne delen gir omfattende detaljer om fire eksempler. Du bør lære og bruke alle disse, siden de forbedrer din tenkeevne og Excel-kunnskap.
1. Kumulativ relativ hyppighet av COVID-19-vaksinestatus
Her vil vi demonstrere hvordan du beregner kumulativrelativ frekvens i Excel. La oss først introdusere deg til vårt Excel-datasett slik at du er i stand til å forstå hva vi prøver å oppnå med denne artikkelen. Følgende datasett inneholder alderen og hyppigheten av COVID-19-vaksinestatus i ABC-staten. Vi skal beregne kumulativ relativ frekvens. Her vil vi bruke SUM-funksjonen . La oss gå gjennom trinnene for å beregne kumulativ relativ frekvens.

📌 Trinn:
- Først av alt, å beregne den totale frekvensen, vil vi bruke følgende formel i cellen C13:
=SUM(C5:C12)
- Trykk Enter .

- Deretter, for å beregne den relative frekvensen, vil vi bruke følgende formel i cellen D5:
=C5/$C$13
- Deretter trykker du Enter .
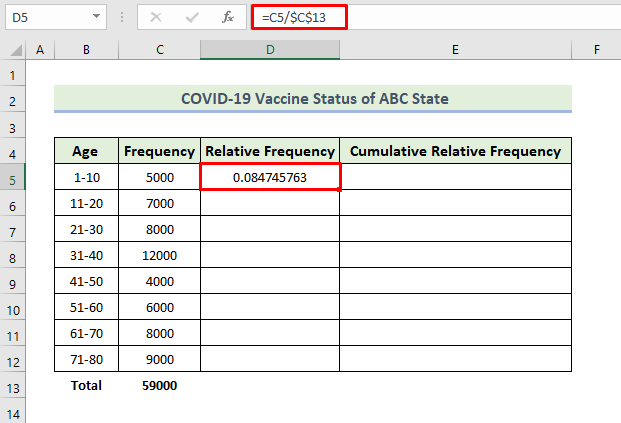
- Deretter drar du Fyllhåndtak -ikonet.
- Som en konsekvens vil du få følgende Relativ frekvens kolonne.

- Nå kopierer du dataene fra celle D5 og limer dem inn i celle E5 .
- Deretter, for å beregne kumulativ relativ frekvens, vil vi bruke følgende formel i celle E6:
=E5+D6
- Trykk Enter .

- Deretter velger du celle E6 og drar Fyllhåndtak -ikonet.
- Som en konsekvens vil du g et følgende Kumulativ Relativ frekvens kolonne.

Dette er hvordan vi vil kunne lage den kumulative relative frekvensen til ovenfor datasett for COVID-19-vaksinestatus for ABC-stat.
- Nå ønsker vi å lage to forskjellige diagrammer, det ene er for relativ frekvens, og det andre er for kumulativ relativ frekvens. For å lage et diagram for relativ frekvens, velg dataområdet og gå til Sett inn -fanen. Deretter velger du diagrammet Clustered Column .

- Som en konsekvens vil du få følgende diagram.
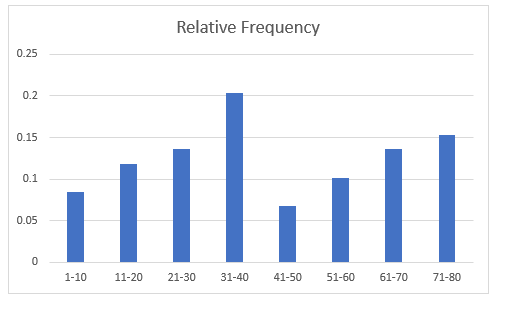
- For å endre diagramstilen, velg Diagram Design og velg deretter ønsket Stil 9 alternativet fra Diagramstiler -gruppen.

- Som en konsekvens vil du få følgende diagram.
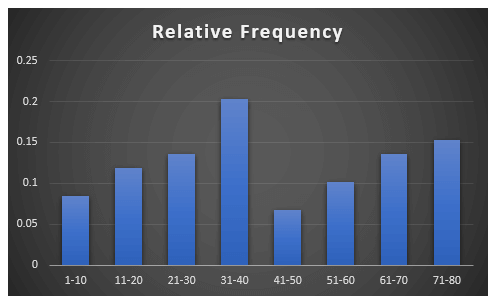
- For å lage et diagram for kumulativ relativ frekvens, velg dataområdet og gå til Sett inn fanen . Deretter velger du diagrammet Clustered Column .

- Som en konsekvens vil du få følgende diagram.

- For å endre diagramstilen, velg Diagram Design og velg deretter ønsket Stil 9 alternativ fra Diagramstiler -gruppen.
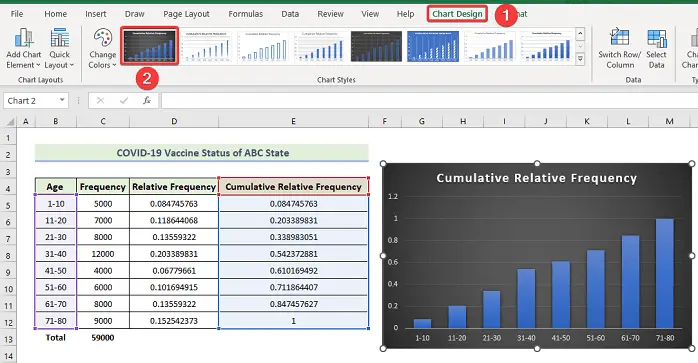
- Som et resultat vil du få følgende diagram.

Merk:
Ved å følge metoden ovenfor kan duberegne kumulativ frekvensfordeling og kunne lage et relativt frekvenshistogram i Excel. For å lage et relativ frekvenshistogram må du velge data for kolonnene B og C , og deretter gå til fanen Sett inn . Deretter velger du Histogram diagrammet.
Les mer: Hvordan beregne kumulativ frekvensprosent i Excel (6 måter)
2. Kumulativ relativ frekvens av COVID-19-dødsfall
Her vil vi demonstrere et annet eksempel på beregning av kumulativ relativ frekvens i Excel. Følgende datasett inneholder uken og hyppigheten av COVID-19-dødsfall i ABC-staten. Vi skal beregne kumulativ relativ frekvens. Her vil vi bruke SUM-funksjonen . La oss gå gjennom trinnene for å beregne kumulativ relativ frekvens.
📌 Trinn:
- Først av alt, for å beregne den totale frekvensen, vil vi bruke følgende formel i cellen C13:
=SUM(C5:C12)
- Trykk Enter .
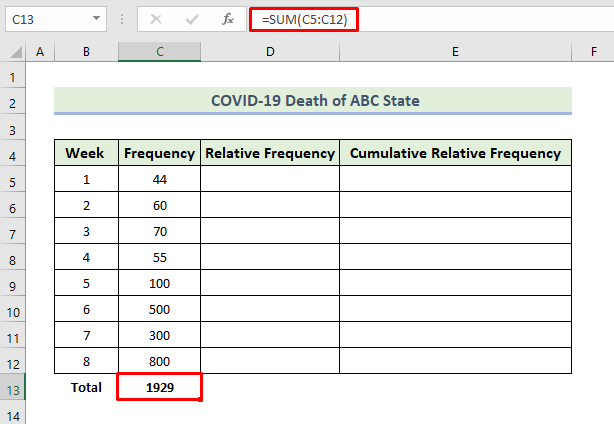
- Deretter, for å beregne den relative frekvensen, vil vi bruke følgende formel i cellen D5:
=C5/$C$13
- Trykk deretter Enter .

- Deretter drar du Fyllhåndtak -ikonet.
- Som en konsekvens vil du få følgende Relative Frequency kolonne.

- Nå kopierer du dataene fra celle D5 og limer dem innpå celle E5 .
- Deretter, for å beregne kumulativ relativ frekvens, vil vi bruke følgende formel i celle E6:
=E5+D6
- Trykk Enter .

- Deretter drar du Fyllhåndtak -ikonet.
- Som en konsekvens vil du få følgende Kumulativ Relativ frekvens kolonne.

Dette er hvordan vi vil være i stand til å lage den kumulative relative frekvensen av datasettet ovenfor for COVID-19-vaksinedød av ABC-stat.
- Nå vil vi lage et diagram for relativ frekvens. For å lage et diagram for relativ frekvens, velg dataområdet og gå til Sett inn fanen . Deretter velger du 3D-sektordiagrammet .
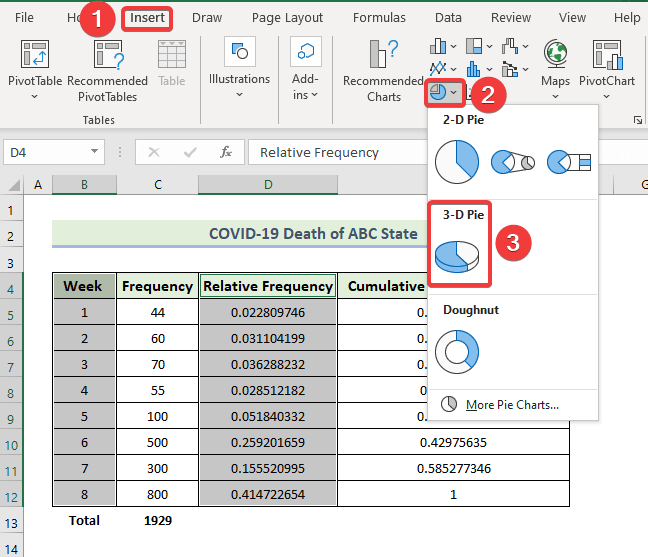
- Som en konsekvens vil du få følgende diagram .
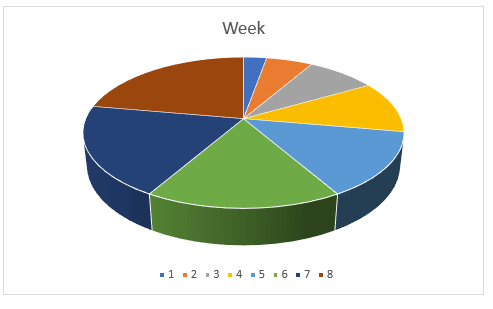
- For å endre diagramstilen, velg Diagram Design og velg deretter ønsket Style 9 alternativet fra Diagramstiler gruppen.

- Som en konsekvens vil du få følgende diagram.

Les mer: Hvordan lage frekvensfordelingstabell i Excel (4 enkle måter)
3. Kumulativ relativ frekvens av endelig eksamensresultat
Her vil vi demonstrere et annet eksempel på beregning av kumulativ relativ frekvens i Excel. Følgende datasett inneholder antall og frekvens for avsluttende eksamensresultater fra X skole. Vi erskal beregne kumulativ relativ frekvens. Her vil vi bruke SUM-funksjonen . La oss gå gjennom trinnene for å beregne kumulativ relativ frekvens.
📌 Trinn:
- For det første, for å beregne den totale frekvensen, vil vi bruke følgende formel i cellen C13:
=SUM(C5:C12)
- Trykk Enter .

- Deretter, for å beregne den relative frekvensen, vil vi bruke følgende formel i cellen D5:
=C5/$C$13
- Trykk deretter Enter .

- Deretter drar du Fyllhåndtak -ikonet.
- Som en konsekvens vil du få følgende Relativ frekvens kolonne.

- Nå kopierer du dataene fra celle D5 og limer dem inn i celle E5 .
- Deretter, for å beregne kumulativ relativ frekvens, vil vi bruke følgende formel i celle E6:
=E5+D6
- Trykk Enter .
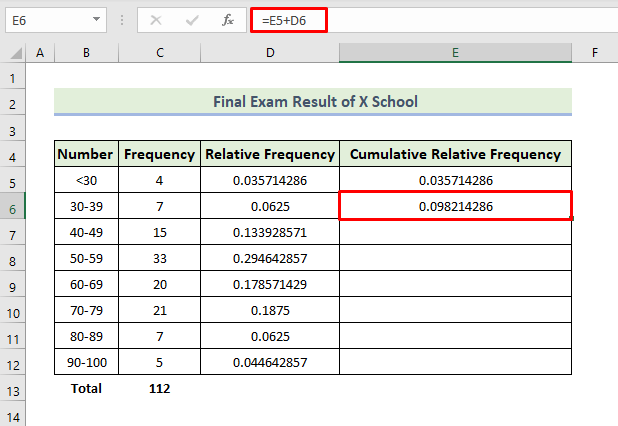
- Deretter drar du Fyllhåndtak -ikonet .
- Som en konsekvens vil du få følgende kumulative Relative F frekvens kolonne.

Dette er hvordan vi vil være i stand til å lage den kumulative relative frekvensen til datasettet ovenfor til sluttresultatet til X School.
- Nå vil vi lage et diagram for relativ frekvens. For å lage et diagram for relativ frekvens, velg dataområdet og gå til Sett inn fanen . Deretter velger du diagrammet Clustered Column .

- Som en konsekvens vil du få følgende diagram.
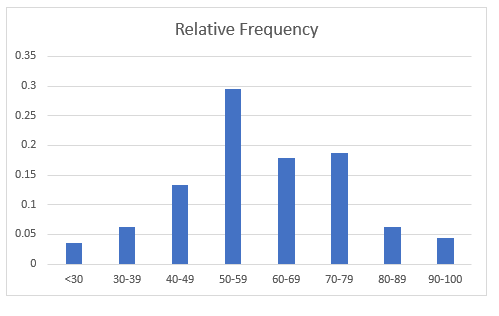
- For å endre diagramstilen, velg Diagram Design og velg deretter ønsket Style 9 alternativ fra Diagramstiler -gruppen.

- Som en konsekvens vil du få følgende diagram.
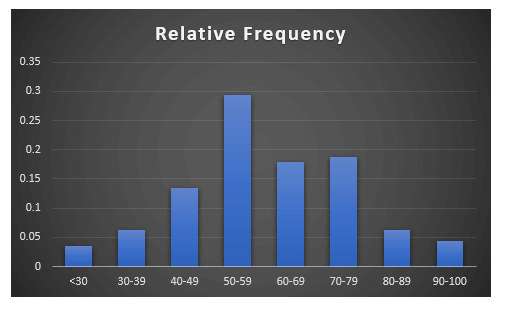
Les mer: Hvordan gjøre en frekvensdistribusjon på Excel (3 enkle metoder)
4. Kumulativ relativ frekvens av produkter for en butikk
Her vil vi demonstrere et annet eksempel på beregning av kumulativ relativ frekvens i Excel. Følgende datasett inneholder uken og frekvensen av produktdata for X shop. Vi skal beregne kumulativ relativ frekvens. Her vil vi bruke SUM-funksjonen . La oss gå gjennom trinnene for å beregne kumulativ relativ frekvens.
📌 Trinn:
- Først av alt, for å beregne den totale frekvensen, vil vi bruke følgende formel i cellen C13:
=SUM(C5:C12)
- Trykk Enter .
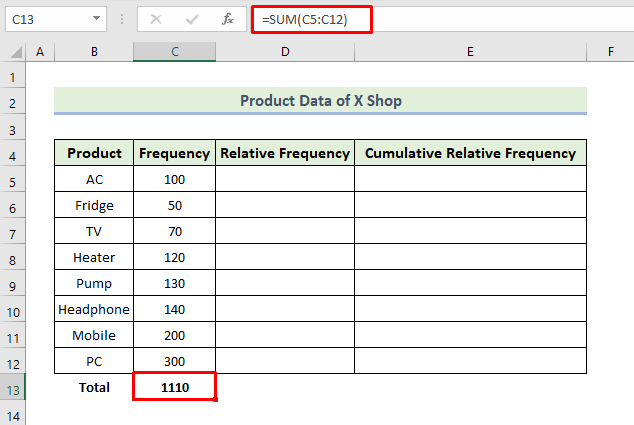
- Deretter, for å beregne den relative frekvensen, vil vi bruke følgende formel i cellen D5:
=C5/$C$13
- Trykk deretter Enter .
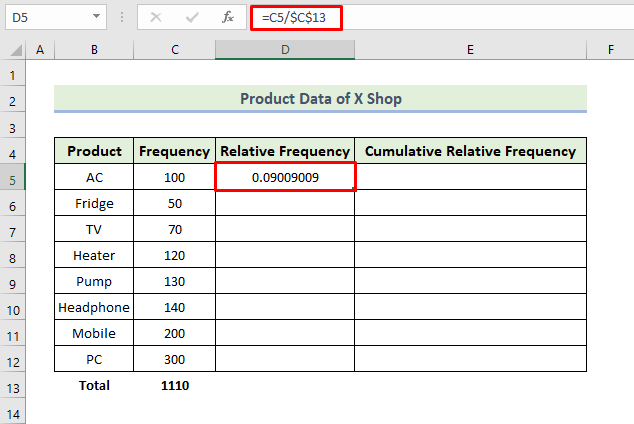
- Deretter drar du Fyllhåndtak -ikonet.
- Som en konsekvens vil du fåfølgende Relativ frekvens kolonne.

- Nå kopierer du dataene fra celle D5 og limer dem inn på celle E5 .
- Deretter, for å beregne kumulativ relativ frekvens, vil vi bruke følgende formel i celle E6:
=E5+D6
- Trykk Enter .
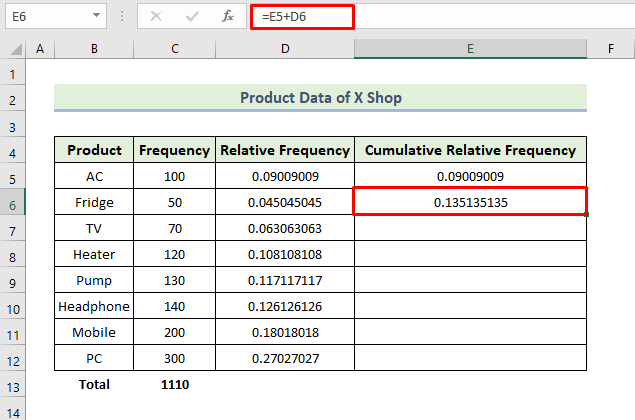
- Deretter drar du Fyllhåndtak -ikonet.
- Som en konsekvens vil du få følgende kumulativ Relativ frekvens kolonne.

Dette er hvordan vi vil være i stand til å lage den kumulative relative frekvensen av datasettet ovenfor av produktdata til X Shop.
- Nå vil vi lage et diagram for relativ frekvens. For å lage et diagram for relativ frekvens, velg dataområdet og gå til Sett inn -fanen. Deretter velger du diagrammet Clustered Column .
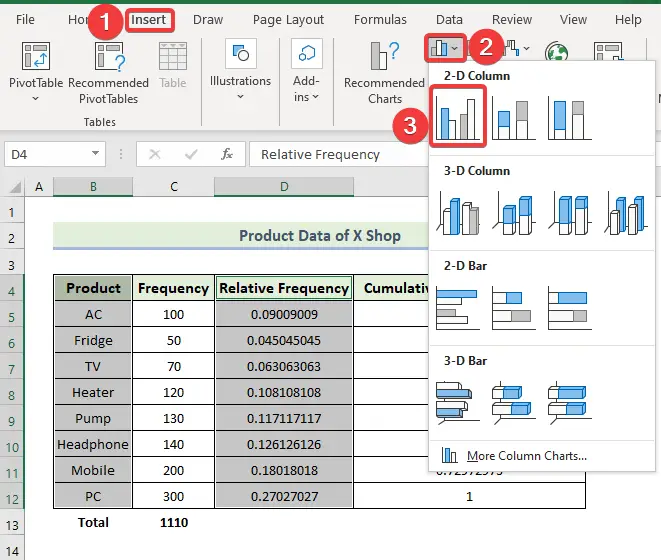
- Som en konsekvens vil du få følgende diagram.
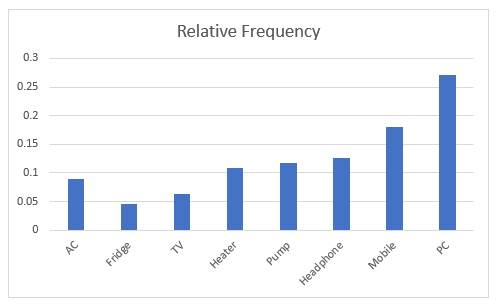
- For å endre diagramstilen, velg Diagram Design og velg deretter ønsket Stil 9 alternativet fra Diagramstiler -gruppen.

- Som en konsekvens vil du få følgende diagram.
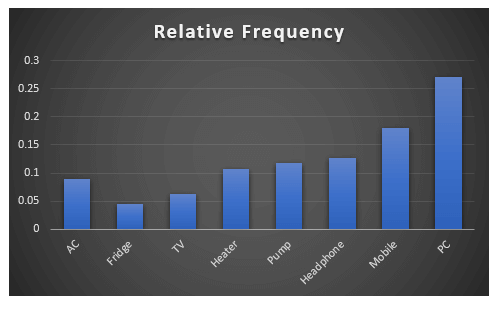
💬 Ting å huske
✎ Når du deler hver frekvens på total frekvens for å beregne relativ frekvens, må du gjøre den totale frekvenscellen til en absolutt celle referanse.
✎ Du må justere radhøydenetter å ha fulgt hver metode.
✎ Når du skal beregne den relative frekvensen, må du først skrive inn en formel i celle E6 , deretter må du dra Fyll håndtak -ikon fra celle E6 . Hvis du velger cellene E5 og E6 og drar Fyllhåndtaket -ikonet, vil du ikke få den riktige kumulative relative frekvensen.
Konklusjon
Det er slutten på dagens økt. Jeg har stor tro på at du fra nå av kan være i stand til å beregne kumulativ relativ frekvens. Hvis du har spørsmål eller anbefalinger, kan du dele dem i kommentarfeltet nedenfor.
Ikke glem å sjekke nettstedet vårt Exceldemy.com for ulike Excel-relaterte problemer og løsninger. Fortsett å lære nye metoder og fortsett å vokse!

