Innholdsfortegnelse
Noen ganger må du beregne sannsynlighet med databasen. Du kan beregne denne sannsynligheten ved å bruke Excel . I denne artikkelen skal jeg vise hvordan man regner ut sannsynlighet i Excel . Jeg vil vise 3 praktiske eksempler her. Forhåpentligvis vil du finne denne artikkelen interessant.
Last ned øvelsesarbeidsbok
Vennligst last ned arbeidsboken for å øve deg selv.
Beregning av sannsynlighet.xlsx
3 enkle eksempler for å beregne sannsynlighet i Excel
Jeg vil vise tre eksempler på prosedyren for å beregne sannsynlighet i Exel . Følg trinnene i hvert eksempel for å lære prosedyrene for å beregne sannsynlighet i Excel. Dessuten har jeg lagt til illustrasjoner også for å gjøre prosedyrene mer forståelige.
1. Beregne salgssannsynligheter i Excel
La oss vurdere et datasett med Beregning av salgssannsynligheter i Excel . Datasettet har to kolonner B og C kalt Salgsbeløp og Sannsynligheter . Jeg har fikset nedre grense og øvre grenser 40 & 80 for å beregne sannsynligheten. Følg trinnene nedenfor.
 Trinn:
Trinn:
- Først velg C14 -cellen .

- Deretter kopier du følgende formel i C14 cellen:
= PROB(B5:B10,C5:C10,C12,C13) 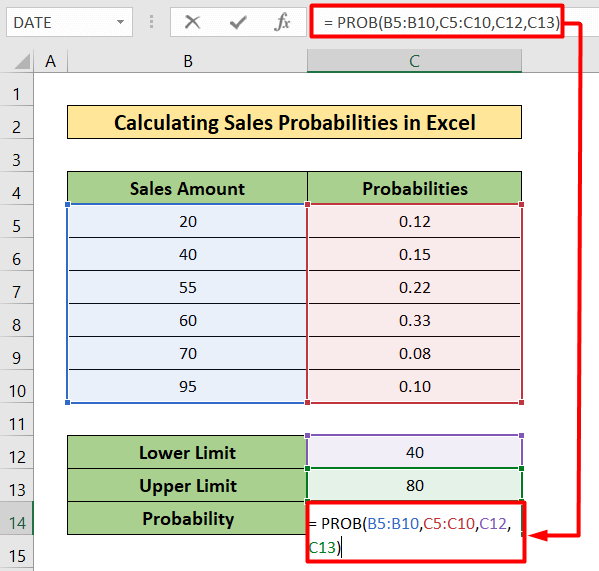
- Du vil følgelig finne resultatet i bildet som er gittnedenfor.
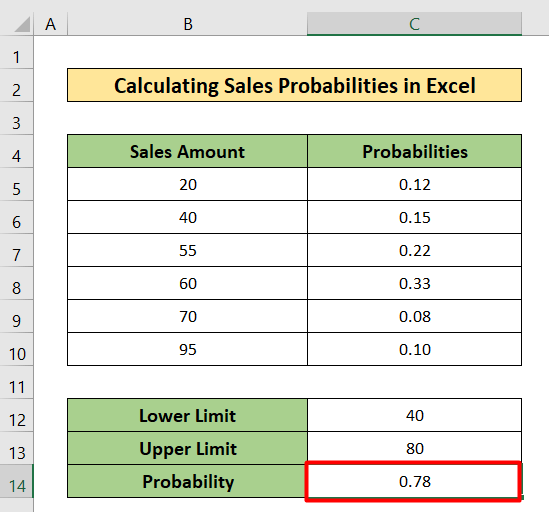
Les mer: Hvordan bruke normal sannsynlighetsfordeling i Excel (3 tilfeller)
2. Beregne terningssannsynligheter i Excel
Her skal jeg beregne terningersannsynligheter i Excel. Dette er det nye datasettet for dette eksemplet. Du kan se det totale antallet du kan finne ved å kaste to terninger om gangen i hver celle i datasettet. I dette datasettet vil du finne en annen tabell med bare tre kolonner B , C og D kalt Ruller, sjanser, og Sannsynligheter . La oss følge prosedyren trinn for trinn.
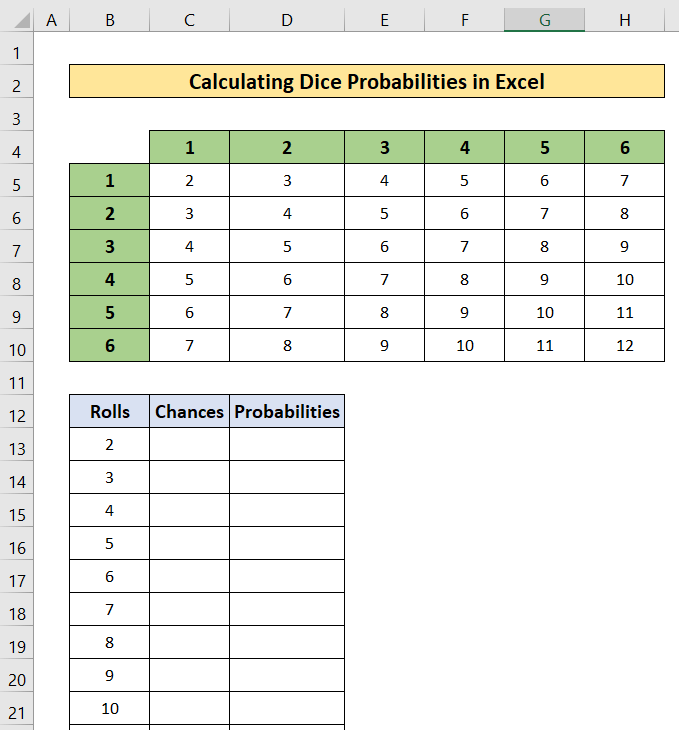
Trinn:
- Velg C13 celle først.

- Deretter kopierer du følgende formel i den valgte cellen.
=COUNTIF($C$5:$H$10,B13) Her,
- TELLHVIS-funksjonen vil telle det nødvendige tallet i celle B13 i hele datasett fra C5 til H10 .

- Trykk deretter Enter .
- Derfor finner du svaret i bildet gitt nedenfor.
- Deretter Fyll Håndter formelen fra C13 til C23 .
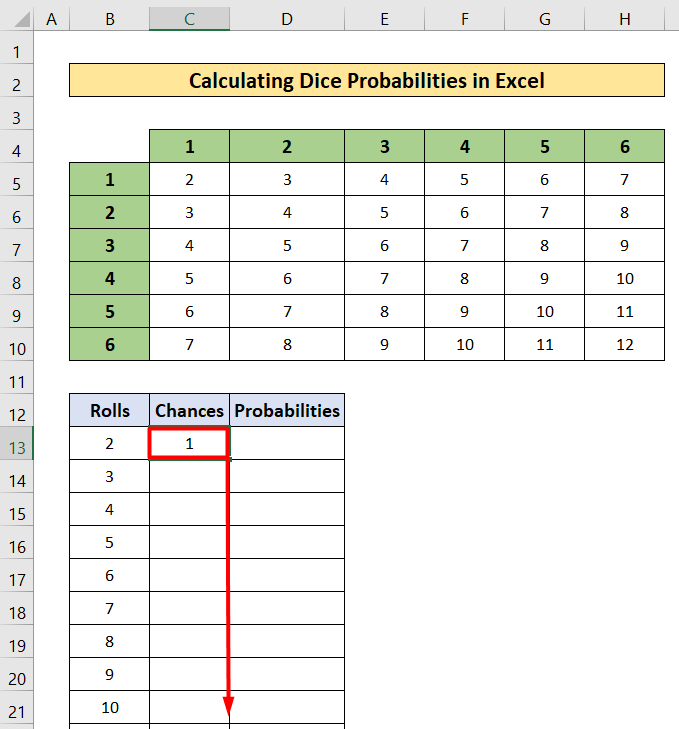
- Etter det vil du få sjanseskolonnen fylt med verdier.
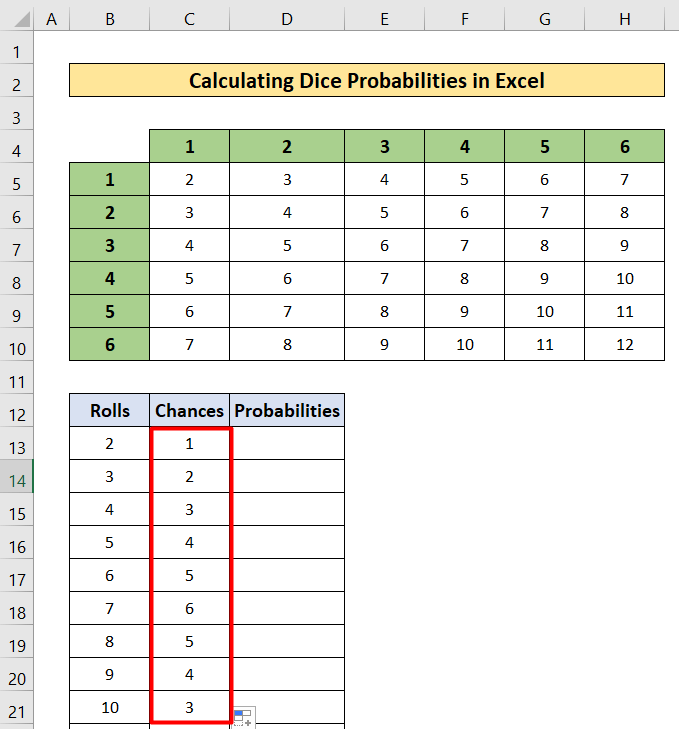
- Nå kopierer du følgende formel i D13 -cellen og Fill Håndter formelen fra D13 til D23 .
=C13/36 Her
- 36 er det totale datasettetverdi.

- Som et resultat vil du finne Sannsynlighetene for terningkast .

Les mer: Hvordan beregne empirisk sannsynlighet med formel i Excel
Lignende avlesninger
- Beregn binomisk sannsynlighet i Excel (med enkle trinn)
- Hvordan beregne sannsynlighet for overskridelse i Excel
- Lag et sannsynlighetstrediagram i Excel (3 enkle metoder)
3. Sannsynlighetsberegning i Excel uten å bruke PROB-funksjonen
I dette eksemplet vil jeg vise sannsynlighetsberegning uten PROB-funksjonen . La oss ta et datasett som indikerer kulefargene og mengden av to poser kalt Bag A og Bag B . Imidlertid vil jeg også bestemme sannsynligheten for forekomst av hver farge på ballen. Følg trinnene nevnt nedenfor for å forstå beregningene.

Trinn:
- Velg D6 celle først.
- Deretter skriver du ned følgende formel i den valgte cellen.
=C6/$C$9
- Deretter trykker du Enter .
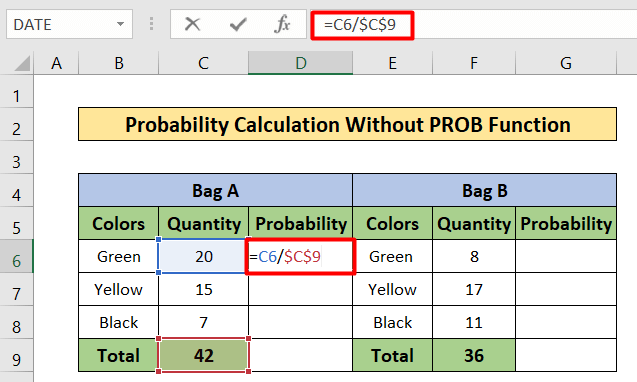
- Derfor finner du sannsynligheten.
- Deretter Fyll-håndter formelen fra D6 til D8 .

- Som et resultat vil du få sannsynlighetene som bildet nedenfor.

- Tilsvarende skriv ned følgende formel i G6 cellen:
=F6/$F$9 
- Du får sannsynligheten i G6 -cellen.
- Kopier ned formelen fra G6 til G8 -cellen ved hjelp av Fill Handle.

- Du vil finne sannsynlighetene akkurat som bildet gitt nedenfor.
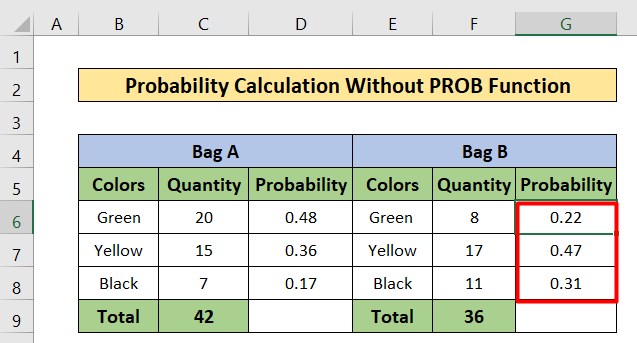
- Nå har jeg ønsker å finne sannsynligheten for å velge en grønn ball fra Bag A og en gul ball fra Bag B .
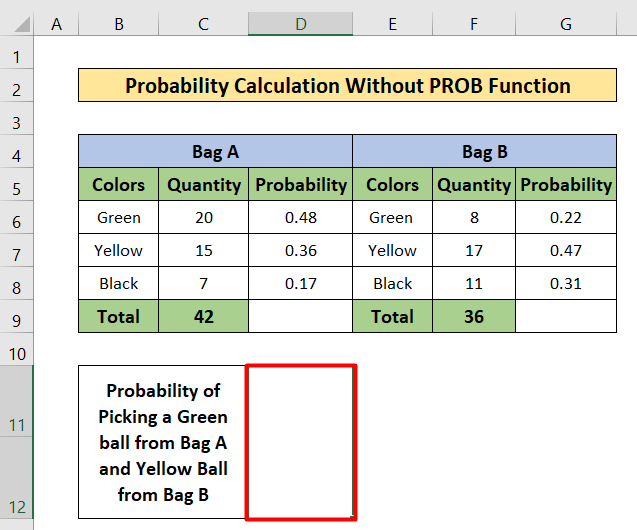
- Så, kopier følgende formel i den valgte cellen.
=D6*G7 
- Så , trykk på Enter
- Som et resultat vil du få sannsynligheten i den valgte cellen.

Les mer: Hvordan beregne sannsynlighetsfordeling i Excel (med raske trinn)
Beregne sannsynlighet i Excel med gjennomsnitt og standardavvik
Noen ganger for å beregne sannsynlighet i excel oppstår kravet om å bruke gjennomsnitt og standardavvik. I denne delen av denne artikkelen vil jeg vise hvordan man beregner sannsynlighet i excel med gjennomsnitt og standardavvik. Jeg vurderer et nytt datasett som inneholder to kolonner B og C kalt Produkt og salg. Den har gjennomsnittlig salgsbeløp som er 55, og forutsatt at standardavviket er 10 . Jeg vil beregne sannsynligheten for x<55. La oss følge følgende trinn.
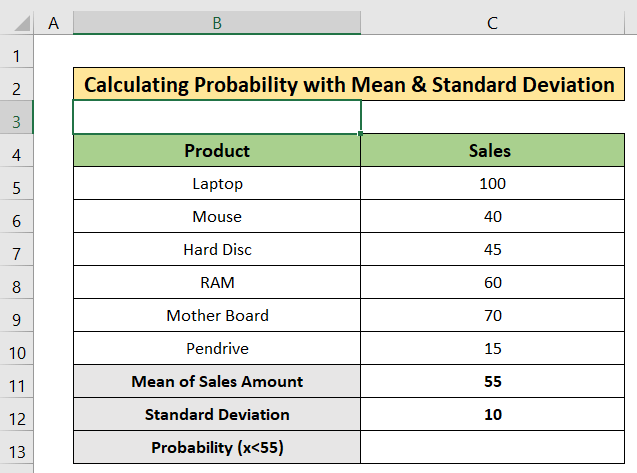
Trinn:
- Først velger du C13 celle.

- Skriv deretter ned følgende formel.
=NORMDIST(55,C11,C12, TRUE) 
- Trykk i tillegg Enter .
- Derfor finner du resultatet.

Hvordan beregne betinget sannsynlighet i Excel
I denne delen vil jeg vise hvordan man beregner betinget sannsynlighet i Excel . Dette er en enkel måte. Jeg vil vurdere et datasett som strekker seg fra B4 til E7 . La oss følge følgende trinn for å beregne betinget sannsynlighet.

Trinn:
- Velg D10 celle.
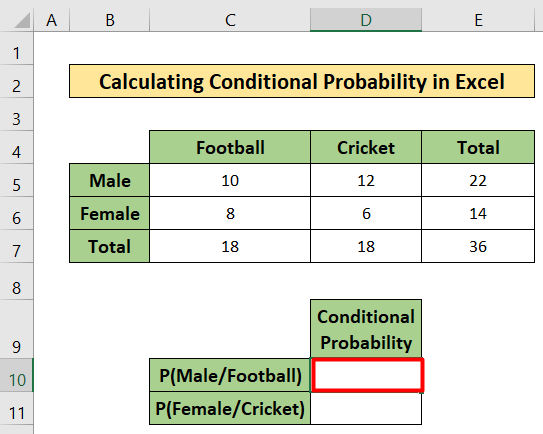
- Deretter kopierer du følgende formel
=C5/C7
- Deretter trykker du Enter .
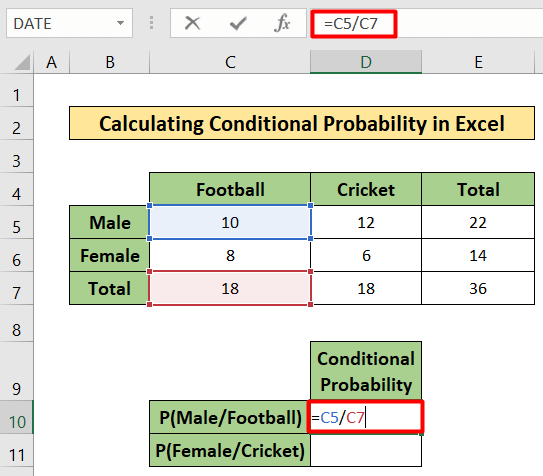
- Derfor vil du finne resultatet.

- Nå velger du D11 cellen.
- Kopier følgende formel i D11 cellen:
=D5/D7
- Trykk Enter.

- Som et resultat vil du finne sannsynligheten akkurat som bildet gitt nedenfor.

Ting å huske
- For å beregne sannsynlighet må du først vite det grunnleggende om sannsynlighet. PROB funksjonen vil gi deg den sannsynlige verdien mellom noen av sannsynlighetene.
Konklusjon
I denne artikkelen har jeg forsøkt å forklare hvordan å beregne sannsynlighet i Excel . Jeg håper duhar lært noe nytt av denne artikkelen. Utvid nå ferdighetene dine ved å følge trinnene i disse metodene. Du finner slike interessante blogger på vår nettside Exceldemy.com . Jeg håper du likte hele opplæringen. Hvis du har noen form for spørsmål, spør meg gjerne i kommentarfeltet. Ikke glem å gi oss din tilbakemelding.

