Innholdsfortegnelse
Rettelinjer kalles celledelere. Det er vanskelig å identifisere cellene riktig uten rutenett når vi har et stort datasett. Rutenett gir cellene et stabilt utseende for å skille seg fra hverandre. Men noen ganger ser vi at rutenett mangler. I denne artikkelen vil vi vise hvordan du fikser manglende rutenett i Excel.
Last ned øvelsesarbeidsbok
Last ned denne øvelsesarbeidsboken for å trene mens du leser denne artikkelen.
Fiks manglende rutenett.xlsx
5 måter å fikse manglende rutenett i Excel
Uten rutenett, Excel-ark se ukjent ut. Her vil vi diskutere 5 løsninger for å fikse manglende rutenett i Excel.

I bildet ovenfor kan vi se at det er et Excel-ark uten rutenett. . Følg løsningene nedenfor for å løse dette problemet.
1. Aktiver rutenettvisning fra fanen visning eller sideoppsett
En av årsakene til manglende rutenett kan være slått av. Det er to alternativer for å aktivere rutenett fra Båndalternativer i Excel.
1.1 Aktiver rutenett fra fanen Vis
Vi kan enkelt slå på rutenett fra Vis -fanen.
📌 Trinn:
- Gå til Vis fanen.
- Deretter merker du av for Gridlines alternativet.

- Se på arket nå.

Rettelinjer er der!
1.2 Aktiver rutenett fra sideoppsett
Det er en annen fane ibåndet for å vise rutenett fra Sideoppsett .
📌 Trinn:
- Gå til Sideoppsett fanen.
- Sjekk Vis alternativet.

Les mer: [ Fikset!] Hvorfor vises ikke noen av rutenettlinjene mine i Excel?
2. Gjør endringer i standard rutenettsfarge
Excel-rutenettlinjer har en standard gråaktig farge. Noen ganger er den gråaktige fargen ikke synlig ordentlig. Vi kan angi ønsket farge på rutenettet fra listen.
📌 Trinn:
- Gå til Fil >> Alternativer .
- Vinduet Excel-alternativer vises.
- Gå til fanen Avansert .
- Finn ut delen Visningsalternativer for dette regnearket .
- Sjekk alternativet Vis rutenett .
- Klikk på nedoverpilen av Rettelinjefargen .
- En liste over farger vises. Velg ønsket farge fra listen.

- Trykk til slutt OK .

Vi kan se retningslinjer vises perfekt.
Les mer: Hvordan vise rutenett etter bruk av fyllfarge i Excel (4 metoder)
3. Endre cellefyllfarge som overlapper med rutenett
Her kan vi ikke se rutenettene ettersom celler er fylt med en farge.

Pga. denne grunnen er retningslinjene borte. Følg trinnene nedenfor for å løse dette.
📌 Trinn:
- Trykk først Ctrl + A fratastaturet for å velge hele arket.
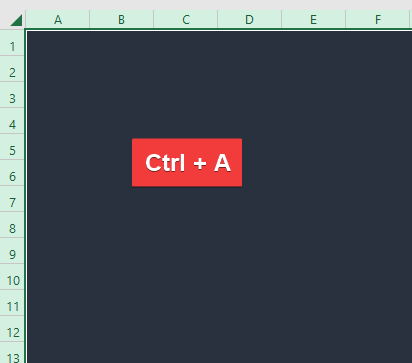
- Gå til Fyllfarge -alternativet fra Hjem fanen.
- Klikk på nedoverpilen der.
- Velg deretter Ingen fyll fra listen.

- Se på regnearket.

Gridlines vises nå.
Les mer: Excel-fiks: rutenett forsvinner når farge legges til (2 løsninger)
4. Fjern betinget formatering
På grunn av reglene for Betinget formatering forsvinner noen ganger rutenett. Hvis det er tilfelle, må vi fjerne reglene for tilstandsformateringen.
📌 Trinn:
- Gå til Betinget formatering fra fanen Hjem .
- Velg alternativet Tøm regler fra listen.
- Vi får flere alternativer under denne delen. Vi velger Tøm regler fra hele arket .
5. Sjekk om rutenettets farge er hvit og bruk en annen
Noen ganger vises ikke rutenett selv når rutenettet er aktivert.

På grunn av rutenettene er hvitfarget skjer dette. Den gangen må vi endre fargen på rutenettet.
📌 Trinn:
- Gå til Fil >> Alternativer .
- Deretter velger du Avansert alternativet for dette Excel-alternativet vinduet.
- Gå til delen Visningsalternativer for disse regnearkene .
- Trykknedoverpilen til Gridline-fargen .
- En liste over farger vises.
- Velg en farge som vil se pent ut.
- Trykk til slutt OK .

- Se på regnearket.

Gridlines vises nøyaktig her.
Les mer: [Fikset] Excel-rutelinjer vises ikke som standard (3 løsninger)
Konklusjon
I denne artikkelen diskuterte vi 5 -løsninger for å fikse de manglende rutenettlinjene i Excel. Jeg håper dette vil tilfredsstille dine behov. Vennligst se på nettstedet vårt Exceldemy.com og gi forslagene dine i kommentarfeltet.

