ਵਿਸ਼ਾ - ਸੂਚੀ
A ਸਾਧਾਰਨ ਵੰਡ ਗ੍ਰਾਫ ਇੱਕ ਦਿੱਤੇ ਡੇਟਾਸੈਟ ਦੀ ਸੰਭਾਵਨਾ ਵੰਡ ਨੂੰ ਮਾਪਣ ਲਈ ਇੱਕ ਵਧੀਆ ਟੂਲ ਹੈ। ਇਹ ਅਕਸਰ ਹੋ ਸਕਦਾ ਹੈ ਕਿ ਤੁਹਾਡੇ ਕੋਲ ਇੱਕ ਵੱਡਾ ਡੇਟਾਸੈਟ ਹੈ ਅਤੇ ਤੁਹਾਨੂੰ ਡੇਟਾ ਵਿਤਰਣ ਲੱਭਣ ਦੀ ਲੋੜ ਹੈ। ਇਸ ਦੇ ਸਬੰਧ ਵਿੱਚ, ਤੁਸੀਂ ਯਕੀਨੀ ਤੌਰ 'ਤੇ ਸਹੀ ਜਗ੍ਹਾ 'ਤੇ ਪਹੁੰਚ ਗਏ ਹੋ! ਇਸ ਲੇਖ ਵਿੱਚ, ਮੈਂ ਤੁਹਾਨੂੰ ਔਸਤ ਅਤੇ ਮਿਆਰੀ ਵਿਵਹਾਰ ਦੇ ਨਾਲ ਐਕਸਲ ਵਿੱਚ ਸਧਾਰਨ ਵੰਡ ਨੂੰ ਪਲਾਟ ਕਰਨ ਲਈ ਸਾਰੇ ਕਦਮ ਦਿਖਾਵਾਂਗਾ।
ਅਭਿਆਸ ਵਰਕਬੁੱਕ ਡਾਊਨਲੋਡ ਕਰੋ
ਤੁਸੀਂ ਸਾਡੀ ਅਭਿਆਸ ਵਰਕਬੁੱਕ ਨੂੰ ਡਾਊਨਲੋਡ ਕਰ ਸਕਦੇ ਹੋ। ਇੱਥੋਂ ਮੁਫ਼ਤ ਵਿੱਚ!
ਔਸਤ ਅਤੇ ਮਿਆਰੀ ਵਿਵਹਾਰ ਦੇ ਨਾਲ ਆਮ ਵੰਡ.xlsx
ਆਮ ਵੰਡ ਕੀ ਹੈ?
ਸਧਾਰਨ ਵੰਡ ਮੁੱਖ ਤੌਰ 'ਤੇ ਡੇਟਾ ਦੀ ਸੰਭਾਵਨਾ ਵੰਡ ਹੁੰਦੀ ਹੈ। ਇਹ ਗ੍ਰਾਫ਼ ਆਮ ਤੌਰ 'ਤੇ ਇੱਕ ਘੰਟੀ ਵਕਰ ਵਰਗਾ ਦਿਸਦਾ ਹੈ। ਸਧਾਰਣ ਵੰਡ ਨੂੰ ਪਲਾਟ ਕਰਨ ਲਈ, ਤੁਹਾਨੂੰ ਸ਼ੁਰੂ ਵਿੱਚ ਹੀ ਡੇਟਾ ਦਾ ਮੱਧਣ ਅਤੇ ਸਟੈਂਡਰਡ ਵਿਵਹਾਰ ਲੱਭਣ ਦੀ ਲੋੜ ਹੈ। ਬਾਅਦ ਵਿੱਚ, ਤੁਹਾਨੂੰ ਆਮ ਵੰਡ ਪੁਆਇੰਟ ਲੱਭਣ ਦੀ ਲੋੜ ਹੋਵੇਗੀ ਅਤੇ ਇਸ ਤਰ੍ਹਾਂ ਗ੍ਰਾਫ ਨੂੰ ਪਲਾਟ ਕਰਨਾ ਹੋਵੇਗਾ।
ਮਤਲਬ: ਮਤਲਬ ਤੁਹਾਡੇ ਸਾਰੇ ਡੇਟਾ ਦਾ ਔਸਤ ਮੁੱਲ ਹੈ। ਐਕਸਲ ਵਿੱਚ, ਤੁਸੀਂ ਇਸਨੂੰ ਔਸਤ ਫੰਕਸ਼ਨ ਦੀ ਵਰਤੋਂ ਕਰਕੇ ਲੱਭ ਸਕਦੇ ਹੋ।
ਸਟੈਂਡਰਡ ਡਿਵੀਏਸ਼ਨ: ਇਹ ਮੁੱਖ ਤੌਰ 'ਤੇ ਤੁਹਾਡੇ ਵਿਚਲਨ ਦਾ ਮਾਪ ਹੈ ਤੁਹਾਡੇ ਡੇਟਾ ਦੇ ਔਸਤ ਮੁੱਲ ਤੋਂ ਡੇਟਾ। ਤੁਸੀਂ ਇਸਦੀ ਗਣਨਾ STDEV ਫੰਕਸ਼ਨ ਦੁਆਰਾ ਕਰ ਸਕਦੇ ਹੋ।
NORM.DIST ਫੰਕਸ਼ਨ ਦੀ ਜਾਣ-ਪਛਾਣ
ਉਦੇਸ਼:
The NORM.DIST ਫੰਕਸ਼ਨ ਮੁੱਖ ਤੌਰ 'ਤੇ ਵਰਤਿਆ ਜਾਂਦਾ ਹੈਕਿਸੇ ਦਿੱਤੇ ਡੇਟਾਸੈਟ ਦੇ ਹਰੇਕ ਡੇਟਾ ਲਈ ਆਮ ਵੰਡ ਪੁਆਇੰਟ ਲੱਭਣ ਲਈ।
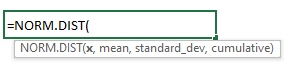
ਆਰਗੂਮੈਂਟ:
ਇਹ ਫੰਕਸ਼ਨ ਵਿੱਚ ਮੁੱਖ ਤੌਰ 'ਤੇ 4 ਆਰਗੂਮੈਂਟ ਹੁੰਦੇ ਹਨ। ਜਿਵੇਂ ਕਿ:
x: ਇਹ ਉਹ ਡੇਟਾ ਹੈ ਜਿਸ ਲਈ ਤੁਸੀਂ ਆਮ ਵੰਡ ਦੀ ਗਣਨਾ ਕਰ ਰਹੇ ਹੋ।
ਮਤਲਬ: ਇਹ ਔਸਤ ਮੁੱਲ ਹੈ ਤੁਹਾਡਾ ਡੇਟਾਸੈਟ।
ਸਟੈਂਡਰਡ_ਦੇਵ: ਇਹ ਤੁਹਾਡੇ ਡੇਟਾਸੈਟ ਦਾ ਮਿਆਰੀ ਵਿਵਹਾਰ ਹੈ।
ਸੰਚਤ: ਇਹ ਮੁੱਖ ਤੌਰ 'ਤੇ ਇੱਕ ਸੱਚ ਹੈ ਜਾਂ FALSE ਮੁੱਲ, ਜਿੱਥੇ TRUE ਮੁੱਲ ਸੰਚਤ ਵੰਡ ਫੰਕਸ਼ਨ ਨੂੰ ਦਰਸਾਉਂਦਾ ਹੈ ਅਤੇ FALSE ਮੁੱਲ ਸੰਭਾਵੀ ਪੁੰਜ ਫੰਕਸ਼ਨ ਨੂੰ ਦਰਸਾਉਂਦਾ ਹੈ।
ਔਸਤ ਅਤੇ ਮਿਆਰੀ ਵਿਵਹਾਰ ਦੇ ਨਾਲ ਐਕਸਲ ਵਿੱਚ ਸਧਾਰਨ ਵੰਡ ਨੂੰ ਪਲਾਟ ਕਰਨ ਦੇ ਪੜਾਅ
ਕਹੋ, ਤੁਹਾਡੇ ਕੋਲ ਅੰਤਿਮ ਪ੍ਰੀਖਿਆ ਲਈ ਉਹਨਾਂ ਦੇ IDs , ਨਾਮ , ਅਤੇ ਅੰਕ ਦੇ ਨਾਲ 10 ਵਿਦਿਆਰਥੀਆਂ ਦਾ ਡੇਟਾਸੈਟ ਹੈ। ਹੁਣ, ਤੁਹਾਨੂੰ ਵਿਦਿਆਰਥੀਆਂ ਦੇ ਅੰਕਾਂ ਦੀ ਆਮ ਵੰਡ ਨੂੰ ਮੱਧਮਾਨ ਅਤੇ ਮਿਆਰੀ ਵਿਵਹਾਰ ਨਾਲ ਪਲਾਟ ਕਰਨ ਦੀ ਲੋੜ ਹੈ। ਇਸ ਨੂੰ ਪੂਰਾ ਕਰਨ ਲਈ ਹੇਠਾਂ ਕਦਮ-ਦਰ-ਕਦਮ ਦਿਸ਼ਾ-ਨਿਰਦੇਸ਼ਾਂ ਦੀ ਪਾਲਣਾ ਕਰੋ।
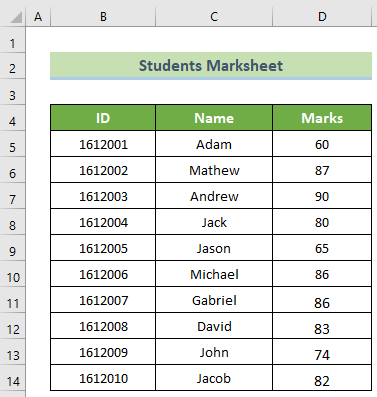
ਇੱਥੇ, ਅਸੀਂ ਇਸਨੂੰ ਪੂਰਾ ਕਰਨ ਲਈ Microsoft Office 365 ਦੀ ਵਰਤੋਂ ਕੀਤੀ ਹੈ। ਤੁਸੀਂ ਕਿਸੇ ਹੋਰ ਐਕਸਲ ਸੰਸਕਰਣ ਦੀ ਵਰਤੋਂ ਕਰ ਸਕਦੇ ਹੋ ਅਤੇ ਫਿਰ ਵੀ ਇਹਨਾਂ ਕਦਮਾਂ ਦੀ ਪਾਲਣਾ ਕਰਦੇ ਹੋਏ ਆਪਣਾ ਟੀਚਾ ਪ੍ਰਾਪਤ ਕਰ ਸਕਦੇ ਹੋ। ਜੇਕਰ ਤੁਹਾਨੂੰ ਐਕਸਲ ਸੰਸਕਰਣਾਂ ਦੇ ਸਬੰਧ ਵਿੱਚ ਕੋਈ ਸਮੱਸਿਆ ਆਉਂਦੀ ਹੈ, ਤਾਂ ਟਿੱਪਣੀ ਭਾਗ ਵਿੱਚ ਇੱਕ ਟਿੱਪਣੀ ਛੱਡ ਕੇ ਸਾਨੂੰ ਦੱਸੋ।
📌 ਕਦਮ 1: ਮੱਧਮਾਨ ਦੀ ਗਣਨਾ ਕਰੋ & ਸਟੈਂਡਰਡ ਡਿਵੀਏਸ਼ਨ
ਪਹਿਲਾਂ, ਤੁਹਾਨੂੰ ਇੱਕ ਸਧਾਰਨ ਪਲਾਟ ਕਰਨ ਲਈ ਮੱਧਮਾਨ ਅਤੇ ਮਿਆਰੀ ਵਿਵਹਾਰ ਦੀ ਗਣਨਾ ਕਰਨ ਦੀ ਲੋੜ ਹੁੰਦੀ ਹੈਡਿਸਟ੍ਰੀਬਿਊਸ਼ਨ।
- ਇਹ ਕਰਨ ਲਈ, ਸਭ ਤੋਂ ਪਹਿਲਾਂ ਅਤੇ ਸਭ ਤੋਂ ਪਹਿਲਾਂ ਮੀਨ, ਸਟੈਂਡਰਡ ਡਿਵੀਏਸ਼ਨ, ਅਤੇ ਆਮ ਡਿਸਟ੍ਰੀਬਿਊਸ਼ਨ ਪੁਆਇੰਟਸ ਨਾਮਕ ਨਵੇਂ ਕਾਲਮਾਂ ਦੀ ਚੋਣ ਕਰੋ। ਇਸ ਤੋਂ ਬਾਅਦ, E5:E14 ਸੈੱਲਾਂ ਨੂੰ ਮਿਲਾਓ ਅਤੇ F5:F14 ਸੈੱਲਾਂ ਨੂੰ ਮਿਲਾਓ।
- ਇਸ ਤੋਂ ਬਾਅਦ, ਵਿਲੀਨ ਕੀਤੇ E5 ਸੈੱਲ 'ਤੇ ਕਲਿੱਕ ਕਰੋ ਅਤੇ ਸੰਮਿਲਿਤ ਕਰੋ। ਹੇਠ ਦਿੱਤੇ ਫਾਰਮੂਲੇ. ਇਸ ਤੋਂ ਬਾਅਦ, Ente r ਬਟਨ ਦਬਾਓ।
=AVERAGE(D5:D14) 
- ਅੱਗੇ, ਵਿਲੀਨ ਕੀਤੇ F5 ਸੈੱਲ 'ਤੇ ਕਲਿੱਕ ਕਰੋ ਅਤੇ ਹੇਠਾਂ ਫਾਰਮੂਲਾ ਲਿਖੋ। ਇਸ ਤੋਂ ਬਾਅਦ, Enter ਬਟਨ ਦਬਾਓ।
=STDEV(D5:D14) 
ਹੋਰ ਪੜ੍ਹੋ: ਐਕਸਲ ਵਿੱਚ ਮੱਧਮਾਨ ਅਤੇ ਮਿਆਰੀ ਵਿਵਹਾਰ ਦੇ ਨਾਲ ਰੈਂਡਮ ਨੰਬਰ ਤਿਆਰ ਕਰੋ
📌 ਸਟੈਪ 2: ਸਧਾਰਣ ਵੰਡ ਚਾਰਟ ਦੇ ਡੇਟਾ ਪੁਆਇੰਟਸ ਲੱਭੋ
ਦੂਜਾ ਕਦਮ ਹੈ ਸਧਾਰਨ ਨੂੰ ਲੱਭਣਾ ਵੰਡ ਪੁਆਇੰਟ।
- ਇਹ ਕਰਨ ਲਈ, G5 ਸੈੱਲ 'ਤੇ ਕਲਿੱਕ ਕਰੋ ਅਤੇ ਸ਼ੁਰੂ ਵਿੱਚ ਹੇਠਾਂ ਦਿੱਤਾ ਫਾਰਮੂਲਾ ਲਿਖੋ। ਬਾਅਦ ਵਿੱਚ, Enter ਬਟਨ ਦਬਾਓ।
=NORM.DIST(D5,$E$5,$F$5,FALSE) 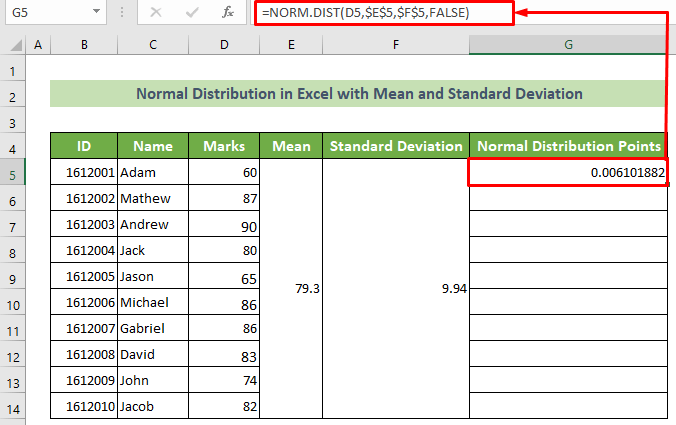
ਨੋਟ:
ਇੱਥੇ ਮਤਲਬ ਆਰਗੂਮੈਂਟ ਅਤੇ ਸਟੈਂਡਰਡ_ਦੇਵ ਆਰਗੂਮੈਂਟ ਪੂਰਨ ਹੋਣਾ ਚਾਹੀਦਾ ਹੈ। ਅਜਿਹਾ ਕਰਨ ਲਈ, F4 ਕੁੰਜੀ ਦਬਾਓ ਜਾਂ ਕਤਾਰ ਅਤੇ ਕਾਲਮ ਸਿਰਲੇਖ ਤੋਂ ਪਹਿਲਾਂ ਡਾਲਰ ਚਿੰਨ੍ਹ ($) ਰੱਖੋ।
- ਹੁਣ, ਆਪਣਾ ਕਰਸਰ ਰੱਖੋ ਤੁਹਾਡੇ ਸੈੱਲ ਦੀ ਹੇਠਾਂ ਸੱਜੇ ਸਥਿਤੀ। ਇਸ ਸਮੇਂ, ਫਿਲ ਹੈਂਡਲ ਦਿਖਾਈ ਦੇਵੇਗਾ। ਉਸੇ ਫਾਰਮੂਲੇ ਦੀ ਨਕਲ ਕਰਨ ਲਈ ਇਸਨੂੰ ਹੇਠਾਂ ਖਿੱਚੋ।

ਇਸ ਤਰ੍ਹਾਂ, ਤੁਹਾਡੇ ਕੋਲ ਇਸ ਦੀ ਆਮ ਵੰਡ ਨੂੰ ਪਲਾਟ ਕਰਨ ਲਈ ਸਾਰੇ ਪੁਆਇੰਟ ਹੋਣਗੇ।ਡੇਟਾਸੈਟ।
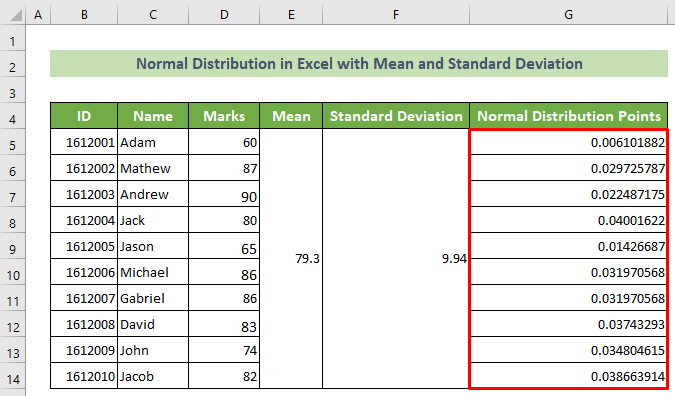
ਹੋਰ ਪੜ੍ਹੋ: ਐਕਸਲ ਰਾਡਾਰ ਚਾਰਟ ਵਿੱਚ ਮਿਆਰੀ ਵਿਵਹਾਰ ਨੂੰ ਕਿਵੇਂ ਸ਼ਾਮਲ ਕਰਨਾ ਹੈ
ਸਮਾਨ ਰੀਡਿੰਗਾਂ
- ਐਕਸਲ ਵਿੱਚ ਔਸਤ ਪਰਿਵਰਤਨ ਅਤੇ ਸਟੈਂਡਰਡ ਡਿਵੀਏਸ਼ਨ ਦੀ ਗਣਨਾ ਕਿਵੇਂ ਕਰੀਏ
- ਐਕਸਲ ਵਿੱਚ ਔਸਤ ਅਤੇ ਮਿਆਰੀ ਵਿਵਹਾਰ ਦੀ ਗਣਨਾ ਕਿਵੇਂ ਕਰੀਏ <15
- ਇਹ ਕਰਨ ਲਈ, ਬਹੁਤ ਹੀ ਸ਼ੁਰੂ ਵਿੱਚ, ਤੁਹਾਨੂੰ ਮਾਰਕਸ ਕਾਲਮ ਨੂੰ ਕ੍ਰਮਬੱਧ ਕਰਨਾ ਹੋਵੇਗਾ। ਇਸ ਲਈ, ਇਸ ਕਾਲਮ ਦੇ ਸੈੱਲ ਚੁਣੋ >> ਹੋਮ ਟੈਬ 'ਤੇ ਜਾਓ >> ਸੰਪਾਦਨ ਸਮੂਹ >> ਕ੍ਰਮਬੱਧ ਕਰੋ & ਫਿਲਟਰ ਟੂਲ >> ਸਭ ਤੋਂ ਛੋਟੇ ਤੋਂ ਵੱਡੇ ਵਿਕਲਪ ਨੂੰ ਛਾਂਟੋ।
- ਨਤੀਜੇ ਵਜੋਂ, ਸਾਰਟ ਚੇਤਾਵਨੀ ਵਿੰਡੋ ਦਿਖਾਈ ਦੇਵੇਗੀ। ਮੌਜੂਦਾ ਚੋਣ ਦੇ ਨਾਲ ਜਾਰੀ ਰੱਖੋ ਵਿਕਲਪ ਦੀ ਚੋਣ ਕਰੋ ਅਤੇ ਠੀਕ ਹੈ ਬਟਨ 'ਤੇ ਕਲਿੱਕ ਕਰੋ।
- ਨਤੀਜੇ ਵਜੋਂ, ਤੁਸੀਂ ਦੇਖ ਸਕਦੇ ਹੋ ਕਿ ਡੇਟਾਸੈਟ ਨੂੰ ਹੁਣ ਵਿਦਿਆਰਥੀਆਂ ਦੇ ਸਭ ਤੋਂ ਛੋਟੇ ਤੋਂ ਵੱਡੇ ਮੁੱਲ ਤੱਕ ਦੇ ਅੰਕਾਂ ਦੁਆਰਾ ਛਾਂਟਿਆ ਗਿਆ ਹੈ।
- ਇਸ ਤੋਂ ਬਾਅਦ, ਮਾਰਕਸ ਕਾਲਮ ਸੈੱਲਾਂ ਅਤੇ ਸਧਾਰਨ ਨੂੰ ਚੁਣੋ। ਡਿਸਟ੍ਰੀਬਿਊਸ਼ਨ ਪੁਆਇੰਟਸ ਕਾਲਮ ਸੈੱਲ। ਇਸ ਤੋਂ ਬਾਅਦ, Insert ਟੈਬ >> Insert Line or Area Chart >> Scatter with smooth lines option.
- ਅਜਿਹਾ ਕਰਨ ਲਈ, ਚਾਰਟ >> ਚਾਰਟ ਐਲੀਮੈਂਟਸ ਆਈਕਨ >> 'ਤੇ ਕਲਿੱਕ ਕਰੋ। Axis Titles ਵਿਕਲਪ >> 'ਤੇ ਨਿਸ਼ਾਨ ਲਗਾਓ। ਗਰਿੱਡਲਾਈਨਾਂ ਵਿਕਲਪ ਨੂੰ ਅਨਟਿਕ ਕਰੋ।
- ਇਸ ਤੋਂ ਬਾਅਦ, ਚਾਰਟ ਟਾਈਟਲ ਉੱਤੇ ਡਬਲ-ਕਲਿੱਕ ਕਰੋ ਅਤੇ ਦੋਵੇਂ ਧੁਰੀ ਸਿਰਲੇਖ । ਇਸ ਤੋਂ ਬਾਅਦ, ਆਪਣੀ ਇੱਛਾ ਅਨੁਸਾਰ ਸਿਰਲੇਖਾਂ ਦਾ ਨਾਮ ਬਦਲੋ।
- ਸਿਰਲੇਖਾਂ ਦਾ ਨਾਮ ਬਦਲਣ ਤੋਂ ਬਾਅਦ, ਚਾਰਟ ਹੁਣ ਇਸ ਤਰ੍ਹਾਂ ਦਿਖਾਈ ਦੇਵੇਗਾ।
- ਹੁਣ, ਹਰੀਜੱਟਲ ਧੁਰੇ 'ਤੇ ਡਬਲ-ਕਲਿੱਕ ਕਰੋ ।
- ਨਤੀਜੇ ਵਜੋਂ, ਐਕਸਲ ਦੀ ਸੱਜੇ ਪਾਸੇ ਵਾਲੀ ਵਿੰਡੋ ਵਿੱਚ ਫਾਰਮੈਟ ਐਕਸਿਸ ਟਾਸਕ ਪੈਨ ਖੁੱਲ੍ਹ ਜਾਵੇਗਾ। ਇਸ ਤੋਂ ਬਾਅਦ, Axis Options ਗਰੁੱਪ >> 'ਤੇ ਜਾਓ। ਨਿਊਨਤਮ ਸੀਮਾਵਾਂ ਨੂੰ 50.0 ਦੇ ਰੂਪ ਵਿੱਚ ਬਣਾਓ।
- ਨਤੀਜੇ ਵਜੋਂ, ਗ੍ਰਾਫ ਦਾ ਧੁਰਾ ਹੁਣ ਥੋੜਾ ਬਦਲ ਜਾਵੇਗਾ। ਅਤੇ, ਇਹ ਇਸ ਤਰ੍ਹਾਂ ਦਿਖਾਈ ਦੇਵੇਗਾ।
- ਅੱਗੇ, ਗ੍ਰਾਫ ਲਾਈਨ 'ਤੇ ਡਬਲ-ਕਲਿੱਕ ਕਰੋ ।
- ਨਤੀਜੇ ਵਜੋਂ, ਫਾਰਮੈਟ ਡੇਟਾ ਸੀਰੀਜ਼ ਟਾਸਕ ਪੈਨ ਸੱਜੇ ਪਾਸੇ ਦਿਖਾਈ ਦੇਵੇਗਾ। ਇਸ ਤੋਂ ਬਾਅਦ, ਸੀਰੀਜ਼ ਵਿਕਲਪਾਂ ਗਰੁੱਪ >> ਫਿਲ ਅਤੇ ਐਂਪ; ਲਾਈਨ ਸਮੂਹ >> ਮਾਰਕਰ ਸਮੂਹ >> ਮਾਰਕਰ ਵਿਕਲਪ ਸਮੂਹ >> ਬਿਲਟ-ਇਨ ਵਿਕਲਪ ਚੁਣੋ।
- ਸਾਧਾਰਨ ਵੰਡ ਨੂੰ ਪਲਾਟ ਕਰਨ ਤੋਂ ਪਹਿਲਾਂ ਡੇਟਾ ਨੂੰ ਕ੍ਰਮਬੱਧ ਕਰਨਾ ਬਿਹਤਰ ਹੈ। ਨਹੀਂ ਤਾਂ, ਇੱਕ ਅਨਿਯਮਿਤ ਕਰਵ ਹੋ ਸਕਦਾ ਹੈ।
- ਡਾਟੇ ਦਾ ਮੱਧਮਾਨ ਅਤੇ ਮਿਆਰੀ ਵਿਵਹਾਰ ਸੰਖਿਆਤਮਕ ਹੋਣਾ ਚਾਹੀਦਾ ਹੈ। ਨਹੀਂ ਤਾਂ, ਇਹ #VALUE ਗਲਤੀ ਦਿਖਾਏਗਾ।
- ਸਟੈਂਡਰਡ ਡਿਵੀਏਸ਼ਨ ਜ਼ੀਰੋ ਤੋਂ ਵੱਧ ਹੋਣਾ ਚਾਹੀਦਾ ਹੈ। ਨਹੀਂ ਤਾਂ, ਇਹ ਤੁਹਾਨੂੰ #NUM! ਗਲਤੀ ਦਿਖਾਏਗਾ।
📌 ਸਟੈਪ 3: ਪਲਾਟ ਸਧਾਰਣ ਵੰਡ ਚਾਰਟ
ਹੁਣ, ਤੁਹਾਨੂੰ ਐਕਸਟਰੈਕਟ ਕੀਤੇ ਬਿੰਦੂਆਂ ਦੁਆਰਾ ਆਮ ਵੰਡ ਨੂੰ ਪਲਾਟ ਕਰਨਾ ਹੋਵੇਗਾ।


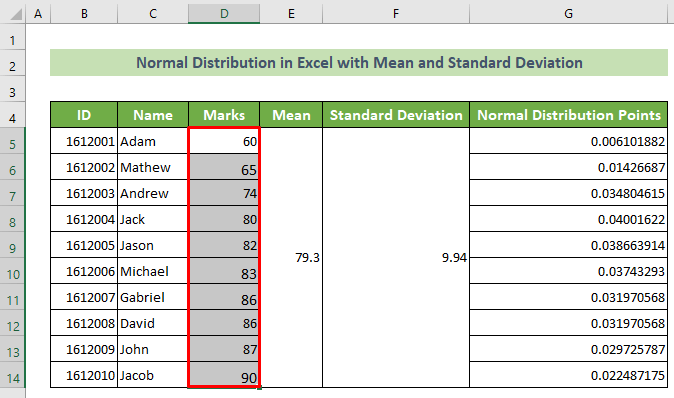

ਅਤੇ, ਅੰਤ ਵਿੱਚ, ਤੁਸੀਂ ਡੇਟਾ ਦੀ ਆਮ ਵੰਡ ਦੇਖ ਸਕਦੇ ਹੋ।
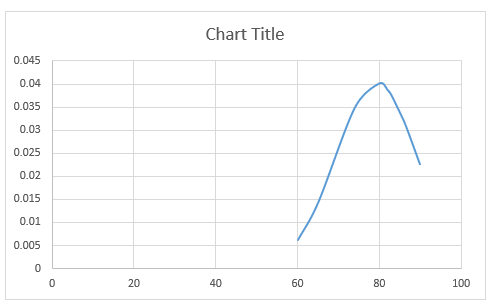
ਹੋਰ ਪੜ੍ਹੋ: ਕਿਵੇਂ ਬਣਾਉਣਾ ਹੈ ਐਕਸਲ ਵਿੱਚ ਇੱਕ ਟੀ-ਡਿਸਟ੍ਰੀਬਿਊਸ਼ਨ ਗ੍ਰਾਫ਼(ਆਸਾਨ ਕਦਮਾਂ ਨਾਲ)
📌 ਕਦਮ 4: ਚਾਰਟ ਨੂੰ ਸੋਧੋ
ਹੁਣ, ਬਿਹਤਰ ਦਿੱਖ ਲਈ, ਤੁਹਾਨੂੰ ਹੁਣੇ ਚਾਰਟ ਨੂੰ ਸੋਧਣਾ ਚਾਹੀਦਾ ਹੈ।
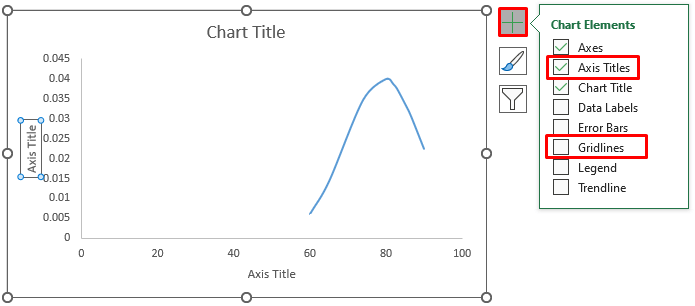





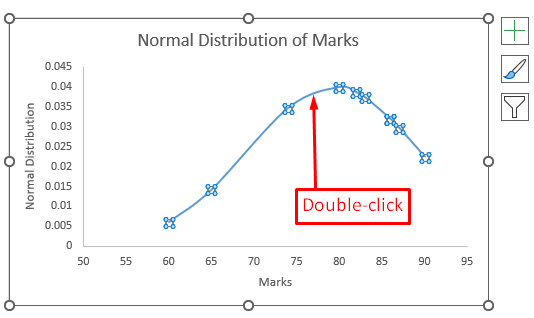

ਇਸ ਤਰ੍ਹਾਂ, ਤੁਹਾਡੇ ਕੋਲ ਮੱਧਮਾਨ ਅਤੇ ਸਟੈਂਡਰਡ ਦੇ ਨਾਲ ਇੱਕ ਸੁੰਦਰ ਸਧਾਰਨ ਡਿਸਟਰੀਬਿਊਸ਼ਨ ਐਕਸਲ ਹੋਵੇਗਾ।ਭਟਕਣਾ ਅਤੇ, ਨਤੀਜਾ ਇਸ ਤਰ੍ਹਾਂ ਦਿਖਾਈ ਦੇਵੇਗਾ।

ਹੋਰ ਪੜ੍ਹੋ: ਐਕਸਲ ਵਿੱਚ ਇੱਕ ਸੰਚਤ ਵੰਡ ਗ੍ਰਾਫ ਕਿਵੇਂ ਬਣਾਇਆ ਜਾਵੇ <3
💬 ਯਾਦ ਰੱਖਣ ਵਾਲੀਆਂ ਗੱਲਾਂ
ਸਿੱਟਾ
ਸਿੱਟਾ ਕਰਨ ਲਈ, ਇਸ ਲੇਖ ਵਿੱਚ, ਮੈਂ ਸਾਧਾਰਨ ਪਲਾਟ ਕਰਨ ਲਈ ਵਿਸਤ੍ਰਿਤ ਕਦਮ ਦਿਖਾਏ ਹਨ। ਮੱਧਮਾਨ ਅਤੇ ਮਿਆਰੀ ਵਿਵਹਾਰ ਦੇ ਨਾਲ ਡਿਸਟਰੀਬਿਊਸ਼ਨ ਐਕਸਲ। ਮੈਂ ਤੁਹਾਨੂੰ ਸੁਝਾਅ ਦੇਵਾਂਗਾ ਕਿ ਤੁਸੀਂ ਪੂਰੇ ਲੇਖ ਨੂੰ ਧਿਆਨ ਨਾਲ ਪੜ੍ਹੋ ਅਤੇ ਚੰਗੀ ਤਰ੍ਹਾਂ ਅਭਿਆਸ ਕਰੋ। ਤੁਸੀਂ ਸਾਡੀ ਪ੍ਰੈਕਟਿਸ ਵਰਕਬੁੱਕ ਨੂੰ ਇੱਥੋਂ ਮੁਫ਼ਤ ਵਿੱਚ ਡਾਊਨਲੋਡ ਵੀ ਕਰ ਸਕਦੇ ਹੋ। ਮੈਨੂੰ ਉਮੀਦ ਹੈ ਕਿ ਤੁਹਾਨੂੰ ਇਹ ਲੇਖ ਮਦਦਗਾਰ ਅਤੇ ਜਾਣਕਾਰੀ ਭਰਪੂਰ ਲੱਗੇਗਾ। ਜੇਕਰ ਤੁਹਾਡੇ ਕੋਈ ਹੋਰ ਸਵਾਲ ਜਾਂ ਸਿਫਾਰਿਸ਼ਾਂ ਹਨ, ਤਾਂ ਕਿਰਪਾ ਕਰਕੇ ਇੱਥੇ ਟਿੱਪਣੀ ਕਰਨ ਲਈ ਬੇਝਿਜਕ ਮਹਿਸੂਸ ਕਰੋ।
ਅਤੇ, ਇਸ ਤਰ੍ਹਾਂ ਦੇ ਹੋਰ ਬਹੁਤ ਸਾਰੇ ਲੇਖਾਂ ਲਈ ExcelWIKI 'ਤੇ ਜਾਓ। ਧੰਨਵਾਦ!

