Cuprins
Dacă sunteți în căutarea unor trucuri speciale pentru a crea un grafic de amortizare a creditului auto cu plăți suplimentare în Excel, ați ajuns la locul potrivit. Există o modalitate de a crea un grafic de amortizare a creditului auto cu plăți suplimentare în Excel. Acest articol va discuta fiecare pas al acestei metode de a crea un grafic de amortizare a creditului auto în Excel. Să urmărim ghidul complet pentru a învăța toate acestea.
Descărcați caietul de practică
Descărcați acest caiet de exerciții pentru a vă exercita în timp ce citiți acest articol. Acesta conține toate seturile de date în diferite foi de calcul pentru o înțelegere clară. Încercați-vă în timp ce parcurgeți procesul pas cu pas.
Amortizarea creditului auto.xlsxPrezentare generală a amortizării împrumuturilor
Un împrumut cu amortizare este un împrumut în care principal este achitată pe tot parcursul durata de viață a împrumutului în conformitate cu un plan de amortizare, adesea prin plăți egale, în domeniul bancar și financiar. Pe de altă parte, o obligațiune cu amortizare este o obligațiune care rambursează o parte din principal, precum și plățile cupoanelor. Să spunem că valoarea totală a mașinii este de $200000.00 , rata anuală a dobânzii este 10% , și veți plăti împrumutul în termen de 1 an. A Program de amortizare a împrumutului este un tabel care arată perioadele în care se fac plățile pentru împrumut. Printre informațiile care se găsesc în tabel se numără numărul de ani rămași pentru rambursarea împrumutului, cât de mult datorați, cât de mult plătiți dobânda și suma inițială datorată.
Procedură pas cu pas pentru a crea programul de amortizare a împrumuturilor auto în Excel cu plăți suplimentare
În următoarea secțiune, vom folosi o metodă eficientă și complicată pentru a crea un program de amortizare a împrumutului auto cu plăți suplimentare în Excel, este necesar să facem o schiță de bază și calcule cu formule și să calculăm soldul final. Aici vom folosi PMT , IPMT , și PPMT formule financiare pentru a crea un grafic de amortizare a creditului auto cu plăți suplimentare. PMT reprezintă plată , IPMT este utilizat pentru a obține valoarea dobânda de plată , și PPMT este utilizat pentru a obține valoarea plata principalului Această secțiune oferă detalii detaliate despre această metodă. Ar trebui să le învățați și să le aplicați pe toate pentru a vă îmbunătăți capacitatea de gândire și cunoștințele despre Excel.
Vom folosi aceste funcții financiare pentru a calcula amortizarea creditului auto. Vom folosi funcția Microsoft Office 365 aici, dar puteți utiliza orice altă versiune în funcție de preferințele dvs. Iată o prezentare generală a unui grafic de amortizare a creditului auto cu plăți suplimentare în Excel.
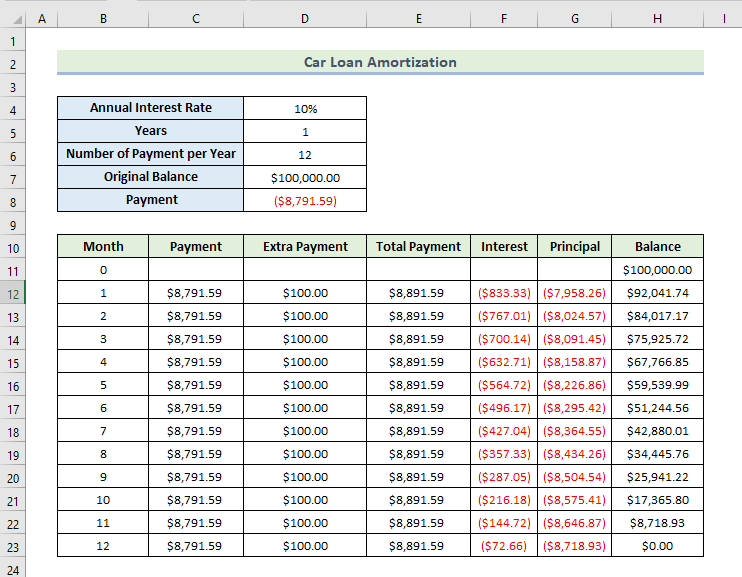
Pasul 1: Calculați plata totală a amortizării împrumutului
În primul rând, vom calcula plata utilizând funcția PMT Apoi vom adăuga această plată cu o plată suplimentară pentru a obține plata totală. Se poate calcula cu ușurință plata în fiecare săptămână, lună sau an folosind această funcție. Să parcurgem următorii pași pentru a calcula plata totală a amortizării împrumutului.
- În primul rând, trebuie să introduceți datele privind rata anuală a dobânzii, anii, numărul de plăți pe an și soldul inițial, după cum se arată mai jos.
- În continuare, pentru a calcula plata, vom folosi următoarea formulă în celulă D8 :
=PMT(D$4/D$6,D$5*D$6,D$7)
Aici, D$4 este rata anuală a dobânzii, D$5 este numărul de ani, D$6 este numărul de plăți pe an și D$7 este prețul inițial al mașinii.
- Apoi, apăsați Introduceți .
- Ca urmare, veți primi plata după cum se arată mai jos.
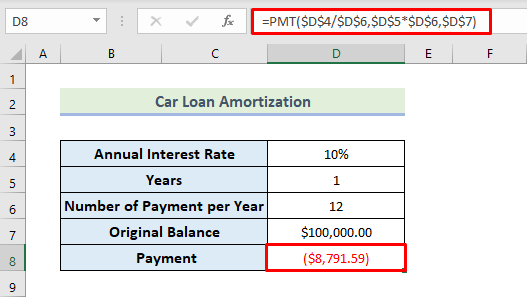
- În continuare, introduceți valoarea plății în rubrica Plata pentru fiecare lună, după cum se arată mai jos.
- Apoi, introduceți valoarea în câmpul Plată suplimentară coloană.
- Acum, urmează să adăugăm plata cu plata suplimentară pentru a obține valoarea totală a plății. Pentru a calcula plata totală, vom folosi următoarea formulă în celulă E12:
=C12+D12
- Apoi, apăsați Introduceți .
- În consecință, vom obține plata totală pentru prima lună, după cum se arată mai jos.
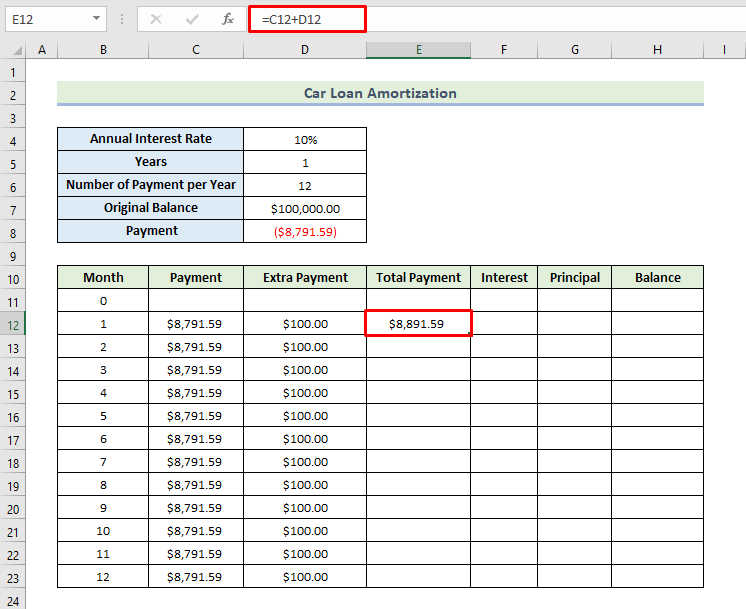
- În continuare, trageți în jos Mâner de umplere pentru a umple restul celulelor din coloană cu formula.
- Prin urmare, urmând metoda de mai sus, veți obține plata totală pentru cele 12 luni de împrumut, după cum se arată mai jos.
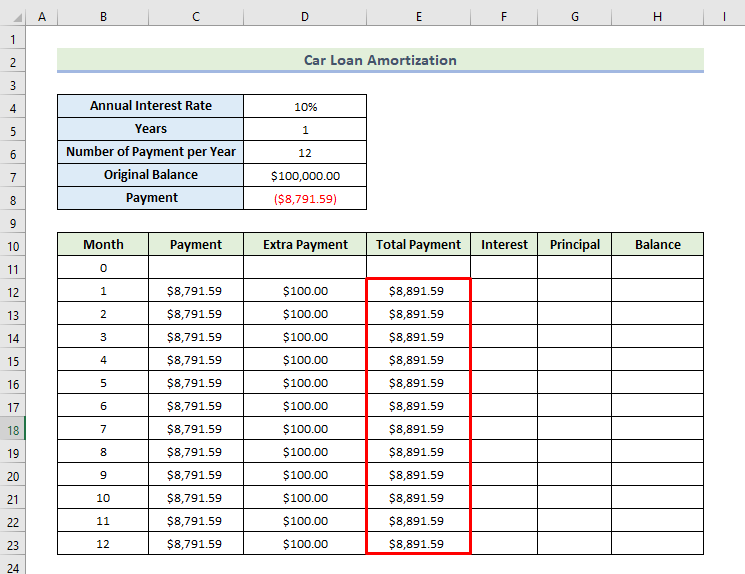
Citește mai mult: Creați programul de amortizare a împrumuturilor cu perioada de moratoriu în Excel
Pasul 2: Evaluați dobânda pentru fiecare lună
Acum, vom calcula dobânda de plată folosind funcția IPMT Să parcurgem pașii pentru a calcula dobânda de plată.
- În primul rând, pentru a calcula dobânda plății, vom folosi următoarea formulă în celulă F12:
=IPMT(D$4/D$6,B12,D$5*D$6,D$7)
Aici, D$4 este rata anuală a dobânzii, D$5 este numărul de ani, D$6 este numărul de plăți pe an și D$7 este prețul inițial al mașinii. B12 este numărul de luni.
Această funcție va returna valoarea de culoare roșie cu paranteze. Acest lucru se datorează faptului că a fost selectată ca subtip valutar implicit pentru scopuri contabile. Dacă doriți să schimbați acest lucru, trebuie să faceți clic dreapta pe celulă, să selectați formatați celulele și să alegeți subtipul dorit.
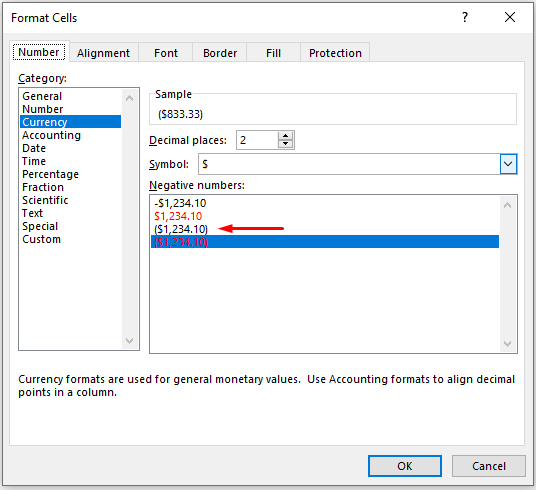
- Apoi, apăsați Introduceți .
- Prin urmare, veți primi dobânda pentru prima lună, așa cum se arată mai jos.
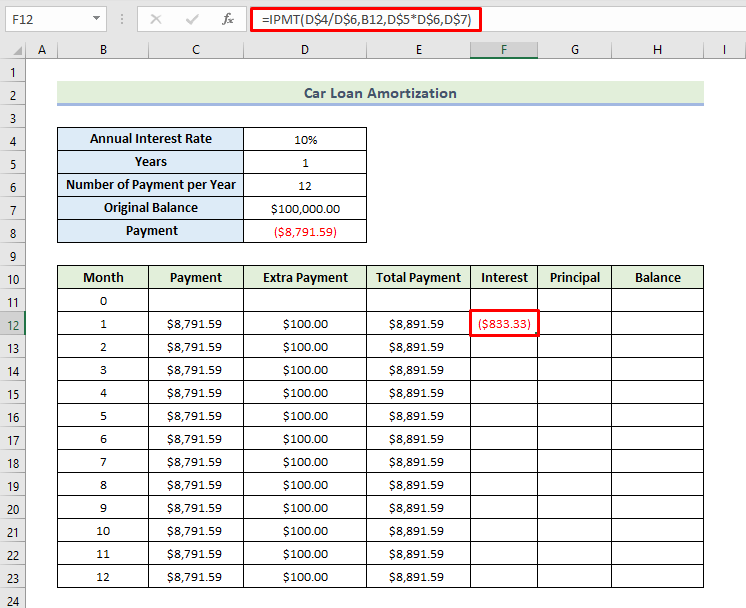
- În continuare, trageți în jos Mâner de umplere pentru a umple restul celulelor din coloană cu formula.
- Prin urmare, urmând formula de mai sus, veți obține dobânda pentru douăsprezece luni de împrumut, după cum se arată mai jos.
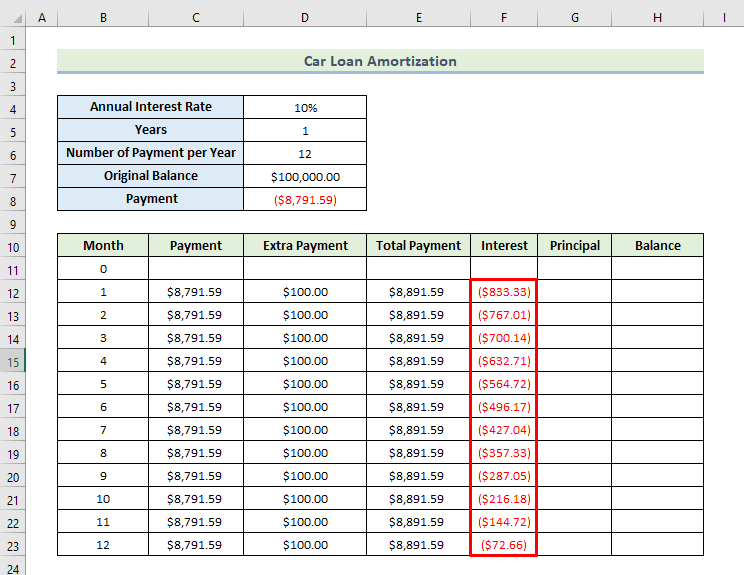
Citește mai mult: Excel Calculator de împrumut cu dobândă simplă cu program de plată
Pasul 3: Estimarea sumei principale
Acum, vom calcula principalul de plată folosind funcția PPMT Să parcurgem pașii pentru a calcula principalul plății.
- În primul rând, pentru a calcula dobânda plății, vom folosi următoarea formulă în celulă G12:
=PPMT(D$4/D$6,B12,D$5*D$6,D$7)
Aici, D$4 este rata anuală a dobânzii, D$5 este numărul de ani, D$6 este numărul de plăți pe an și D$7 este prețul inițial al mașinii. B12 este numărul de luni.
Această funcție va returna valoarea de culoare roșie cu paranteze. Acest lucru se datorează faptului că a fost selectată ca subtip valutar implicit pentru scopuri contabile. Dacă doriți să schimbați acest lucru, trebuie să faceți clic dreapta pe celulă, să selectați formatați celulele și să alegeți subtipul dorit.

- Apoi, apăsați Introduceți .
- Prin urmare, veți primi principalul pentru prima lună, așa cum se arată mai jos.
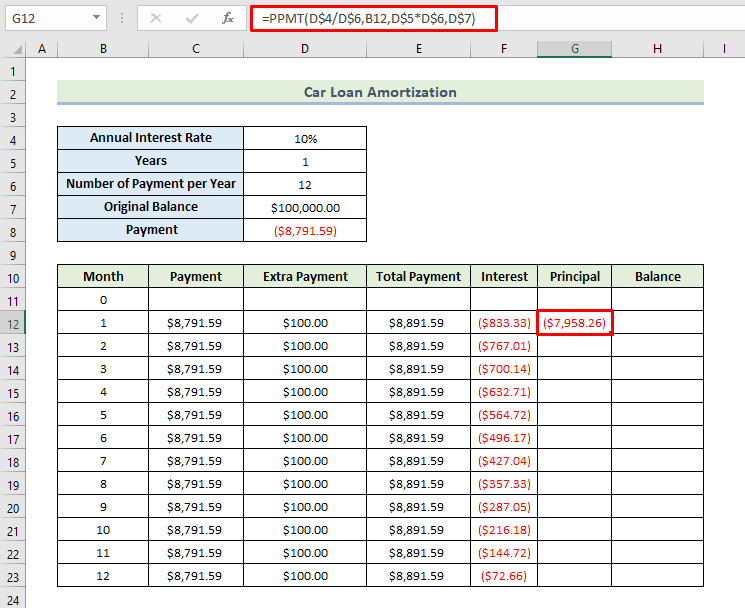
- În continuare, trageți în jos Mâner de umplere pentru a completa restul celulelor din coloană cu formula.
- Prin urmare, veți obține plata principalului pentru douăsprezece luni de împrumut, după cum se arată mai jos.
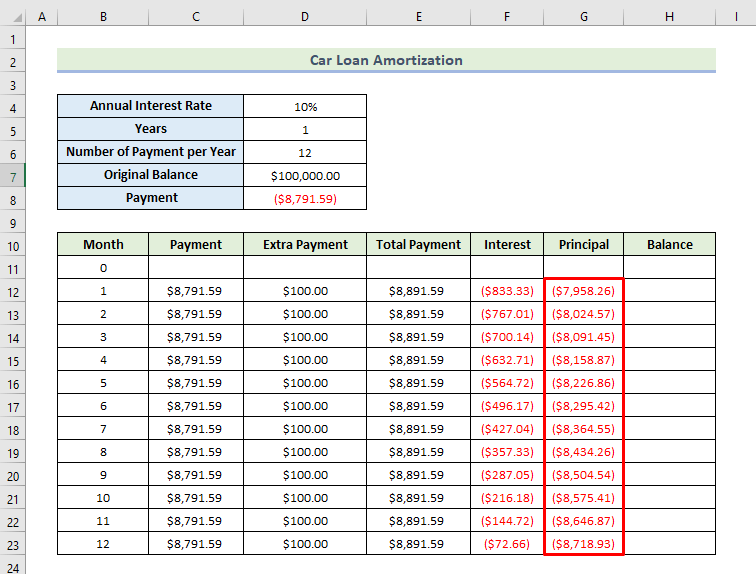
Pasul 4: Calculați soldul de amortizare a împrumutului
După ce am completat plata pe lună, plata dobânzii pe lună și plata principalului pe lună, vom calcula soldul împrumutului folosind aceste valori. Să parcurgem pașii pentru a calcula soldul împrumutului.
- În primul rând, trebuie să introduceți soldul inițial în celula H11 .
- În primul rând, pentru a calcula soldul creditului, vom folosi următoarea formulă în celulă H12:
=H11+G12
- Apoi, apăsați Introduceți .
- În consecință, veți obține soldul pentru prima lună, așa cum se arată mai jos.
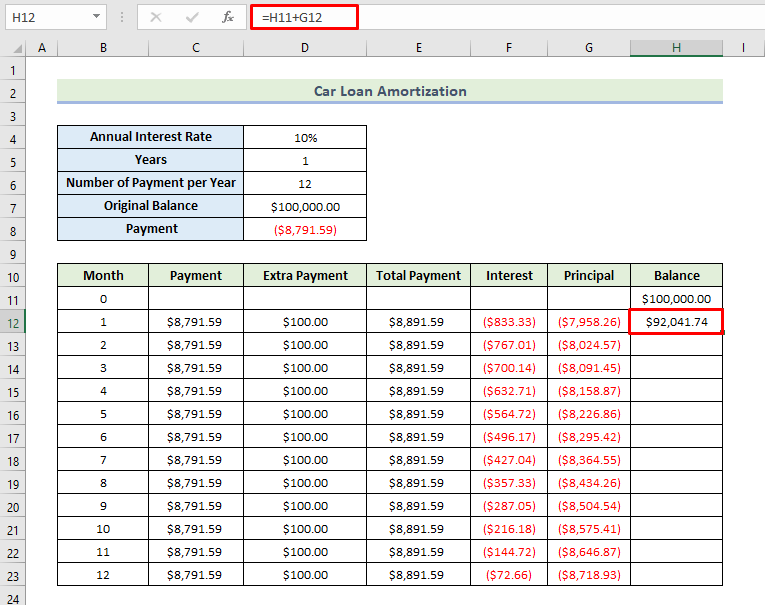
- În continuare, trageți în jos Mâner de umplere pentru a umple restul celulelor din coloană cu formula.
- Prin urmare, veți obține soldul împrumutului pentru douăsprezece luni de împrumut, așa cum se arată mai jos. După a 12-a lună, veți putea plăti împrumutul care a fost dat în captura de ecran de mai jos. Acesta este modul în care veți putea crea un grafic de amortizare a împrumutului auto cu plăți suplimentare în Excel.
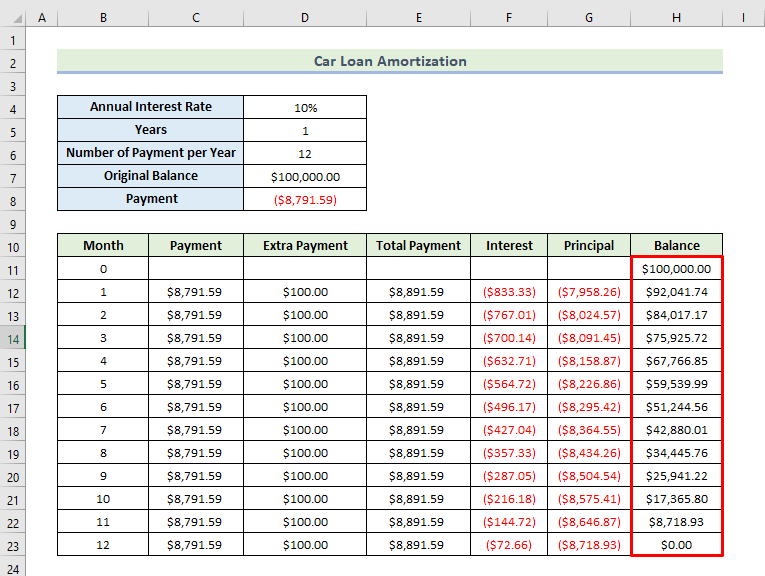
Citește mai mult: Calculator de rambursare a împrumuturilor studențești cu tabel de amortizare în Excel
Concluzie
Acesta este sfârșitul sesiunii de astăzi. Cred cu tărie că de acum înainte veți putea crea un grafic de amortizare a creditului auto cu plăți suplimentare în Excel. Dacă aveți întrebări sau recomandări, vă rog să le împărtășiți în secțiunea de comentarii de mai jos.
Nu uitați să verificați site-ul nostru Exceldemy.com pentru diverse probleme și soluții legate de Excel. Continuați să învățați noi metode și continuați să vă dezvoltați!

