Оглавление
При работе в Excel нам часто приходится работать с датами. Нам нужно сложить или вычесть определенное количество дней, месяцев , или годы от даты для различных целей. Несомненно, это легкая и экономящая время задача. Сегодня я покажу, как вы можете добавить 6 месяцев к дате в Excel .
Скачать Рабочую тетрадь для практических занятий
Скачайте эту рабочую тетрадь для тренировок, чтобы заниматься во время чтения этой статьи.
2 подходящих способа добавить 6 месяцев к дате в Excel
Здесь у нас есть набор данных с параметрами Имена и Даты присоединения некоторых сотрудников компании под названием Группа Джонсона Наша цель сегодня - добавить 6 месяцев к каждой из дат присоединения. Мы применим метод EDATE и ДАТА функции для добавления 6 месяцев к дате в Excel Вот обзор набора данных для нашей сегодняшней задачи.

Метод 1: Вставка функции EDATE для добавления 6 месяцев к дате в Excel
В этом разделе мы будем использовать EDATE Функция добавляет 6 месяцев к датам в Excel. Определенно, это легкая и экономящая время задача. Давайте последуем инструкциям ниже, чтобы научиться!
Шаги:
- Прежде всего, выберите ячейку D5 и запишите следующее EDATE функцию в этой ячейке, чтобы добавить 6 месяцев к датам. Функция имеет следующий вид,
=EDATE(C5,6) - Следовательно, просто нажмите Войти на клавиатуре. Таким образом, вы добавите 6 месяцев к дате в ячейке C5 ( 2 янв-2021 ) и возвращает результирующую дату ( 2 июль-2021 ), который является возвращением EDATE функция.
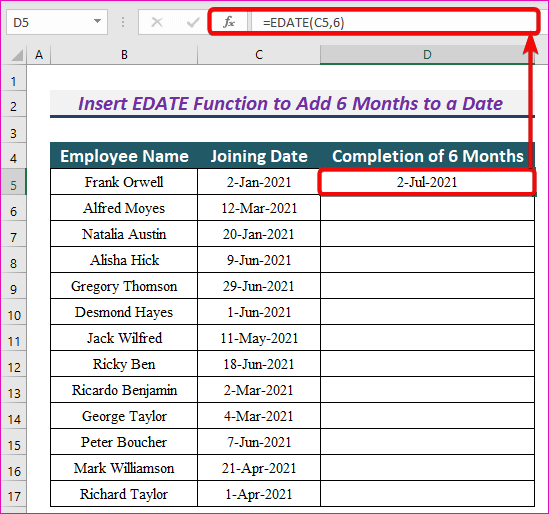
- Сайт EDATE функция принимает два аргумента, называемых дата начала и месяцев .
- Он добавляет количество месяцев с дата начала и возвращает полученную дату.
- Поэтому, EDATE(C5,6) добавляет 6 месяцев к дате в ячейке C5 ( 2 янв-2021 ) и возвращает результирующую дату ( 2 июль-2021 ).
- То же самое для остальных клеток.
- Далее, мы будем применять Автозаполнение особенность к остальным ячейкам с EDATE функция в колонке D.
- Как вы можете видеть, мы добавили 6 месяцев ко всем датам довольно красиво.

Сайт EDATE функция возвращает #VALUE! ошибка, если дата начала аргумент недействителен.
Читать далее: [Исправлено!] Ошибка VALUE (#VALUE!) при вычитании времени в Excel
Похожие чтения
- Добавление дней к дате с помощью формулы Excel
- 3 Подходящие формулы Excel для подсчета дней от даты
- Как считать месяцы в Excel (5 способов)
- Формула Excel для поиска даты или дней в следующем месяце (6 быстрых способов)
Метод 2: Добавьте 6 месяцев к дате в Excel, комбинируя функцию DATE с функциями ГОД, МЕСЯЦ и ДЕНЬ
Если вы хотите, вы можете использовать этот альтернативный метод, чтобы добавить 6 месяцев к дате. Мы объединим ДАТА функция с ГОД , МЕСЯЦ , и ДЕНЬ функции для добавления 6 месяцев к датам. Давайте выполним следующие инструкции, чтобы добавить 6 месяцев к датам!
Шаги:
- Введите следующую формулу в ячейку D5, и попал в ENTER кнопка.
=ДАТА(ГОД(C5),МЕСЯЦ(C5)+6,ДЕНЬ(C5)) - В результате вы сможете добавить 6 месяцев с датой в ячейке C5 ( 2 янв-2021 ) и возвращает результирующую дату ( 2 июль-2021 ) этой формулы.
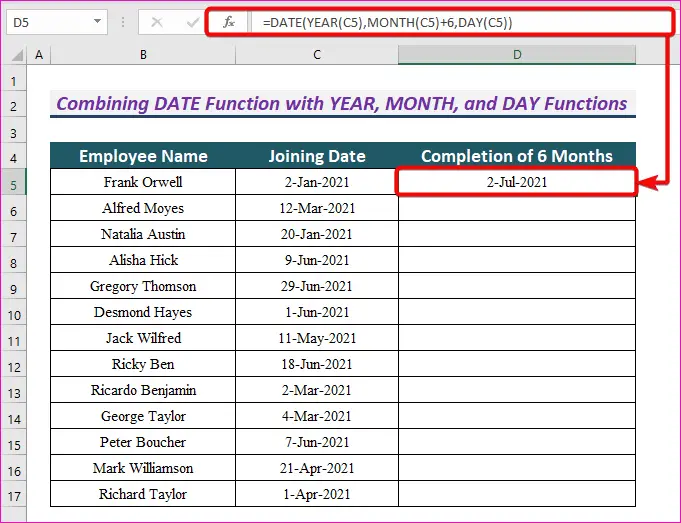
- ГОД(C5) возвращает год даты в ячейке C5 , МЕСЯЦ(C5)+6 возвращает месяц с 6 месяцами, добавленными к месяцу в ячейке C5 и ДЕНЬ(C5) возвращает день в ячейке C5 .
- Поэтому, ДАТА(ГОД(C5),МЕСЯЦ(C5)+6,ДЕНЬ(C5)) возвращает дату через 6 месяцев после даты в ячейке C5 .
- Аналогично для остальных дат.
- Затем перетащите Ручка автозаполнения чтобы скопировать эту формулу в остальные ячейки столбца D .
- Как вы видите, мы добавили 6 месяцев ко всем датам.
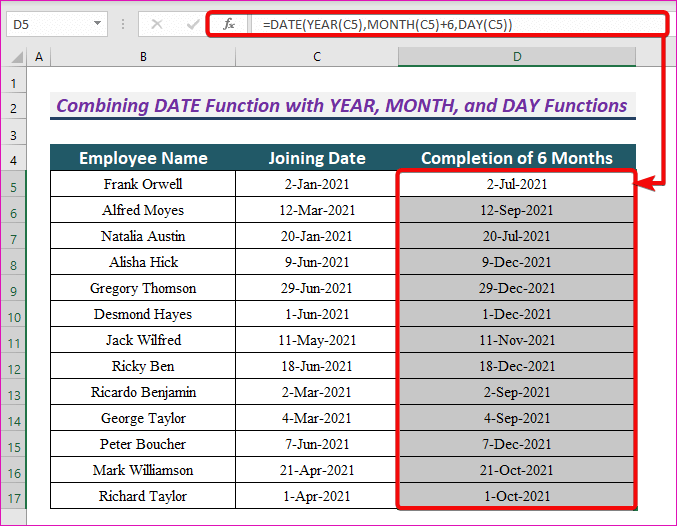
Читать далее: Как добавить месяцы к дате в Excel (2 способа)
Заключение
Используя эти методы, мы можем добавить 6 месяцев к любой дате в Excel. У вас есть вопросы? Не стесняйтесь, задавайте их нам.

