Оглавление
Одним из наиболее важных математических инструментов является интеграл Мы можем использовать его для вычисления область , объем Мы также можем использовать его при изучении данных от машин или оборудования, которое собирает много измерений. В этой статье мы рассмотрим, как это сделать. интеграция в Excel простыми способами.
Скачать Рабочую тетрадь для практических занятий
Скачать рабочую тетрадь для практических занятий можно здесь.
Нахождение интеграла в Excel.xlsx2 удобных подхода к выполнению интеграции в Excel
В этой статье мы собираемся обсудить 2 удобные подходы для выполнения интеграция в Excel. Здесь мы использовали функция SUM как по отдельности, так и после использования функция ABS Итак, без дальнейших проволочек, давайте посмотрим на подходы ниже.
1. применение функции SUM в Excel для выполнения интеграции
В этом методе мы будем использовать SUM функция в Excel для расчета интеграл Для описания этого метода мы использовали набор данных ( B4:D9 ) в Excel, который содержит значения, необходимые для расчета Площадь трапеции Здесь мы будем использовать SUM функцию в Excel, чтобы найти интеграл ниже:

Ниже приведены шаги для этого.
Шаги:
- Во-первых, установите высота трапеции ( dx ). В этом примере назовем его Высота и установите его на 0.2 в камере C12 .
- Во-вторых, установите значения a с сайта 0 на 1 с указанным Высота шаг.

- В-третьих, для расчета величины b введите формулу в ячейку C5 :
=B5^2+3*B5^3+2 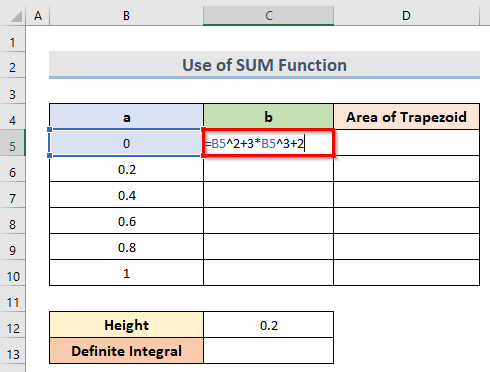
- После этого нажмите кнопку Войти и затем перетащите кнопку наливная ручка ниже, чтобы получить все b значения.

- Далее, для расчета Площадь трапеции введите приведенную ниже формулу в ячейку D6 .
=0.2/2*(C5+C6) 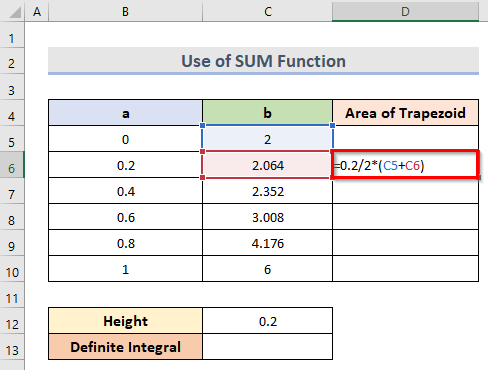
- После этого нажмите кнопку Войти и перетащите кнопку наливная ручка чтобы получить все значения Площадь трапеции .

- Затем, чтобы рассчитать Определенный интеграл введите приведенную ниже формулу в ячейку C13 .
=SUM(D6:D10) 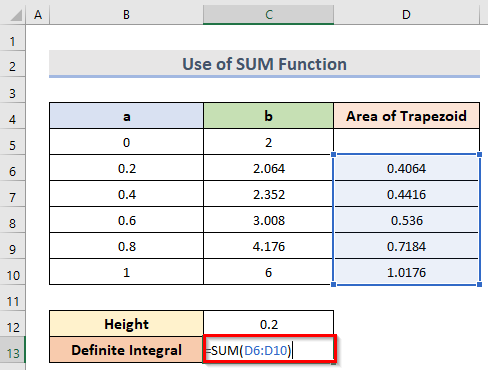
Здесь диапазон D6:D10 указывает на значения Площадь трапеции .
- Наконец, нажмите на Войти клавишу, чтобы получить Определенный интеграл .

2. Интеграция больших массивов данных с помощью функций ABS & SUM в Excel
В этом методе мы изучим шаги, чтобы интегрировать a большой набор данных, используя как ABS и SUM Для этого мы использовали набор данных ( B4:G8 ), который содержит значения содержание воды ( B5:B8 ) и Сухая плотность ( C5:C8 ) из сухая плотность против содержание воды график. Здесь нам нужно рассчитать площадь под кривой ( Интегральное значение ) с помощью ABS & SUM функции. Рассмотрим шаги ниже.
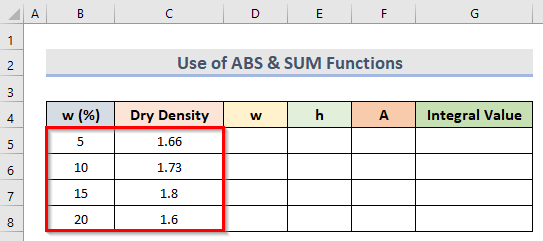
Шаги:
- Сначала выберите столбцы, представляющие ширина и высота из трапеция Здесь мы выбрали w(%) как ширина ( w ) и Сухая плотность как высота ( h ). Здесь мы предположили, что площадь под кривой делится на несколько трапециевидная области.
- Далее, чтобы вычислить ширину ( w ) из первого трапеция , нажмите на ячейку D5 и введите формулу:
=ABS(B6-B5) 
- Затем, чтобы найти все w значения нажмите Войти и перетащите наливная ручка до камеры B15 .

- Впоследствии для расчета высота ( h ) первой трапеции, выберите ячейку E5 и введите приведенную ниже формулу:
=0.5*(C5+C6) 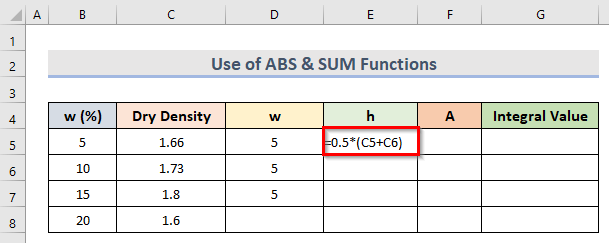
- Следовательно, нажмите кнопку Войти и перетащите наливная ручка до ячейки ( E7 ) перед последней ячейкой набора данных.

- После этого для вычисления площади ( A ) каждой трапеции, введите приведенную ниже формулу в ячейку ( A5 ):
=D5*E5 
- После нажатия кнопки Войти и затем перетащите кнопку наливная ручка до ячейки A7 , получим области ( A ) каждой трапеции.
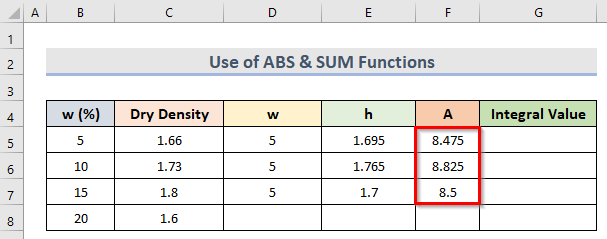
- Теперь, чтобы найти желаемое Интегральное значение , перейдите в ячейку ( G5 ), а затем введите приведенную ниже формулу:
=SUM(F5:F7) 
В этой формуле диапазон F5:F7 относится к областям ( A ) каждого трапеция .
- Наконец, нажмите Войти .
- Таким образом, мы можем рассчитать желаемое Интегральное значение .

Читать далее: Как выполнить интегрирование трапеции в Excel (3 подходящих метода)
Заключение
Я надеюсь, что приведенные выше методы будут полезны вам для выполнения интеграции в Excel. Скачайте рабочую тетрадь и попробуйте. Сообщите нам свои отзывы в разделе комментариев. Следите за нашим сайтом ExcelWIKI чтобы получать больше подобных статей.

