Оглавление
Во время работы с Microsoft Excel SUM функция является одной из основных функций, которой пользуются все. Мы используем эту функцию во многих сценариях. Но когда дело доходит до суммирования значений на основе критериев, функция SUMIF и SUMIFS Функции - наши спасители. Вы можете подумать, какая из них лучше всего подходит для ваших целей. В этом учебнике вы узнаете разницу между SUMIF против SUMIFS функции в Excel с соответствующими примерами и пояснениями.
Скачать Практическое пособие
Загрузите следующую рабочую тетрадь для практических занятий.
SUMIF против SUMIFS.xlsxВведение в функцию SUMIF в Excel
Теперь SUMIF Функция суммирует заданный диапазон на основе только одного условия. Она добавит значения, если условие совпадает с заданными диапазонами значений. Если условие совпадает, она найдет соответствующие ячейки в диапазоне суммы и добавит их.
Основной синтаксис функции SUMIF:
= SUMIF(диапазон, критерии, [sum_range])Для лучшего понимания посмотрите на следующую таблицу:
| Аргументы | Требуется | Описание |
| ассортимент | Да | Диапазон ячеек, которые вы хотите искать по условию. Диапазон ячеек должен состоять из чисел или имен, массивов или ссылок, содержащих числа. Пустые и текстовые значения игнорируются. |
| критерии | Да | Критерии могут быть в виде числа, выражения, ссылки на ячейку, текста или функции, определяющей, какие ячейки будут добавлены. |
| суммарный_диапазон | Дополнительно | Для фактических добавляемых ячеек мы хотим добавить ячейки, отличные от тех, которые указаны в аргументе range. Если аргумент sum_range удален, Excel добавляет ячейки, указанные в аргументе range. |
Как работает функция SUMIF?
Итак, мы обсудили SUMIF функцию вкратце. Пришло время показать, как она работает.
У нас есть два диапазона в SUMIF аргумент функции. Здесь первый - это диапазон, который мы будем оценивать по нашим критериям, а второй - диапазон суммы, из которого мы получим желаемую сумму.
Чтобы продемонстрировать это, мы будем использовать следующий набор данных:

Здесь у нас есть имена продавцов, проданные ими товары и общий объем продаж.
Мы собираемся найти общий объём продаж из Джон
📌 Шаги
① Во-первых, следующая формула в Ячейка C14 :
=SUMIF(C5:C12,"John",D5:D12) 
② Затем нажмите Войдите.
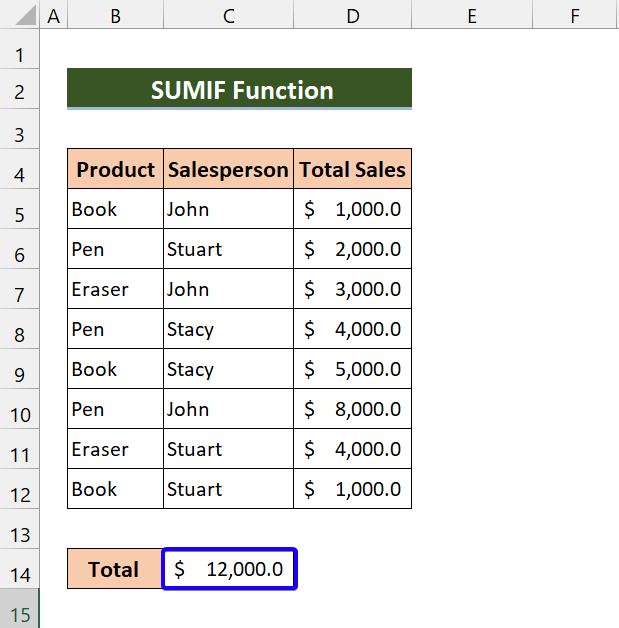
Как вы можете видеть, мы нашли общий объем продаж Джона, используя метод SUMIF функция.
Пояснение к приведенному выше примеру:
Теперь в нашей формуле мы выбрали Продавец в качестве Диапазон и Общие продажи в качестве суммарный_диапазон .

Затем мы упомянули " Джон " в качестве нашего критерия. Он будет искать все значения из Продавец и добавить Общие продажи оттуда.

Введение в функцию SUMIFS в Excel
Сайт SUMIFS функция суммирования ячеек на основе нескольких критериев. SUMIFS может суммировать значения, когда соответствующие ячейки соответствуют критериям, основанным на датах, числах и тексте. Следует отметить, что мы используем логические операторы (>,<,,=) для сопоставления условий и дикие символы (*,?) для частичного соответствия.
В отличие от SUMIF Эта функция пригодится, когда вам нужно оценить несколько критериев.
Основной синтаксис функции SUMIFS:
=SUMIFS(sum_range, criteria_range1, criteria1, [criteria_range2], [criteria2],...)Для лучшего понимания посмотрите на эту таблицу:
| Аргументы | Требуется | Описание |
| суммарный_диапазон | Да | Диапазон ячеек, которые мы хотим суммировать на основе условий или критериев. |
| Критерий_диапазона1 | Да | Диапазон ячеек, к которым мы будем применять критерии или условия. |
| Критерии1 | Да | Условие для критериев_диапазона1. |
| Criteria_range2, criteria2, ... | Дополнительно | Дополнительные диапазоны и связанные с ними критерии. Вы можете ввести до 127 пар диапазонов/критериев. |
Как работает функция SUMIFS?
Аналогично SUMIF функция, SUMIFS имеет один диапазон сумм. Это означает, что все сложение будет происходить на основе этого диапазона. Здесь мы можем использовать несколько критериев. Сначала он будет пытаться сопоставить значения на основе критерия1. Если у вас есть другие условия, он будет учитывать это и суммировать значения соответствующим образом.
Чтобы продемонстрировать это, мы используем этот набор данных:

Здесь мы указываем имена продавцов, продаваемые ими товары и сумму продаж.
Мы собираемся найти общий объем продаж Джимми для продукта TV
📌 Шаги
① Во-первых, следующая формула в Ячейка C14 :
=SUMIFS(E5:E13,C5:C13,"Jimmy",D5:D13,"TV") 
② Затем нажмите Войдите.
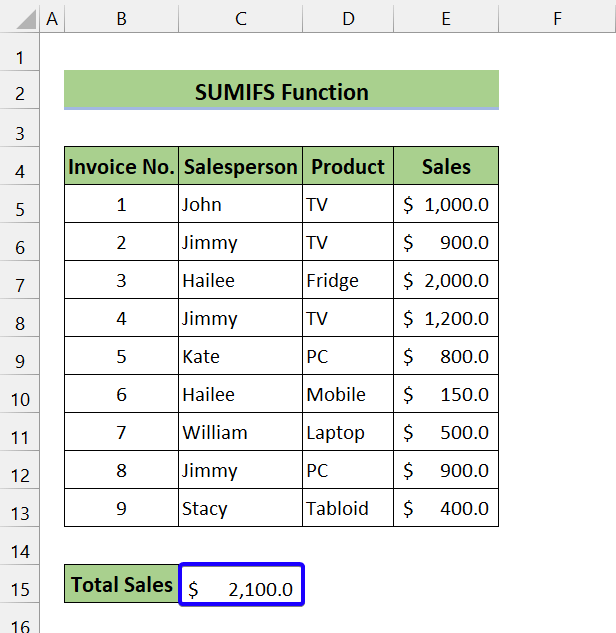
Как вы можете видеть, мы нашли общий объем продаж Джимми для продукта TV используя SUMIFS функция.
Пояснение к приведенному выше примеру:
Итак, давайте разберемся. Во-первых, мы выбрали суммарный_диапазон , критерий_диапазона1 , критерий_диапазона2 .

Итак, нашими первыми критериями были Джимми Это означает, что сначала он найдет продавца. Джимми из Продавец колонна.

Затем, нашими следующими критериями были TV Это означает, сколько продаж Джимми полученный из продукта TV . Из значений Джимми он будет искать TV в колонке "Продукт".

Наконец, он суммирует продажи Джимми для продукта TV .

SUMIF против SUMIFS: гибкость в операции суммирования в Excel
Теперь вы не можете выполнять SUMIFS операция с SUMIF Но вы можете легко выполнить SUMIFS вместо SUMIF . Это даст вам тот же результат. Это означает, что если у вас есть один критерий, вы можете использовать SUMIFS функция.
Взгляните на этот набор данных:

Здесь у нас есть несколько проектов, состоящих из разработчиков, дат начала и окончания, ставки за час и общей суммы счетов.
Мы собираемся найти Общий счет проектов, завершенных до 21 декабря.
Как мы уже говорили ранее, вы можете использовать SUMIFS функция вместо SUMIF. Здесь мы приводим вам доказательство этого:
Чтобы решить эту проблему с помощью SUMIF функцию, введите следующую формулу в Клетка C13:
=SUMIF(E5:E10,"<"&C12,H5:H10) 
После этого нажмите Войти .

Как вы можете видеть, мы нашли общий счет по проектам, завершенным до 21 декабря.
Теперь вы также можете решить эту задачу с помощью SUMIFS функция. Давайте посмотрим:
Сначала введите следующую формулу в Ячейка C13 :
=SUMIFS(H5:H10,E5:E10,"<"&C12) 
Затем нажмите ENTER .
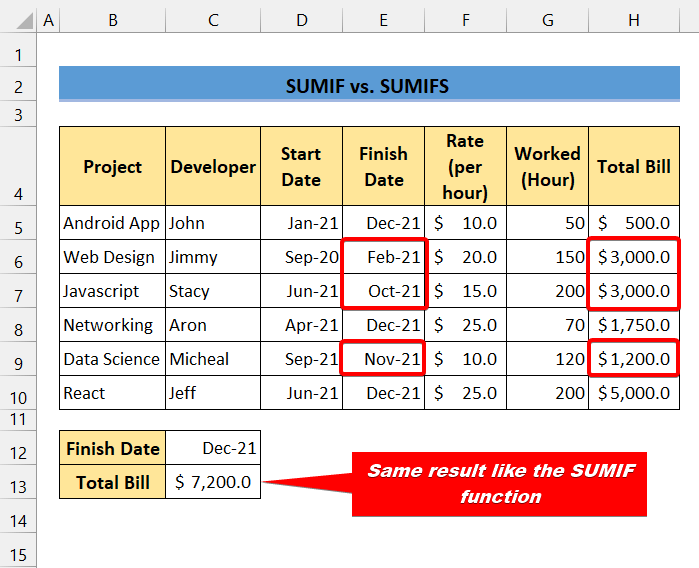
Как вы можете видеть, мы успешно нашли в Total Bill проекты, завершенные до 21 декабря, с помощью функции SUMIFS.
Таким образом, вы можете использовать SUMIFS функция вместо SUMIF .
SUMIF vs SUMIFS: какую функцию Excel выбрать?
По нашим данным, в SUMIFS Функция является более удобным инструментом. Она обеспечивает аналогичный вывод, как и функция SUMIF делает. Как SUMIFS Функция может работать с несколькими критериями, вы можете использовать ее где угодно.
Теперь, из предыдущего набора данных, можно ли найти общий счет по проектам, завершенным до 21 декабря, но с рабочими часами менее 200 часов?
Здесь у нас есть несколько критериев. Первый - это 21 декабря и второй - рабочее время менее 200 .
Вообще говоря, вы не можете решить эти типы проблем путем SUMIF Функция не может принимать несколько критериев. Но вы можете легко решить эту проблему с помощью функции SUMIFS функция.
📌 Шаги
① Сначала введите следующую формулу в Ячейка C14 :
=SUMIFS(H5:H10,E5:E10,"<"&C12,G5:G10,"<"&C13) 
② Затем нажмите ENTER .
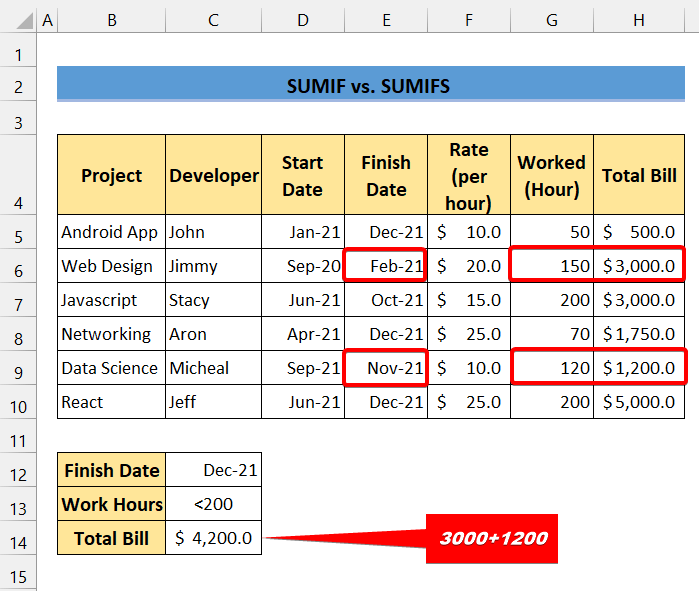
Как вы можете видеть, мы успешно обработали несколько критериев с помощью SUMIFS функция. Вот почему SUMIFS эффективнее, чем SUMIF функцию во многих ситуациях.
Реферат: SUMIF и SUMIFS в Excel
Исходя из вышеизложенного обсуждения, мы можем свести его в следующую таблицу:
| Разница | SUMIF | SUMIFS | ||
|---|---|---|---|---|
| Доступность | Все версии | Excel 2007 или новее. | ||
| Количество критериев | Только один | До 127 критериев | ||
| Позиция sum_range | В последнем споре | В качестве первого аргумента | ||
| требование sum_range | Дополнительно | Требуется | ||
| Необязательные аргументы | суммарный_диапазон |
|
💬 О чем нужно помнить
✎ В SUMIFS функции, другие критерии не могут находиться в том же диапазоне, что и критерий1.
✎ Более того, в диапазон_критериев аргумент должен содержать такое же количество строк и столбцов, как и аргумент sum_range.
Заключение
В заключение я надеюсь, что этот учебник дал вам часть полезных знаний о разнице между SUMIF и SUMIFS Поэтому мы рекомендуем вам изучить и применить все эти инструкции к вашему набору данных. Кроме того, вы можете скачать рабочую тетрадь и попробовать самостоятельно. Также не стесняйтесь оставлять отзывы в разделе комментариев. Ведь ваши ценные отзывы поддерживают нашу мотивацию создавать подобные учебники. Не забудьте заглянуть на наш сайт Exceldemy.com для решения различных проблем и задач, связанных с Excel.

