අන්තර්ගත වගුව
Microsoft Excel VBA හි, දෝෂ හැසිරවීම තීරණාත්මක කාර්යයන්ගෙන් එකකි. ඔබ කේත කරන්නෙකු නම්, පරිපූර්ණ යෙදුමක් තැනීම සඳහා දෝෂ හැසිරවීමේ වැදගත්කම ඔබ දන්නවා. ප්රකාශයක ඇති ඕනෑම වරදක් ඔබේ VBA කේතයට බොහෝ ආකාරවලින් බාධා කළ හැකිය. එබැවින්, VBA කේතයක් ක්රියාත්මක කිරීමේදී එම දෝෂ හැසිරවීමට ඔබ ප්රවේශම් විය යුතුය. Excel හි VBA කේතය භාවිතා කරන විට ඔබට මුහුණ දිය හැකි ධාවන කාල දෝෂ රාශියකි. ඒවායින් එකක් විසඳීම සඳහා, අපි On Error Resume Next ප්රකාශය භාවිතා කරමු.
මෙම නිබන්ධනයේදී, Excel හි On Error Resume Next ප්රකාශය භාවිතා කිරීමට ඔබ ඉගෙන ගනු ඇත. VBA. මෙම නිබන්ධනය සුදුසු උදාහරණ සහ නිසි නිදර්ශන සහිත කරුණක් වනු ඇත. එබැවින්, අප සමඟ රැඳී සිටින්න.
පුහුණු වැඩපොත බාගන්න
VBA On Error Resume Next.xlsm
Excel හි දෝෂ හැසිරවීම VBA
Microsoft Excel VBA සමඟ වැඩ කරන විට, ඔබේ උප ක්රියා පටිපාටියේ දෝෂ රැසකට මුහුණ දීමට සිදුවේ. VBA හට ප්රකාශයක් ක්රියාත්මක කළ නොහැකි වූ විට, එය ධාවන කාල දෝෂයක් ඇති කරයි.
Excel මෙම දෝෂ සමඟ ස්වයංක්රීයව කටයුතු කරයි, එබැවින් ධාවන කාල දෝෂයක් මතු වූ විට, එය පහත දැක්වෙන පරිදි පෙරනිමි දෝෂ පණිවිඩයක් පෙන්වයි:
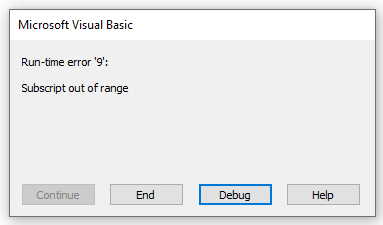
දැන්, ඔබට සමහර VBA ප්රකාශ සමඟින් මේවා සමඟ විවිධ ආකාරයෙන් කටයුතු කළ හැක. මම ඒවා පසුව කොටස් වල සාකච්ඡා කරන්නම්.
වැඩිදුර කියවන්න: #REF නිවැරදි කරන්නේ කෙසේද! Excel හි දෝෂය (විසඳුම් 6)
VBA හි දෝෂ ප්රකාශයන් මත
ධාවන කාල දෝෂ හැසිරවීමට, අපි Excel හට On Error ප්රකාශය සමඟ උපදෙස් දෙන්නෙමු. එය තීරණය කරයිඑක්සෙල් හි NAME දෝෂය (උදාහරණ 10)
💬 මතක තබා ගත යුතු කරුණු
✎ දෝෂය මත නැවත ආරම්භ කරන්න දෝෂ නිවැරදි නොකරයි. එය මූලික වශයෙන් දෝෂය නොසලකා හැර ඊළඟ ප්රකාශය වෙත යයි.
✎ Excel විසින් Err වස්තුවේ ධාවන කාල දෝෂ උගුලට හසු කර ගබඩා කරයි. අපි On Error Resume Next ප්රකාශය භාවිතා කරන විට, එය Err object properties හිස් කරයි.
✎ ඔබට On Error Resume Next අක්රිය කළ හැක. On Error GoTo 0 ප්රකාශය එකතු කිරීමෙන් ඔබේ VBA කේතයේ ප්රකාශය.
නිගමනය
නිමා කිරීමට, මෙම නිබන්ධනය ඔබට ප්රයෝජනවත් කොටසක් ලබා දී ඇතැයි මම බලාපොරොත්තු වෙමි. Excel VBA හි On Error Resume Next භාවිතා කිරීමට දැනුම. මෙම උපදෙස් සියල්ල ඉගෙන ගෙන ඔබේ දත්ත කට්ටලයට අදාළ කර ගැනීමට මම නිර්දේශ කරමි. පුහුණු වැඩපොත බාගත කර ඔබම උත්සාහ කරන්න. එසේම, අදහස් දැක්වීමේ කොටසෙහි ප්රතිපෝෂණ ලබා දීමට නිදහස් වන්න. ඔබගේ වටිනා ප්රතිපෝෂණය මෙවැනි නිබන්ධන නිර්මාණය කිරීමට අපව දිරිමත් කරයි.
විවිධ Excel සම්බන්ධ ගැටළු සහ විසඳුම් සඳහා අපගේ වෙබ් අඩවිය Exceldemy.com පරීක්ෂා කිරීමට අමතක නොකරන්න.
නව ක්රම ඉගෙන ගෙන දිගටම වර්ධනය වන්න!
අපි ඊළඟට කරන්න ඕන මොන වගේ මෙහෙයුම්ද? මූලික වශයෙන්, අපි මේ ආකාරයේ දෝෂ හසුරුවීම් මගින් මෙම දෝෂ අක්රිය කරමු.අපි Excel VBA හි On Error ප්රකාශ(Syntax) වර්ග තුනක් භාවිතා කරමු.
- දෝෂය මත GoTo රේඛාව
- දෝෂය මත නැවත ආරම්භ කරන්න ඊළඟට
- දෝෂ GoTo 0
ඔබ දෝෂයක් සොයාගත් විට, On Error විධානය භාවිතා කරන්න. මන්ද ඔබ On Error ප්රකාශයක් භාවිතා නොකරන්නේ නම්, එම ධාවන කාල දෝෂ විනාශකාරී වනු ඇත. එය දෝෂ ප්රේරකයක් පෙන්වමින් ක්රියාත්මක කිරීම නවත්වනු ඇත.
අපි On Error ප්රකාශයක් භාවිතා කරන විට, අපි “Enabled” error handler එකක් සක්රිය කරමු. "ක්රියාකාරී" දෝෂ හසුරුවන්නා යනු දෝෂ හැසිරවීමේ මෙහෙයුම ආරම්භ කරන සක්රීය හසුරුවන්නකි. දෝෂ හසුරුවන්නෙකු සම්බන්ධව සිටියදී වැරදීමක් සිදු වුවහොත්, වත්මන් ක්රමයේ දෝෂ හසුරුවන්නාට දෝෂය දරාගත නොහැක. ඊට පසු, පාලනය නැවත ඇමතුම් ක්රියාවලියට පැමිණේ.
ඇමතුම් ක්රියාවලියට සක්රීය දෝෂ හසුරුවන්නක් තිබේ නම්, එය දෝෂය කළමනාකරණය කිරීමට ප්රේරණය වේ. ඔබගේ ඇමතුම් පද්ධතියේ දෝෂ හසුරුවන්නා අනුරූපීව යෙදී සිටී නම්, සක්රීය නමුත් අක්රිය දෝෂ හසුරුවන්නක් සොයා ගන්නා තෙක් පාලනය පෙර ඇමතුම් ක්රියා පටිපාටි හරහා ආපසු ලබා දේ. එයට කිසිදු idle enabled error handler සොයා ගත නොහැකි නම්, මෙයින් අදහස් කරන්නේ දෝෂය එහි සිදුවන ස්ථානයේ ව්යසනකාරී බවයි.
දෝෂ හසුරුවන්නා විසින් ඇමතුම් ක්රියාවලියකට නැවත බලය ලබා දෙන සෑම අවස්ථාවකම, එම ක්රියා පටිපාටිය පවතින ක්රියා පටිපාටිය විකාශනය කරයි. ක්රියාත්මක කිරීම නැවත ආරම්භ වේකිසියම් ක්රියා පටිපාටියක දෝෂ හසුරුවන්නෙකු දෝෂ හසුරුවන විට නැවත අරඹන්න ප්රකාශය මඟින් තෝරාගත් මොහොතේ ක්රියා පටිපාටිය ඉදිරිපත් කරන්න.
VBA හි 'Error Resume Next'
දැන්, Error Resume Next ප්රකාශය VBA හට දෝෂ සහිත ඕනෑම කේත පේළියක් නොසලකා හරින ලෙසත්, පහත කේත පේළියට වහාම ක්රියාත්මක වන ලෙසත් පවසයි. ඊට පසු, Excel VBA කේත ඒවායේ දෝෂ අඩංගු රේඛාව හෝ රේඛා මඟ හරිනු ඇත, සහ පහත කේත අනුපිළිවෙල වෙත ගමන් කරයි.
On Error Resume Next ප්රකාශය ක්රියාත්මක කිරීමට බල කරයි ධාවන කාල දෝෂය ඇති කළ කේත රේඛාව ක්ෂණිකව අනුගමනය කරමින් විධානය සමඟ නැවත ආරම්භ කරන්න. මෙම ප්රකාශය මඟින් ධාවන කාල දෝෂයක් ඇති වුවද එය මඟ හැරීමට ක්රියාත්මක කිරීමට අවසර දෙයි. ඔබ යම්කිසි කේත රේඛාවක් දෝෂයක් ඇති කළ හැකි යැයි සිතන්නේ නම්, ක්රියා පටිපාටිය තුළ වෙනත් ස්ථානයක තැබීමට වඩා දෝෂ හැසිරවීමේ පුරුද්ද එහි තබන්න. ඔබගේ කේතය වෙනත් ක්රියා පටිපාටියක් අමතන විට On Error Resume Next ප්රකාශය අක්රිය වේ. එබැවින්, එම දින චර්යාවේදී ඔබට ගැළපෙන දෝෂ හැසිරවීමක් අවශ්ය වූ විට, ඔබ විසින් නම් කරන ලද එක් එක් රටා තුළ On Error Resume Next විධානයක් ක්රියාත්මක කළ යුතුය.
එය සාධාරණ වන්නේ ඔබ කේත රේඛාවේ ඇති විටය. මැක්රෝ හි සමෘද්ධිමත් ධාවනය සඳහා මඟ හැරිය හැක. නමුත් මතක තබා ගන්න, එය අනපේක්ෂිත ප්රතිඵල ලබා දිය හැකි බැවින් ඔබ එය වැරදි ලෙස භාවිතා කළහොත් එය හානිකර විය හැක.
මතක තබා ගන්න:
ද දෝෂය නැවත ආරම්භ කිරීම ඊළඟ ප්රකාශය එසේ නොවේධාවන කාල දෝෂ නිවැරදි කරන්න. එය මූලික වශයෙන් ධාවන කාල දෝෂය ජනනය කර ඇති ප්රකාශයෙන් ඔබේ VB ක්රියාත්මක කිරීම නැවත ආරම්භ වන දෝෂ නොසලකා හරියි.
පහත කේතය බලන්න:
1286
අපි 5 බෙදීමට උත්සාහ කළෙමු. 0 සහ 1 සමඟ. අපි කේතය ධාවනය කරමු. එය පහත ප්රතිදානය පෙන්වයි:
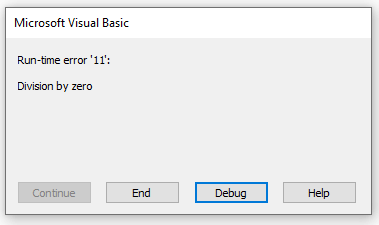
එය ධාවන කාල දෝෂයක් ඇති කරයි. අපට සංඛ්යාවක් 0 න් බෙදිය නොහැක. ඔබ කේතය නිදොස් කළ විට, ඔබට පහත දේ පෙනෙනු ඇත:

VB වැඩසටහන දෝෂයක් සොයාගත් විට, එය ක්රියා පටිපාටිය වහාම නවත්වයි. එය පහත පේළිය ක්රියාත්මක නොකරයි.
දැන්, අපි On Error Resume Next ප්රකාශය දෝෂ ප්රකාශයට පෙර ක්රියාත්මක කරමු:
7670
කේතය ක්රියාත්මක කිරීමෙන් පසුව, ඔබ කරන්නේ පහත දැක්වෙන දේ බලන්න:

ඔබට පෙනෙන පරිදි, VBA දෝෂය ඇති කරන රේඛාව නොසලකා හරින අතර පහත කේත රේඛාව වෙත වහාම ගමන් කරයි. මේ ආකාරයට, Excel VBA හි දෝෂය හැසිරවීමට ඔබට On Error Resume Next ප්රකාශය භාවිතා කළ හැක.
VBA හි 'On Error Resume Next' සඳහා උදාහරණ
In පහත දැක්වෙන කොටස්, මම ඔබට VBA භාවිතයෙන් ඔබේ Excel වැඩ පත්රිකාවට ක්රියාත්මක කළ හැකි On Error Resume Next ප්රකාශයේ උදාහරණ දෙකක් ඔබට ලබා දෙන්නෙමි. මේ සියල්ල ඉගෙන ගෙන ඔබේ වැඩපොතට අදාළ කර ගැනීමට මම නිර්දේශ කරමි. එය අනිවාර්යයෙන්ම ඔබේ Excel දැනුම වැඩි කරයි.
1. 'Error Resume Next' වැඩ පත්රිකා සැඟවීමට ප්රකාශය
දැන්, මෙම උදාහරණයේදී, මම ඔබට VBA කේතයක් පෙන්වන්නම්ඔබගේ ක්රියාකාරී වැඩපොතෙහි සියලුම වැඩ පත්රිකා සඟවයි.
පහත තිර රුව දෙස බලන්න:

මෙන්න, අපට වැඩ පත්රිකා හතරක් ඇත. පහත VBA කේතය භාවිතයෙන් අපි ඒවා සියල්ලම සඟවන්නෙමු:
2920
ඔබ පහත කේතය ක්රියාත්මක කරන විට, ඔබට පහත ධාවන කාල දෝෂය පෙනෙනු ඇත:

Excel මෙම දෝෂය පෙන්වන්නේ ඔබට වැඩපොතක ඇති සියලුම පත්ර සැඟවිය නොහැකි බැවිනි. එබැවින්, ඔබ දෝෂය නොසලකා හැරිය යුතුය. මෙය සිදු කිරීම සඳහා, ඔබ ඔබේ කේත රේඛාවේ On Error Resume Next ප්රකාශය ක්රියාත්මක කළ යුතුය.
9014
VBA කේතය ක්රියාත්මක කිරීම සම්පූර්ණ කිරීමෙන් පසු, ඔබට පහත ප්රතිදානය පෙනෙනු ඇත:

අවසානයේ, ක්රියාත්මක කිරීමෙන් පසු ඔබට කිසිදු දෝෂයක් නොපෙනේ. එබැවින්, අපගේ On Error Resume Next ප්රකාශය VBA කේතයේ ඉතා හොඳින් ක්රියාත්මක විය.
වැඩිදුර කියවන්න: Error in Excel සහ ඒවායේ තේරුම (විවිධ දෝෂ 15) <3
2. VBA හි 'On Error Resume Next' සමඟ VLOOKUP ශ්රිතය
මෙම උදාහරණයේදී, මම VBA හි VLOOKUP ශ්රිතය සඳහා උදාහරණයක් පෙන්වන්නම්. දැන්, මෙම VBA කේතයට On Error Resume Next ප්රකාශයද ඇතුළත් වේ.
පහත තිර රුව දෙස බලන්න:

මෙහි , සමහර අයගේ නම් සහ ඔවුන්ගේ වයස ඔබට දැක ගත හැකිය. යාබද වගුවේ, පුද්ගලයාගේ නම සහ වයස සොයා ගැනීමට අපි VLOOKUP භාවිතා කරන්නෙමු.
මෙය කිරීමට පහත කේතය ටයිප් කරන්න:
2543
දැන්, මැක්රෝ එක ක්රියාත්මක කරන්න. . ඔබට පහත දෝෂය පෙනෙනු ඇත:
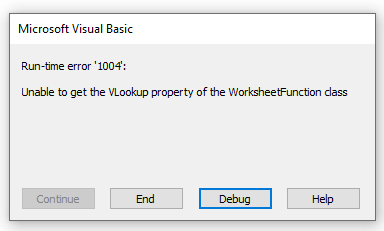
දැන්, මෙය ධාවන කාලයකි.දෝෂය. එය සිදු වන්නේ ඇයි? නැවත දත්ත කට්ටලය දෙස බලන්න:

ඔබට පෙනෙන පරිදි, "Aaron" සහ "Emma" සඳහා දත්ත නොමැත. එය පළමු ප්රවේශය සඳහා VLOOKUP පමණක් ක්රියාත්මක කරන්නේ එබැවිනි. ඊට පසු, එය ක්රියාත්මක කිරීම නතර කරයි. දැන්, ඔබට දෝෂය නොසලකා හැර ඉතිරි වයස් සොයා ගැනීමට අවශ්ය නම්, On Error Resume Next ප්රකාශය භාවිතා කරන්න.
2113
VBA කේතය ධාවනය කිරීමෙන් පසු, ඔබට පෙනෙනු ඇත පහත ප්රතිදානය:

ඔබට පෙනෙන පරිදි, On Error Resume Next විධානය යෙදීමෙන්, අපි දෝෂය නොසලකා හැර ඉතිරි පුද්ගලයන් සොයා ගත්තෙමු. වයස අවුරුදු. අපගේ VBA කේතය ආරොන් සහ එමාගේ දත්ත කිසිවක් සොයා ගත්තේ නැත. එය එම අගයන් නොසලකා හැර එක්සෙල් වැඩ පත්රිකාවේ ඉතිරි අගයන් ආපසු ලබා දුන්නේ එබැවිනි.
වැඩිදුර කියවන්න: [ස්ථාවර] Excel මෙම වැඩ පත්රිකාවේ සූත්ර යොමු එකක් හෝ කිහිපයක් සමඟ ගැටලුවක් සොයා ගත්තේය
Excel VBA සමඟින් 'On Error Resume Next' ක්රියාවිරහිත කරන්න
දැන්, ඔබට VBA කේතයේ යම් කොටසක් සඳහා දෝෂ නොසලකා හැරීමට අවශ්ය තත්ත්වයක සිටිය හැක. මතක තබා ගන්න, ඔබ VBA කේතයක On Error Resume Next ප්රකාශය භාවිතා කරන්නේ නම්, එය ඉන් පසුව ඇති සියලුම දෝෂ මඟ හරිනු ඇත. දැන්, ඔබට එය අක්රිය කර වෙනත් කොටසකට දෝෂ හැසිරවීම සක්රීය කිරීමට අවශ්ය නම්, On Error GoTo 0 භාවිතා කරන්න. එය දෝෂ හැසිරවීම නැවත සක්රීය කරයි.
සාමාන්ය භාවිතය:
උප දෝෂ_හැසිරවීම()
දෝෂ නොසලකා හැරීමට
දෝෂය මත ඊළඟට නැවත ආරම්භ කරන්න
// කේත පේළි
වෙතදෝෂ හැසිරවීම ක්රියාත්මක කරන්න
On Error GoTo 0
//කේත රේඛා
උප අවසන් කරන්න
බලන්න පහත දැක්වෙන VBA කේතය:
6031
අපි VLOOKUP කාර්යය සඳහා පෙර කේතය භාවිතා කළෙමු. මෙන්න ඔබව නිරූපණය කිරීමට අමතර කේත කොටසක් එක් කළා. අපගේ කේතය VLOOKUP සිදුකරන අතරතුර දෝෂ නොසලකා හරිනු ඇත, නමුත් එය On Error GoTo 0 ප්රකාශයෙන් පසුව දෝෂ හැසිරවීම සක්රිය කරයි.

තවත් කියවන්න: Excel VBA: “On Error Resume Next” ක්රියාවිරහිත කරන්න
VBA 'On Error GoTo'
කලින් මම සාකච්ඡා කළා On Error ක්රමය භාවිතා කරමින් දෝෂ හැසිරවීම. අපගේ සම්පූර්ණ ලිපිය On Error Resume Next ගැන විය. දැන්, මම පහත කොටස්වල සාකච්ඡා කරන දෝෂ හැසිරවීම් වර්ග දෙකක් ද ඇත.
1. VBA On Error GoTo 0
The On Error Goto 0 ප්රකාශය යනු ඔබේ කේතවල දෝෂ හසුරුවක් නොමැති නම් Excel හි ඉන්බිල්ට් සැකසුමයි. එය මූලික වශයෙන් ඇඟවෙන්නේ VBA විසින් On Error GoTo 0 සමඟ දෝෂයක් සොයාගත් විට, එය කේතය ධාවනය කිරීම නවතා එහි සම්ප්රදායික දෝෂ පණිවිඩ කොටුව පෙන්වනු ඇති බවයි.
Error GoTo 0<2 මත> ප්රකාශය මූලික වශයෙන් වත්මන් ක්රියා පටිපාටියේ දෝෂ හැසිරවීම අක්රිය කරයි. ක්රමයට අංක 0 සහිත රේඛාවක් ඇතුළත් වුවද, එය 0 පේළිය දෝෂ හැසිරවීමේ කේතයේ ආරම්භය ලෙස නිර්වචනය නොකරයි.
පහත කේතය බලන්න:
8380
අප සතුව ඇත. දැනටමත් ඔබට මෙම කේතය පෙන්වා ඇත. මෙම කේතය මූලික වශයෙන් සියලුම වැඩ පත්රිකා සඟවයිඔබගේ වත්මන් වැඩපොතෙහි. දැන්, ඇත්ත වශයෙන්ම මට දෝෂය පෙන්වීමට On Error GoTo 0 සමඟ අමතර කේත කොටසක් තිබේ. ඔබ කේතය ධාවනය කරන්නේ නම්, ඔබට පහත දේ පෙනෙනු ඇත:
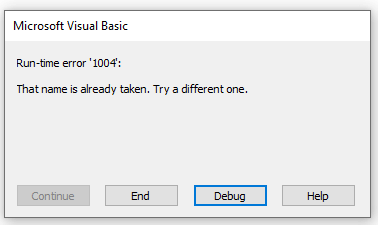
ක්රියාකාරී වැඩපොතෙහි එකම නම සහිත පත්ර අපට තිබිය නොහැකි නිසා එය මෙම දෝෂය පෙන්වයි.
2. VBA On Error GoTo line
දැන්, ඔබට Excel හට On Error GoTo line භාවිතා කිරීමෙන් කිසියම් දෝෂයක් ඇත්නම් එය වෙනත් කේත කොටසක් ධාවනය කිරීමට උපදෙස් දිය හැක. එය Excel හට දෝෂයක් සොයා ගැනීමෙන් පසු යමක් ක්රියාත්මක කරන ලෙස පවසයි.
රේඛා තර්කය යනු ඕනෑම රේඛා ටැගය හෝ රේඛා අංකයකි. අපගේ කේතය කිසියම් ධාවන කාල දෝෂයක් ඇති කරන්නේ නම්, එය රේඛාව වෙත ගමන් කරනු ඇත, එය ක්රියාත්මක කිරීමේදී දෝෂ හසුරුවන්නා සක්රීය කරයි. මතක තබා ගන්න, ඔබේ නිර්වචනය කළ රේඛාව On Error ප්රකාශය ලෙස නිශ්චිත ක්රියා පටිපාටියේ තිබිය යුතුය; එසේ නොමැතිනම්, එය සම්පාදක දෝෂයක් ඇති කරයි.
පහත කේතය දෙස බලන්න:
1452
ඔබ පෙර උදාහරණයේ කේතය දැක ඇත. අපි On Error GoTo 0 භාවිතා කළ විට, එය දෝෂයක් ඇති කළේය. නමුත්, මෙන්න අපි එය On Error GoTo line ප්රකාශය සමඟ ප්රතිස්ථාපනය කළෙමු.
දැන්, කේතය ක්රියාත්මක කරන්න, එවිට ඔබට පහත දේ පෙනෙනු ඇත:

ඔබට පෙනෙන පරිදි, එය අපට සම්මත දෝෂ සංවාද කොටුව පෙන්වන්නේ නැත. ඒ වෙනුවට, එය error_handler කොටසේ අප විසින් සාදන ලද අභිරුචි පණිවිඩ පෙට්ටිය පෙන්වයි. Excel කිසියම් දෝෂයක් සොයාගත් විට, එය error_handler කොටසට පැන අපට පණිවිඩ පෙට්ටිය පෙන්වයි.
අපි ක්රියා පටිපාටියේදී Exit Sub භාවිතා කළෙමු.“ VLOOKUP “ නමින් පත්රයක් නොමැති නම්, අපගේ VBA කේතය ක්රියාකාරී පත්රය නැවත නම් කරනු ඇත. ඉන්පසුව, අපට මෙහි ක්රියාත්මක කිරීම අවසන් කිරීමට සිදු වන්නේ අපට දෝෂ හසුරුවන්න වෙත ගෙන ගොස් පණිවිඩ පෙට්ටිය පෙන්වීමට අවශ්ය නොවන බැවිනි.
VBA 'දෝෂය මත' Excel හි ක්රියා නොකරයි
සමහර විට, කොච්චර උත්සහ කලත් On Error ක්රමය වැඩ කරන්නේ නෑ. මින් පෙර, අපි දෝෂ හැසිරවීමට On Error ක්රමය ක්රියාත්මක කළෙමු. නමුත්, සමහර විට ඔබ On Error Resume Next හෝ On Error GoTo 0 භාවිතා කළත් එය දෝෂ පෙන්වයි. ඔබේ කේතයේ ඔබට නිවැරදි කළ යුතු හේතු කිහිපයක් තිබිය හැක. මම ඔබට එය පෙන්වන්නට යන්නේ නැත.
VBA ' On Error' සඳහා මූලික හේතුව Excel හි ක්රියා නොකිරීමට හේතුව Excel හි “සියලු දෝෂයන් බිඳ දමන්න” විකල්පය ක්රියාත්මක කිරීමයි.
එය විසඳීමට මෙම පියවර අනුගමනය කරන්න:
📌 පියවර
- පළමුව, ඔබේ යතුරුපුවරුවේ Alt+F11 ඔබන්න VBA සංස්කාරකය විවෘත කරන්න.
- දැන්, මෙවලම් > විකල්ප.

- ඉන් පසුව, විකල්ප සංවාද තුළ ඇති සාමාන්ය පටිත්ත ක්ලික් කරන්න. box.

- මෙහි, ඔබට දැකිය හැක, “ සියලු දෝෂයන් බිඳ දමන්න ” දැනටමත් පරීක්ෂා කර ඇත. එය මූලික වශයෙන් දෝෂ හැසිරවීමෙන් ඔබව වළක්වයි.
- එය වෙනස් කිරීමට, “ නොහැසිරුණු දෝෂ මත බිඳ දමන්න ” විකල්පය තෝරා OK මත ක්ලික් කරන්න.
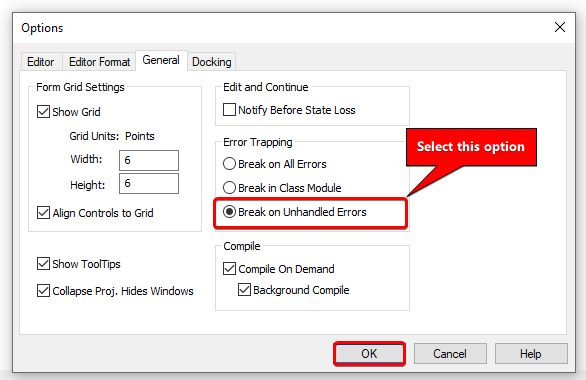
එක්සෙල් හි ක්රියා නොකරන VBA “On Error” හි ගැටලුව එය විසඳනු ඇතැයි මම බලාපොරොත්තු වෙමි.
තවත් කියවන්න: හේතු සහ නිවැරදි කිරීම්

