අන්තර්ගත වගුව
විශාල සංඛ්යා සමඟ වැඩ කරන අතරතුර, දහස් සහ මිලියන සමඟ දත්ත දෘශ්යමාන කිරීම පහසු නොවේ. වඩා හොඳ දෘශ්යකරණය සඳහා ඔබට ඒකක තැබීමට අවශ්ය විය හැක්කේ එබැවිනි. මෙම නිබන්ධනයේදී, අපි ඔබට Excel හි දහස් K සහ මිලියන M සංඛ්යාවක් සංයුති කරන්නේ කෙසේදැයි පෙන්වන්නෙමු.
පුහුණු වැඩපොත බාගන්න
බාගන්න ඔබ මෙම ලිපිය කියවන අතරතුර ව්යායාම කිරීමට මෙම පුහුණු වැඩපොත.
Excel Number Format.xlsx
4 K සහ Millions M හි අංකයක් Format කිරීමට සුදුසු ක්රම 4ක් Excel
කොටස්වල පහත දැක්වෙන පරිදි, අපි දහසක් ( K ) සහ මිලියන ( M ) ඒකක සහිත අංක ආකෘති කිරීමට සුදුසු ක්රම හතරක් පෙන්වමු. ආරම්භ කිරීමට, අපි Format Cell විකල්පය භාවිතා කරන්නෙමු, පසුව TEXT කාර්යය සම්පූර්ණ කිරීමට.

1. Excel
Custom Format Cell to Format Number
Format Cell විකල්පය භාවිතා කිරීමට, පහත පියවර අනුගමනය කරන්න.
පියවර 1: තේරීම Cells
- Cells තෝරන්න.

පියවර 2: Format Cells කොටුව තුළ කේතය ඇතුල් කරන්න
- Ctrl + 1 ඔබන්න Cells සංවාද කොටුව විවෘත කරන්න.
- අභිරුචි මත ක්ලික් කරන්න.
- ටයිප් කොටුව තුළ, පහත කේතය ටයිප් කරන්න.
#, ##0 “K”

පියවර 3: ප්රතිඵල ලබාගන්න
- Enter ඔබන්න අංක බැලීමට( K ) ඒකකය සමඟින් හැඩ ගන්වා ඇත.
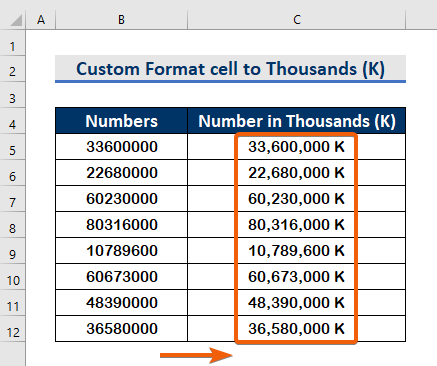
තවත් කියවන්න: Excel අභිරුචි අංක ආකෘතිය බහු කොන්දේසි
2. Excel
හි දහස් ගණනින් අංකයට හැඩතල ගැන්වීමට TEXT ශ්රිතය යොදන්න TEXT ශ්රිතය ඒකක සහිත අංක හැඩතල ගැන්වීමට. එසේ කිරීමට, පහත දක්වා ඇති සරල පියවර අනුගමනය කරන්න.
පියවර 1: TEXT ශ්රිතය ඇතුළු කරන්න
- අගය තර්කය තුළ, සෛල අංකය ටයිප් කරන්න ( B5 ).
=TEXT(B5,"#,##0, ") 
පියවර 2: ආකෘතිය_පෙළ තර්කය ටයිප් කරන්න
- දහසක් ඒකක ( K ) ඇතුළු කිරීමට, ( #,##) ටයිප් කරන්න 0,) format_text
=TEXT(B5,"#,##0, ") 
පියවර 3 : ඒකක දහස දැක්වීම සඳහා 'K' අකුර ටයිප් කරන්න
- TEXT ශ්රිතය ඇතුළත් කිරීමෙන් පසු ලියන්න ( & “K” ) අවසානයේදී තනි කොමාවක් දහසක් ඒකකය ( K ) පෙන්නුම් කරයි.
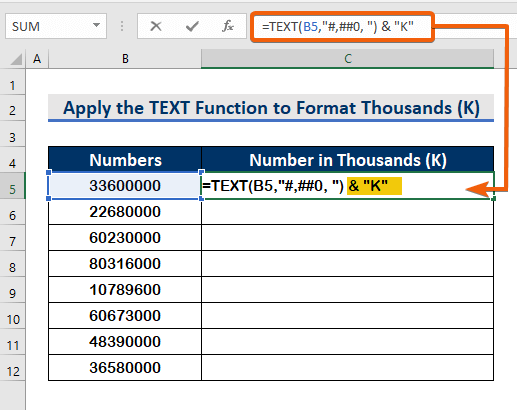
- අවසාන වශයෙන්, ප්රතිඵල බැලීමට Enter ඔබන්න.

පියවර 4: සූත්රය පිටපත් කරන්න
<11 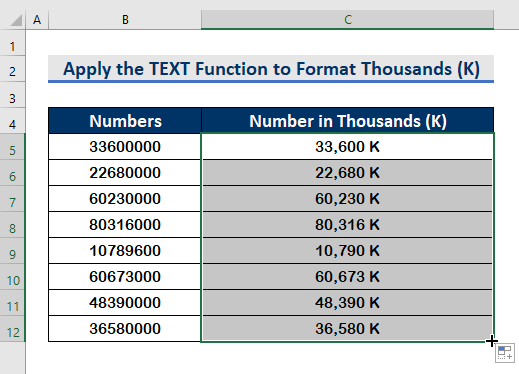
තවත් කියවන්න: Excel හි පෙළ සමඟ සෛල ආකෘති අංකය අභිරුචිකරණය කරන්නේ කෙසේද (මාර්ග 4)
සමාන කියවීම්:
<113. අභිරුචි ආකෘති කොටුව භාවිතා කර M මිලියන ගණනින් අංකයට හැඩතල ගැන්වීම Excel හි
මිලියන ( M ) ඒකකය යෙදීමට, පහත උපදෙස් අනුගමනය කරන්න.
පියවර 1: සෛල තේරීම .
- පළමුව, කොටු තෝරන්න.

පියවර 2: ඇතුළු කරන්න Format Cells Box හි ඇති කේතය
- Format Cells සංවාද කොටුව විවෘත කිරීමට Ctrl + 1 .
- ඉන්පසු, අභිරුචි මත ක්ලික් කරන්න.
- පහත කේතය, වර්ගය තුළ ටයිප් කරන්න.
#,##0, “M”
- (#,##0,,), ද්විත්ව කොමාව ඒකක මිලියන දක්වා දක්වයි.
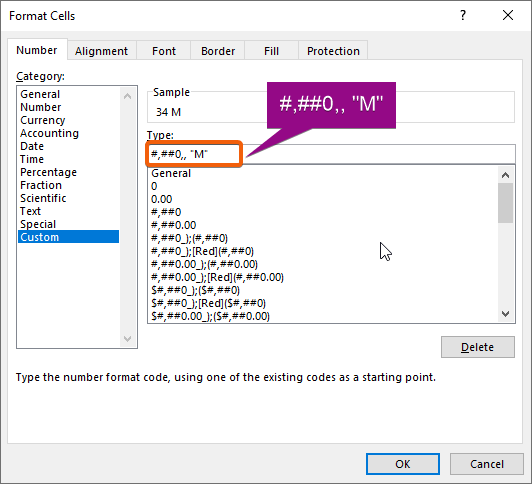
පියවර 3: ප්රතිඵල ලබාගන්න
- අවසාන වශයෙන්, මිලියන (M) වලින් ඒකක ලබා ගැනීමට Enter ඔබන්න.
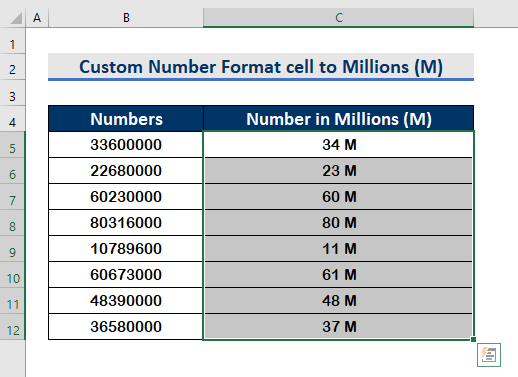
සටහන්. බලන්න hat, දශම ස්ථාන නොමැති බැවින් මිලියන ඒකක (M) හි සංඛ්යා වටකුරු රූපයේ දැක්වේ. දශම ස්ථාන වැඩි කිරීමට , පහත පියවර අනුගමනය කරන්න.
පියවර 1:
- ක්ලික් කරන්න Demical විකල්පය අංකයෙන් වැඩි කරන්න තුනක් එකතු කිරීමට දශම වැඩි කරන්න මත තුන් වරක් ක්ලික් කරන්නදශම ස්ථාන.

වැඩිදුර කියවන්න: Excel හි කොමා සමඟ මිලියන ගණනින් අංක ආකෘතිය යොදන ආකාරය (විධි 5)
4. Excel
Millions M වලින් සංඛ්යාව හැඩතල ගැන්වීමට TEXT ශ්රිතය යොදන්න TEXT ශ්රිතය Million හි අංක හැඩතල ගැන්වීමටද යෙදිය හැක. ( M ) අපි දහස් ( K ) සඳහා අයදුම් කළෙමු. කාර්යය ඉටු කිරීමට පහත දක්වා ඇති ක්රියා පටිපාටි අනුගමනය කරන්න.
පියවර 1: TEXT ශ්රිතය ඇතුළු කරන්න
- ටයිප් කරන්න කොටුව අංකය ( B5 ), අගය තුළ 0> පියවර 2: format_text Argument
- ටයිප් කරන්න ( #,##0,) format_text argument to මිලියන ඒකක ( M ) ඇතුලත් කරන්න. මෙහි, (#,##0,,) ද්විත්ව කොමාව මගින් මිලියන ඒකකය ( M ) දක්වයි.
=TEXT(B5,"#,##0,, ") 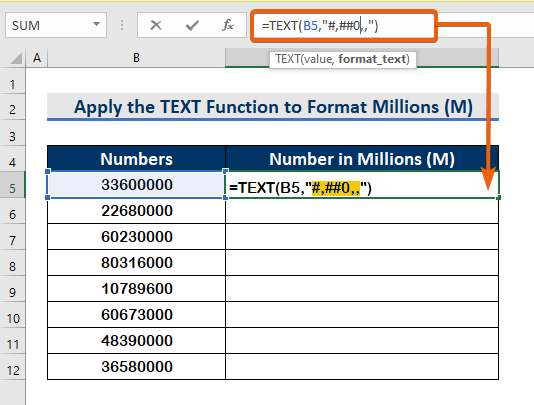
පියවර 3: ඒකක මිලියනය දැක්වීම සඳහා 'M' අකුර ටයිප් කරන්න
- පසු TEXT ශ්රිතය ඇතුළත් කරමින්, අවසානයේ ලියන්න ( & “M” ).
=TEXT(B5,"#,##0,, ") & "M" 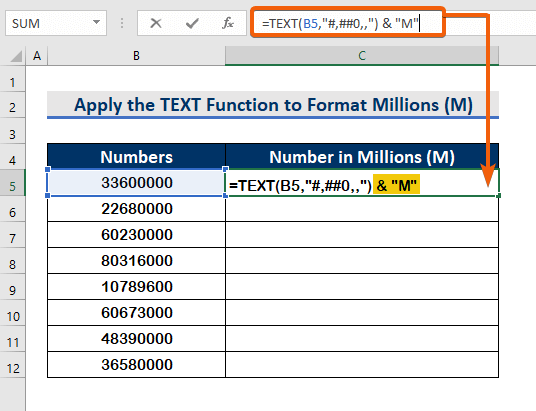
පියවර 4: ප්රතිඵලය ලබා ගන්න
- ප්රතිඵලයක් ලෙස, Enter ඔබන්න ප්රතිඵලය මිලියන ඒකක ( M ).

පියවර 5: සූත්රය පිටපත් කරන්න<2
- හිස් සෛල වෙත සූත්රය පිටපත් කිරීමට ස්වයං පිරවුම භාවිත කරන්න.
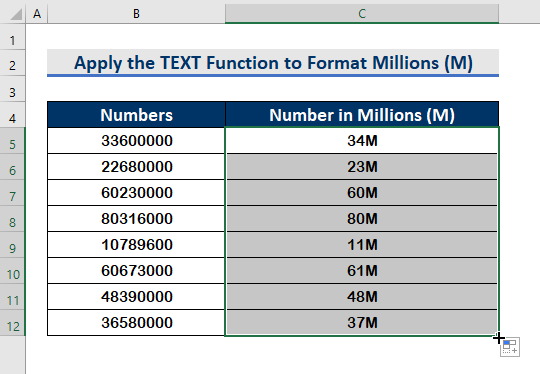
සටහන්. දශමස්ථාන සිට ඉලක්කම් තුන දක්වා වැඩි කිරීමට, උපදෙස් අනුගමනය කරන්නපහත.
පියවර 1:
- පහත සූත්රය ටයිප් කරන්න 1>
=TEXT(B5,"#,##0.000,,") & "M"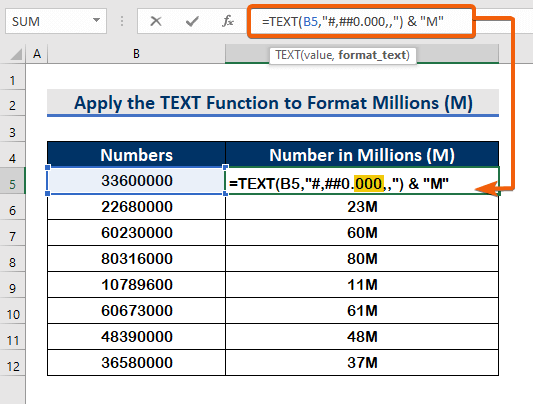
පියවර 2:
- ඉන්පසු, Enter ඔබන්න.

පියවර 3:
- හිස් තැන් පිරවීමට ස්වයං පිරවීම යොදන්න.

තවත් කියවන්න: අභිරුචි අංක ආකෘතිය: එක්සෙල් හි දශමයක් සහිත මිලියන (විධි 6ක්)
නිගමනය
අවසාන වශයෙන්, Excel හි K සහ M මිලියන ගණනින් සංඛ්යාවක් සංයුති කරන්නේ කෙසේදැයි ඔබට දැන් වැටහෙන්නට ඇතැයි සිතමි. ඔබගේ දත්ත අධ්යාපනය සහ ප්රගුණ කරන විට මෙම සියලු උපාය මාර්ග ක්රියාත්මක කළ යුතුය. පුහුණු පොත පරීක්ෂා කර ඔබ ඉගෙන ගත් දේ අදාළ කරගන්න. ඔබගේ නොමසුරු සහයෝගය නිසා මෙවැනි වැඩසටහන් දිගටම ඉදිරිපත් කිරීමට අප පෙලඹී ඇත.
ඔබට කිසියම් ප්රශ්නයක් ඇත්නම්, කරුණාකර අප හා සම්බන්ධ වීමට පසුබට නොවන්න. කරුණාකර පහත අදහස් දැක්වීම් කොටසේ ඔබේ අදහස් බෙදා ගන්න.
Exceldemy කාර්ය මණ්ඩලය හැකි ඉක්මනින් ඔබ වෙත පැමිණෙනු ඇත.
අප සමඟ රැඳී සිටින්න, දිගටම ඉගෙන ගන්න.

