අන්තර්ගත වගුව
මෙම නිබන්ධනයේදී, excel වැඩපොත් වල දිස්වන 1 පිටුවේ දිය සලකුණ ඉවත් කරන ආකාරය පිළිබඳ පහසු ක්රම කිහිපයක් ඔබ ඉගෙන ගනු ඇත. දිය සලකුණක් සමහර විට ප්රයෝජනවත් වුවද, එය බොහෝ අවස්ථාවන්හිදී ලේඛනය අඩුවෙන් කියවිය හැකිය. එබැවින්, ලේඛනය පැහැදිලි කිරීම අපගේ මූලික ඉලක්කය නම්, අපට ජල සලකුණු ඉවත් කිරීමට අවශ්ය විය හැක. මේ සඳහා, අපගේ ලේඛනයේ කුමන ආකාරයේ දිය සලකුණක් තිබේද යන්න අප මුලින්ම තේරුම් ගත යුතුය. ඉන්පසුව, අපට පහතින් සුදුසු ක්රමයක් යොදවා දිය සලකුණ ඉවත් කළ හැක.
පුහුණු වැඩපොත බාගන්න
ඔබට පුහුණු වැඩපොත මෙතැනින් බාගත හැක.
පිටුව 1 ඉවත් කරන්න Watermark.xlsx
4 Excel හි Page 1 Watermark ඉවත් කිරීමට පහසු ක්රම
1. Excel හි Page 1 Watermark ඉවත් කිරීමට Workbook Views වෙනස් කරන්න
බොහෝ අවස්ථාවන්හිදී, එක්සෙල් වැඩපොතක පිටුව 1 ජල සලකුණක් දිස්වන්නේ වැඩපොත බැලීම් ලෙස සකසා ඇති නිශ්චිත ශෛලියක් නිසාය. මම මේ සඳහා උදාහරණයක් පහත දත්ත කට්ටලයේ පෙන්වා ඇත. දර්ශන විලාසය වෙනස් කිරීමෙන් මෙම වර්ගයේ දිය සලකුණ ඉවත් කිරීම පහසුය. අපි එය කරන්නේ කෙසේදැයි බලමු.

පියවර:
- ආරම්භ කිරීමට, වෙත සංචාලනය කරන්න බලන්න ටැබය සහ වැඩපොත් බැලීම් ඩ්රොප් ඩවුන් එක මත ක්ලික් කරන්න.
- දැන්, ඔබට පහතින් පෙනෙන පරිදි වත්මන් දර්ශන විලාසය පිටු බිඳීමේ පෙරදසුන ලෙස සකසා ඇත.
- මෙහි, සරලව සාමාන්ය දර්ශන විලාසය තෝරන්න.
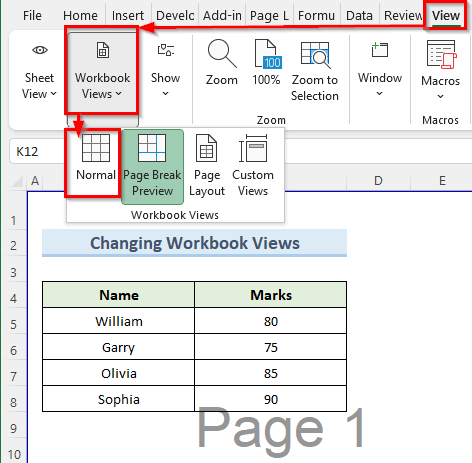
- ප්රතිඵලයක් ලෙස, excel පැහැදිලි වනු ඇතවැඩ පත්රිකාවෙන් දිය සලකුණ.
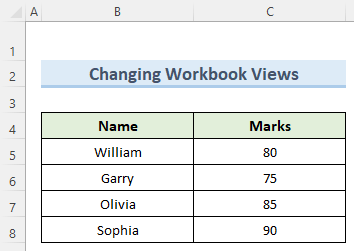
වැඩිදුර කියවන්න: Excel හි දිය සලකුණ ගෙන යන ආකාරය (පහසු පියවර සමඟ)
2. පිටුව 1 ජල සලකුණ ඉවත් කිරීමට පසුබිම් මකන්න විකල්පය භාවිතා කිරීම
පහත එක්සෙල් දත්ත කට්ටලයේ, අපට පිටුව 1 ජල සලකුණ දැකිය හැක, එය ඇත්ත වශයෙන්ම පසුබිම් රූපයකි. මේක අයින් කරන්න තියෙන අවුල තමයි අපිට Mouse එකෙන් මේ watermark එක තෝරගන්න බැරි එක. එබැවින්, මෙය ඉවත් කිරීමට පහත පියවර අනුගමනය කරන්න.
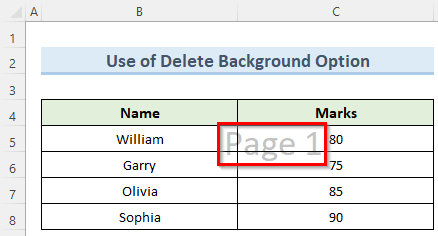
පියවර:
- පළමුව, වෙත යන්න පිටු පිරිසැලසුම ටැබය.
- ඊළඟට, මෙම ටැබය යටතේ පසුබිම මකන්න විකල්පය තෝරන්න.

- අවසාන වශයෙන්, පසුබිම් මකන්න විකල්පය 1 පිටුවේ දිය සලකුණ ඉවත් කරයි.
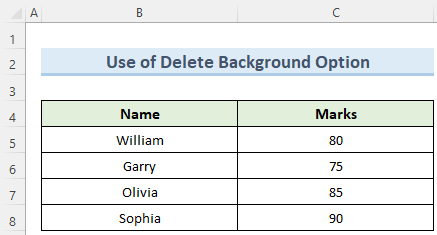
තවත් කියවන්න: Excel හි දිය සලකුණ සවි කරන්නේ කෙසේද? (ප්රයෝජනවත් ක්රම 2ක්)
3. Excel Worksheet හි Page Header විකල්පයෙන් Page 1 Watermark ඉවත් කරන්න
මෙම ක්රමයේදී, අපි පිටුවක් ඉවත් කිරීමට පියවර හරහා යන්නෙමු. එක්සෙල් වැඩ පත්රිකාවක පිටු ශීර්ෂයක් ලෙස යොදන 1 දිය සලකුණ. බොහෝ අවස්ථාවලදී, මෙම ආකාරයේ දිය සලකුණ වැඩ පත්රිකාවේ ඉහළ දකුණු පැත්තේ දිස්වේ.

පියවර:
- ආරම්භ කිරීමට, දර්ශකය වැඩ පත්රිකාවේ ඉහළට ගෙන යන්න. ඔබට 3 කොටු පෙනෙනු ඇත.
- ඊට අමතරව, දකුණු පස ඇති පළමු කොටුව මත ක්ලික් කරන්න.
- ක්ෂණිකව, ශීර්ෂකය දිස්වනු ඇත. ඉහළ වම් පැත්ත, සහ තෝරාගත් ඇතුළත &[පින්තූරය] පෙළකොටුව.

- තව, Backspace භාවිතයෙන් &[Picture] යන වචනය මකන්න.
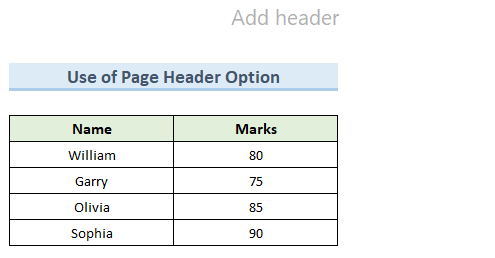
තවත් කියවන්න: Excel හි කෙටුම්පත් ජල සලකුණ එක් කරන්නේ කෙසේද (පහසු ක්රම 3ක්)
4. WordArt Type Page 1 ඉවත් කරන්න Excel
WordArt හි දිය සලකුණ Microsoft Office වැඩසටහන් වල විශේෂාංගයක් වන අතර එය ශෛලීගත වස්තු එකතු කිරීමට ඉඩ සලසයි. සමහර විට ඔබට ඔබේ එක්සෙල් වැඩ පත්රිකාවේ WordArt පිටුව 1 දිය සලකුණක් තිබිය හැක. වාසනාවකට මෙන්, අපට ක්ලික් කිරීම් කිහිපයකින් මෙම වර්ගයේ දිය සලකුණ ඉවත් කළ හැක.
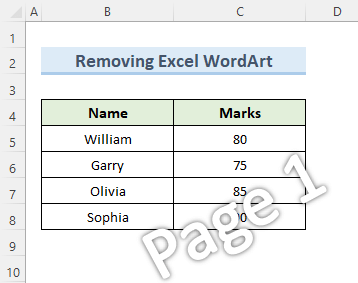
පියවර:
- පළමුව, යන්න මුල් පිටුව ටැබය වෙත ගොස් සංස්කරණය කොටස වෙත සංචාලනය කරන්න.
- දැන්, සොයාගන්න & ඩ්රොප් ඩවුන් තෝරන්න සහ විශේෂිත වෙත යන්න තෝරන්න.
 3> 11
3> 11
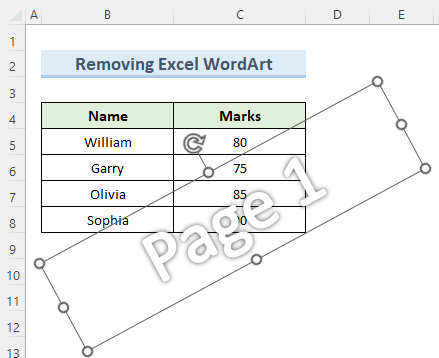
- ඉන්පසු, යතුරුපුවරුවේ Delete බොත්තම ඔබා excel දිය සලකුණ ඉවත් කරනු ඇත.
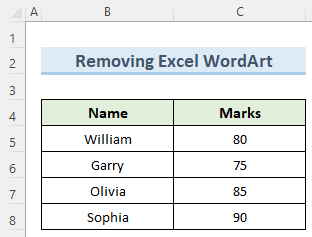
නිගමනය
ඔබ මා පෙන්වූ 4 ක්රම තේරුම් ගෙන ඇතැයි මම විශ්වාස කරමි. මෙම නිබන්ධනය සහ excel හි පිටුව 1 දිය සලකුණ ඉවත් කිරීමට හැකි විය. නමුත් මතක තබා ගන්න, කෙටුම්පත් පිටපත්, රහස්ය ලේඛන වැනි සමහර ලේඛන සඳහා දිය සලකුණු වැදගත් වේ. එබැවින්, කරුණාකර ඉතා ප්රවේශම් වන්නඒවා ඉවත් කිරීමට තීරණය කිරීම. එසේම, excel හට කිසිදු දිය සලකුණක් නිර්මාණය කිරීමට හෝ මුද්රණය කිරීමට නොහැකි බව සලකන්න. නමුත් එය වැඩ පත්රිකාවේ ජල සලකුණු පෙන්වීමට පසුබිම් අංගයක් ඇත. අවසාන වශයෙන්, තවත් excel ශිල්පීය ක්රම ඉගෙන ගැනීමට, අපගේ ExcelWIKI වෙබ් අඩවිය අනුගමනය කරන්න. ඔබට කිසියම් විමසීමක් ඇත්නම්, කරුණාකර අදහස් දැක්වීමේදී මට දන්වන්න.

