අන්තර්ගත වගුව
Barcode ඔබේ ඉන්වෙන්ටරි නිරීක්ෂණය කිරීමට හොඳ ක්රමයකි. එය තනි නිෂ්පාදනයක් සඳහා තනි තීරු කේත අංකයක් දක්වයි. එබැවින්, ඉන්වෙන්ටරි කළමනාකරණය වඩාත් කාර්යක්ෂම හා අද්විතීය ස්වභාවයක් ගනී. මෙම ලිපියෙන්, මම සාකච්ඡා කිරීමට යන්නේ එක්සෙල් හි බඩු තොග සඳහා තීරු කේත ස්කෑනරය භාවිතා කරන්නේ කෙසේද .
පුහුණු වැඩපොත බාගන්න
බාර්කෝඩ් ස්කෑනරය සඳහා Inventory.xlsx
Barcode යනු කුමක්ද?
Barcode යනු සංඛ්යා සහ අක්ෂර නියෝජනය කරන සමාන්තර රේඛාවල අවකාශය සහ විවිධ පළල වලින් සමන්විත යන්ත්රයෙන් කියවිය හැකි කේතයකි. එය නිෂ්පාදන තොරතුරු කේතනය කළ හැක. Barcode නිරවද්යතාව , පහසුව , වේගය , සහ ඉන්වෙන්ටරි පාලනය ව්යාපාරයට ගෙන එයි. ගමනකදී තොරතුරු රැස් කිරීමට සමාගම් තීරු කේතය භාවිත කරයි. Barcode නිර්මාණය කිරීමට විවිධ යාන්ත්රණ ඇත, Excel භාවිතයෙන් ඔබට තීරු කේත සාදා මුද්රණය කළ හැකි බව දැනගැනීමෙන් ඔබ සතුටු වනු ඇත.
Barcode Scanner යනු කුමක්ද?
A Barcode Scanner යනු අතේ ගෙන යා හැකි හෝ ස්ථාවර ආදාන උපාංගයකි. එය තීරු කේතවල අඩංගු තොරතුරු ග්රහණය කර කියවීමට භාවිතා කරයි. Barcode Scanner කාචයකින්, ආලෝක ප්රභවයකින් සහ දෘශ්ය ආවේගයන් විද්යුත් සංඥා බවට පරිවර්තනය කිරීම සඳහා ආලෝක සංවේදකයකින් සමන්විත වේ.
Excel <5 හි ඉන්වෙන්ටරි සඳහා බාර්කෝඩ් ස්කෑනරය භාවිතා කිරීමට පියවරෙන් පියවර ක්රියා පටිපාටිය>
Barcode Scanner ඕනෑම මුද්රිත තීරු කේත කියවීමට මෙන්ම තීරු කේතය තුළ ඇති දත්ත විකේතනය කිරීමට සහකියවන දත්ත පරිගණක උපාංගයකට සම්ප්රේෂණය කරන්න. මම සම්පූර්ණ ක්රියා පටිපාටිය ඉන්වෙන්ටරි සඳහා බාර්කෝඩ් ස්කෑනරය භාවිතා කිරීම පහත කොටසේ විස්තර කරන්නෙමි.
පියවර :
- මුලින්ම, ඔබට තීරු කේතය තිබිය යුතු කොටුවක ඔබේ කර්සරය තබා ගන්න. මම මගේ C5 කොටුවේ තබා ඇත.

- දැන්, නිෂ්පාදන පැකට්ටුවේ මුද්රණය කර ඇති තීරු කේතය හෝ තීරු කේතය සමඟ ස්කෑන් කරන්න. ස්කෑනර්. එය ස්වයංක්රීයව තෝරාගත් කොටුවේ තීරු කේත අංකය මෙන්ම ඉන්වෙන්ටරි සම්බන්ධයෙන් අදාළ තොරතුරු ජනනය කරයි. මගේ නඩුවේදී, මම බඩු තොගයට අදාළ ස්කෑන් කළ දත්ත SL , දිනය , නිෂ්පාදනය , ගබඩා කාලය , සහ <1 ලෙස වර්ග කර ඇත> තීරු කේතය තීරු.

- ඒ සමඟම, අදාළ ඉන්වෙන්ටරි තොරතුරු අනුක්රමිකව ලබා ගැනීමට සියලු නිෂ්පාදනවල තීරු කේත ස්කෑන් කරන්න.

- අනුක්රමිකව, ලේබලය ඇතුළු සියලුම තීරු කේත තෝරන්න (එනම් C4:C16 ).
- ඉන්පසු, යන්න දත්ත tab.
- ඊළඟට, Outline මත ක්ලික් කරන්න.
- ඉන්පසු, උප එකතුව තෝරන්න.

උප එකතුව විශාරද තිරය ඉදිරිපිට දිස්වනු ඇත.
- ගණන් <1 වෙතින් තෝරන්න>Function කොටුව භාවිත කරන්න.
- ප්රතිස්ථාපන වත්මන් උප එකතු සහ දත්ත විකල්පවලට පහළින් සාරාංශය.
- අවසාන වශයෙන්, OK ඔබන්න. ක්රියාපටිපාටිය අවසන් කිරීමට.

දැන්, අපට තීරු කේත ස්කෑනරයක් භාවිතයෙන් සත්ය ඉන්වෙන්ටරි ගණන තිබේ. අපමුළු නිෂ්පාදන ප්රමාණය මෙන්ම එක් එක් නිෂ්පාදනයේ මුළු සංඛ්යාවද ඇත.
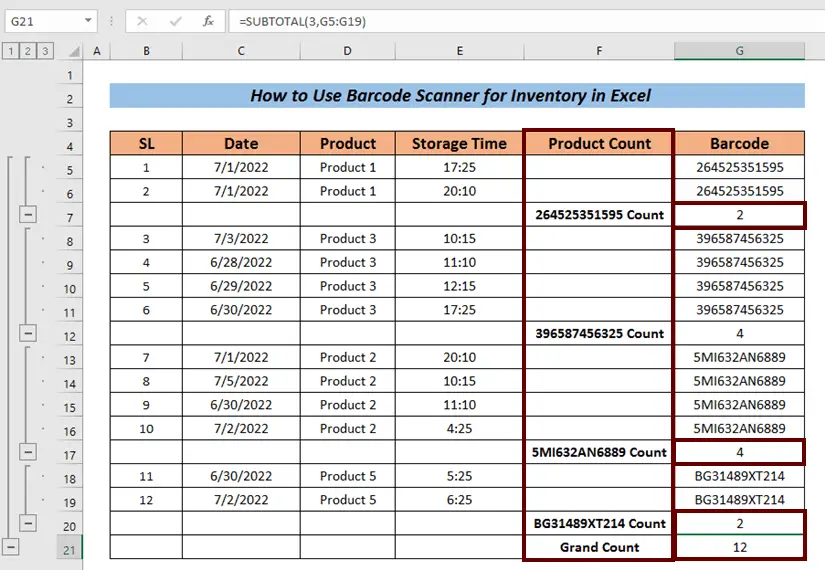
- යන්තම් ලබා ගැනීමට 1 බොත්තම මත ක්ලික් කරන්න Grand Count .

- ඔබට 2 අංක සහිත බොත්තම මත ක්ලික් කිරීමෙන් මුළු <1 ලබා ගත හැක. එක් එක් නිෂ්පාදනයේ>ගණනය මෙන්ම Grand Count .

- විකල්පයක් ලෙස, ඔබට <1 මත ක්ලික් කළ හැක. ඉන්වෙන්ටරි සවිස්තරාත්මකව තබා ගැනීමට>3 බොත්තම.
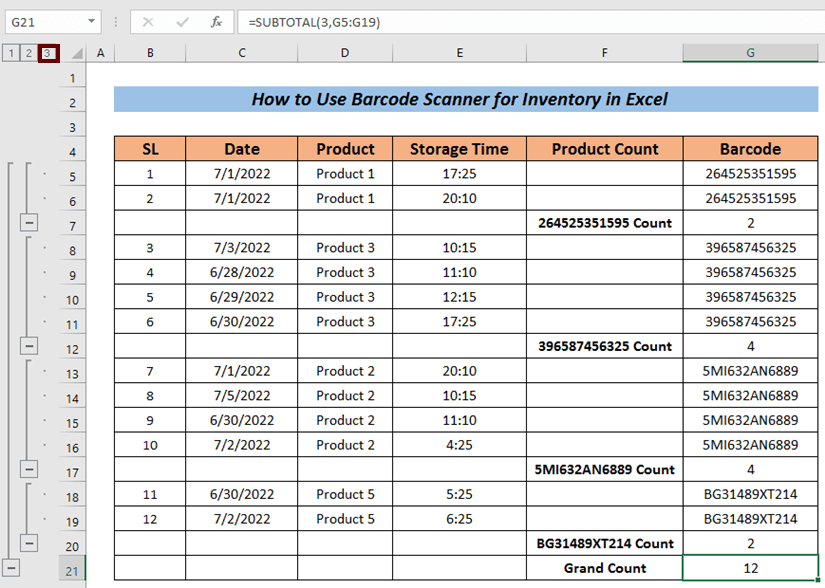
වැඩිදුර කියවන්න: Barcode Scanner Entry to Excel Database කාල මුද්රාව (මූලික අවස්ථා 3ක්)
ඉන්වෙන්ටරි බාර්කෝඩ් ස්කෑනර් මතක් කිරීම
මෙම ලිපියේ, අනුක්රමික අංකය ,<1 වැනි ඉන්වෙන්ටරි දත්ත මා සතුව ඇති බව පෙන්වා දී ඇත> දිනය , නිෂ්පාදනයේ නම , ගබඩා කාලය , ආදිය ස්කෑන් කිරීමෙන් පසු. ස්කෑන් කිරීමෙන් පසු ඔබට මෙම අගයන් සෑම විටම ලැබීම අනිවාර්ය නොවේ.
සමහර ස්කෑනර් තීරු කේතය ආපසු ලබා දෙයි. සහ සමහර නිෂ්පාදකයින් සීමිත තොරතුරු සහිතව තීරු කේත සෑදිය හැකි අතර එමඟින් අඩු තොරතුරු ලබා ගත හැකිය. අපට නිෂ්පාදනයේ නම පවා තිබිය නොහැක. එවැනි අවස්ථාවක, තීරු කේතය පරීක්ෂා කිරීමෙන් අපි සමාන නිෂ්පාදන හඳුනා ගත යුතුය. අගයන් කුමක් වුවත්, ඔබ තීරු කේත ස්කෑනරය වෙතින් ලබා ගන්නේ කළමනාකරණ ක්රියා පටිපාටිය අඩු වැඩි වශයෙන් සමාන වනු ඇත (ඔබගේ ගබඩා ආකෘතිය මත රඳා පවතී)
නිගමනය
එය ලිපිය සඳහා වේ. මම Excel හි ඉන්වෙන්ටරි සඳහා තීරු කේත ස්කෑනරය භාවිතා කරන ආකාරය පිළිබඳ ක්රියා පටිපාටිය පැහැදිලි කිරීමට උත්සාහ කර ඇත . එය වනු ඇතමෙම ලිපිය ඕනෑම Excel පරිශීලකයෙකුට මඳක් හෝ උපකාර කළ හැකි නම් එය මට මහත් සතුටට කරුණකි. වැඩිදුර විමසීම් සඳහා, පහත අදහස් දක්වන්න. Excel පිළිබඳ වැඩිදුර තොරතුරු සඳහා ඔබට අපගේ Exceldemy අඩවිය වෙත පිවිසිය හැක.

