අන්තර්ගත වගුව
ඔබ Excel හි මධ්යන්ය සහ සම්මත අපගමනය සහිත බෙල් වක්රයක් සෑදීමට විශේෂ උපක්රම සොයන්නේ නම්, ඔබ නියම ස්ථානයට පැමිණ ඇත. Excel හි මධ්යන්ය සහ සම්මත අපගමනය සහිත බෙල් වක්රයක් සෑදීමට එක් ක්රමයක් තිබේ. Excel හි මධ්යන්ය සහ සම්මත අපගමනය සහිත බෙල් වක්රයක් නිර්මාණය කිරීම සඳහා මෙම ක්රමයේ සෑම පියවරක්ම මෙම ලිපියෙන් සාකච්ඡා කරනු ඇත. මේ සියල්ල ඉගෙන ගැනීමට සම්පූර්ණ මාර්ගෝපදේශය අනුගමනය කරමු.
පුහුණු වැඩපොත බාගන්න
ඔබ මෙම ලිපිය කියවන අතරතුර ව්යායාම කිරීමට මෙම පුහුණු වැඩපොත බාගන්න. පැහැදිලි අවබෝධයක් සඳහා විවිධ පැතුරුම්පත්වල ඇති සියලුම දත්ත කට්ටල සහ ප්රස්තාර එහි අඩංගු වේ.
මධ්යන්ය සහ සම්මත අපගමනය සහිත බෙල් වක්රය.xlsx
බෙල් වක්රය යනු කුමක්ද?
Bell Curve නම් විචල්යයක සාමාන්ය ව්යාප්තිය පෙන්වන ප්රස්තාරයක් ඇත. මෙය සාමාන්ය බෙදාහැරීමේ වක්රය ලෙසද හැඳින්වේ. මෙම බෙදාහැරීම අප වටා අප දකිමු. අපි විභාගයකින් ලකුණු සමාලෝචනය කරන විට, සාමාන්යයෙන් අපට පෙනෙන්නේ සංඛ්යාවලින් බහුතරයක් මැද ඇති බවයි. මෙම වක්රයේ උච්චය මධ්යන්ය ලකුණු නියෝජනය කරයි. මෙම වක්රයේ දෙපැත්තම අඩුය. අතිරේක වශයෙන්, එය ආන්තික අගයන් සඳහා සම්භාවිතාව බෙහෙවින් අඩු බව පෙන්නුම් කරයි (එනම් ඉහළම හෝ අඩුම)
Bell Curve විශේෂාංග ඇතුළත් වේ:
- දත්ත අනුව, බෙදාහැරීමේ 68.2% මධ්යන්යයේ එක් සම්මත අපගමනයක් තුළ.
- තවද, බෙදා හැරීමෙන් 95.5% සම්මත දෙකක් තුළට වැටේසාමාන්යයේ අපගමනයන්.
- අවසාන වශයෙන්, බෙදා හැරීමෙන් 99.7% මධ්යන්යයේ සම්මත අපගමන තුනක් තුළ පවතී.
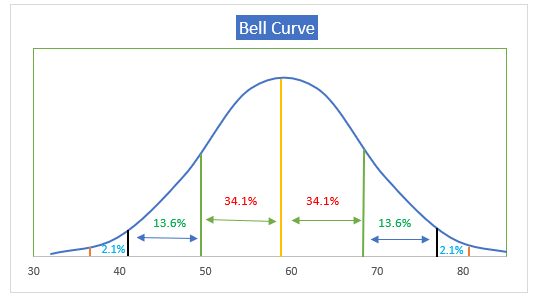
යනු කුමක්ද? මධ්යන්ය සහ සම්මත අපගමනය?
මධ්යන්ය
අපි සාමාන්යය අගයන් සමූහයක සාමාන්යය ලෙස අර්ථ දක්වමු. දත්ත කට්ටලයක් හරහා අගයන් සමාන ලෙස බෙදා හැරීම මධ්යන්යයෙන් අදහස් කෙරේ. සාමාන්යයෙන්, මධ්යන්ය යන්නෙන් අදහස් වන්නේ සංඛ්යාලේඛනවල සම්භාවිතා ව්යාප්තියක කේන්ද්රීය ප්රවණතාවයයි.
සම්මත අපගමනය
සාමාන්යයෙන්, සංඛ්යාලේඛනවල සම්මත අපගමනය මඟින් විචලනය හෝ ව්යාප්තිය ප්රමාණය මනිනු ලබයි. සංඛ්යා කට්ටලයක්. සම්මත අපගමනයෙහි අගය අඩු නම් එයින් අදහස් වන්නේ අගයන් මධ්යන්ය අගයට ආසන්න බවයි. අනෙක් අතට, සම්මත අපගමනයෙහි අගය ඉහළ නම්, එයින් අදහස් වන්නේ අගයන් විශාල පරාසයක බෙදා හැර ඇති බවයි.
Excel <හි මධ්යන්ය සහ සම්මත අපගමනය සහිත බෙල් වක්රයක් සෑදීමට පියවරෙන් පියවර ක්රියා පටිපාටිය. 5>
පහත කොටසේදී, අපි එක්සෙල් හි මධ්යන්ය සහ සම්මත අපගමනය සහිත බෙල් වක්රයක් සෑදීමට එක් ඵලදායී සහ උපක්රමශීලී ක්රමයක් භාවිතා කරමු. මෙම කොටස මෙම ක්රමය පිළිබඳ පුළුල් විස්තර සපයයි. ඔබේ සිතීමේ හැකියාව සහ එක්සෙල් දැනුම වැඩි දියුණු කිරීම සඳහා ඔබ මේ සියල්ල ඉගෙන ගෙන අදාළ කරගත යුතුය. අපි මෙහි Microsoft Office 365 අනුවාදය භාවිතා කරයි, නමුත් ඔබට ඔබේ අභිමතය පරිදි වෙනත් ඕනෑම අනුවාදයක් භාවිතා කළ හැක.
පියවර 1: දත්ත කට්ටලය සාදන්න
මෙහි, අපි නිර්මාණය කර ඇත සීනුවක් නිර්මාණය කිරීමේ මූලික දළ සටහන්Excel හි මධ්යන්ය සහ සම්මත අපගමනය සහිත වක්රය
- පහත රූපයේ, අපට සීනු වක්රයේ මූලික දළ සටහන් සහ ඊට අදාළ දත්ත කට්ටලය දැකිය හැක.
- මෙහි, අපට ඇත. පහත දත්ත කට්ටලයේ ශිෂ්ය නම සහ ලකුණු .
- තවත් ගණනය කිරීම් සඳහා, අපි තීරු අගය සහ සාමාන්ය අගයන් ඇතුළත් කර ඇත.
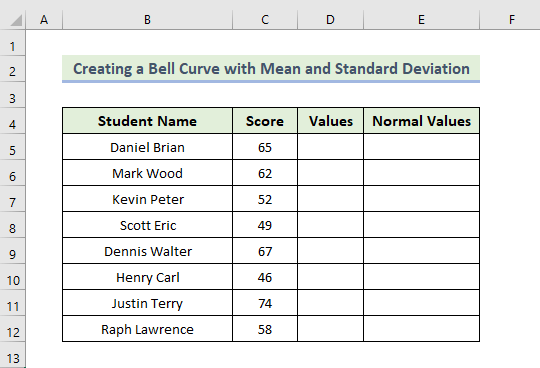
පියවර 2: මධ්යන්යය ගණනය කරන්න
දැන් අපි සීනුව වක්රයක් සෑදීමේ මධ්යන්යය තීරණය කරන්නෙමු. මධ්යන්ය අගය තීරණය කිරීම සඳහා අපට සාමාන්ය ශ්රිතය භාවිත කිරීමට අවශ්යයි.
- මුලින්ම, මධ්යන්යය තීරණය කිරීමට, අපි H5 කොටුවේ පහත සූත්රය භාවිතා කරමු. :
=AVERAGE(C5:C12)
මෙම සාමාන්ය ශ්රිතය පරාසය සඳහා මධ්යන්ය අගය ලබා දෙනු ඇත සෛල C5:C12.
- ඉන්පසු, Enter ඔබන්න.
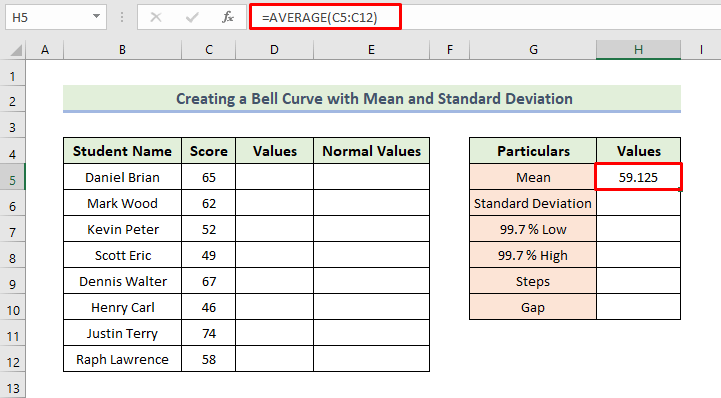
තවත් කියවන්න: Excel හි Bell Curve සමඟ Histogram එකක් සාදා ගන්නේ කෙසේද (සුදුසු උදාහරණ 2)
පියවර 3: සම්මත අපගමනය ඇගයීම
මෙහි, සීනුව වක්රයක් නිර්මාණය කිරීම සඳහා සම්මත අපගමනය අපි තීරණය කරන්නෙමු. මෙය සිදු කිරීම සඳහා, අපි STDEV.P ශ්රිතය භාවිතා කරන්නෙමු.
- ඊළඟට, සම්මත අපගමනය තීරණය කිරීමට, අපි කොටුව තුළ පහත සූත්රය භාවිතා කරමු. H6:
=STDEV.P(C5:C12)
ඉහත ශ්රිතය සෛල පරාසයේ සම්මත අපගමනය ලබා දෙනු ඇත C5:C12.
- ඉන්පසු, Enter ඔබන්න.
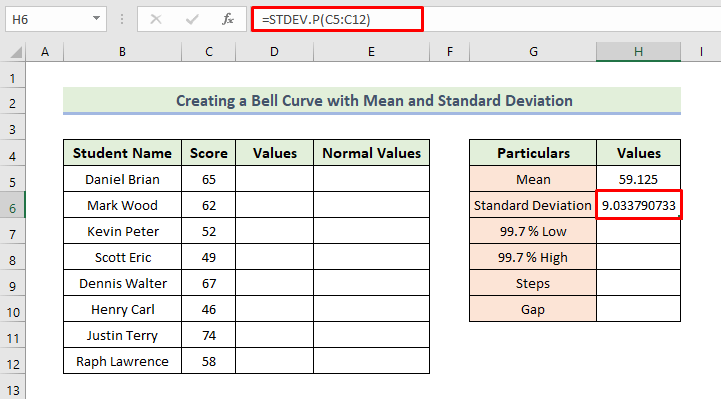
තවත් කියවන්න: නිර්මාණය කරන්නේ කෙසේද aExcel හි Skewed Bell Curve (පහසු පියවර සමඟ)
පියවර 4: සාමාන්ය අගයන් ගණනය කරන්න
අවසානයේ, අපි බෙල් වක්රයක් සෑදීම සඳහා සාමාන්ය අගයන් ලබා දෙන්නෙමු. මෙය සිදු කිරීම සඳහා ඔබ පහත ක්රියාවලිය අනුගමනය කළ යුතුය. මෙහිදී, අපි සාමාන්ය බෙදාහැරීමේ අගයන් නිර්ණය කිරීම සඳහා NORM.DIST ශ්රිතය භාවිතා කරන්නෙමු.
- අපගේ පෙර සාකච්ඡාවට අනුව, 7% උපරිම සහ අඩුම අගයන් සම්මත අපගමන තුනක් තුළ ඇත.
- ඊළඟට, 99.7% අඩු අගය තීරණය කිරීම සඳහා, අපි පහත සූත්රය H7: කොටුව තුළ භාවිත කරමු.
=H5-3*H6
මෙහි, සෛල H6 යනු දත්ත කට්ටලයේ සම්මත අපගමනයයි.
- ඉන්පසු, Enter ඔබන්න.
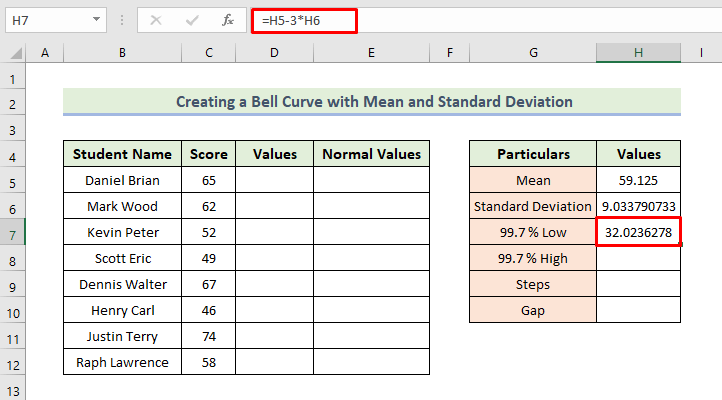
- ඊළඟට, 99.7% High අගය තීරණය කිරීමට , අපි පහත සූත්රය H8:
=H5+3*H6
මෙහි, කොටුව H6 යනු දත්ත කට්ටලයේ සම්මත අපගමනයයි.
- ඉන්පසු, Enter ඔබන්න.

=(H8-H7)/H9 කොටුවේ භාවිත කරමු
- ඉන්පසු, Enter ඔබන්න.
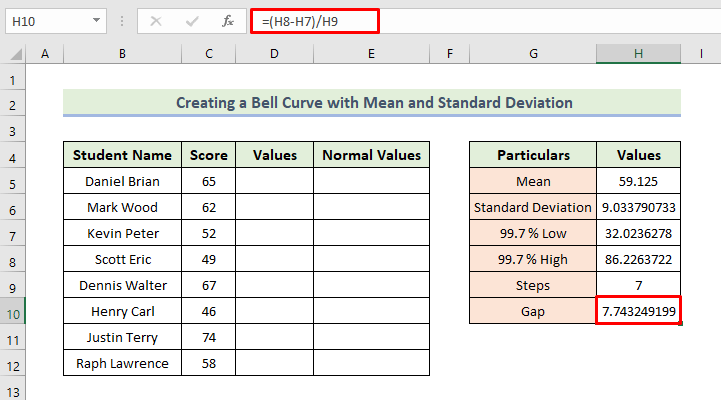
- දැන්, අපි D තීරුවට අගයන් එකතු කරන්නෙමු. දත්ත කට්ටලය.
- පළමුව, පළමු අගය වනුයේ H7 කොටුවෙනි.
- ඉන්පසු, ඔබට තිබේකොටුවේ පහත සූත්රය ටයිප් කිරීමට D6:
=D5+$H$10
- ඉන්පසු, <ඔබන්න 1>ඇතුළත් කරන්න.

- ඊළඟට, පිරවුම් හසුරුව නිරූපකය ඇදගෙන යන්න.
- ප්රතිඵලයක් ලෙස, ඔබට පහත අගයන් තීරුව ලැබෙනු ඇත.

- ඊළඟට, තීරණය කිරීමට සාමාන්ය අගයන් , අපි පහත සූත්රය E5:
=NORM.DIST(D5,$H$5,$H$6,FALSE)
මෙම සූත්රය ලබා දී ඇති මධ්යන්ය සහ සම්මත අපගමනය සඳහා සාමාන්ය ව්යාප්තිය ලබා දෙයි. අපි කේතයේ මෙම අගයන් සකසා ඇත. එපමනක් නොව, අපි 'සම්භාවිතා ඝනත්ව ශ්රිතය' ලබා ගන්නා බව සහතික කිරීම සඳහා False වෙත සමුච්චිත සකසා ඇත.
- ඉන්පසු, Enter ඔබන්න.

- ඊළඟට, Fill Handle icon
- ප්රතිඵලයක් ලෙස, ඔබට ලැබෙන්නේ පහත දැක්වෙන සාමාන්ය අගයන් තීරුව.

තවත් කියවන්න: Excel හි සාමාන්ය බෙදාහැරීම මධ්යන්ය සහ ප්රමිතියෙන් සැලසුම් කරන්න අපගමනය
පියවර 5: බෙල් වක්රය සාදන්න
දැන්, අපි සීනු වක්රය නිර්මාණය කරන්නෙමු. අපි පහත ක්රියාවලිය අනුගමනය කළ යුතුයි:
- පළමුව, සෛල පරාසය තෝරන්න D5:E12 .
- ඉන්පසු, ඇතුළු කරන්න යන්න ටැබ්. Scatter (X, Y) හෝ Bubble Chart, ඇතුළු කරන්න තෝරන්න, අවසානයේ Scatter with Smooth lines තෝරන්න.

- ප්රතිඵලයක් වශයෙන්, අපට අපගේ මූලික සීනු වක්රය ලබා ගැනීමට හැකි වනු ඇත.
- දැන්, අපට අපගේ සීනුව හැඩතල ගැන්වීමට අවශ්යයcurve.
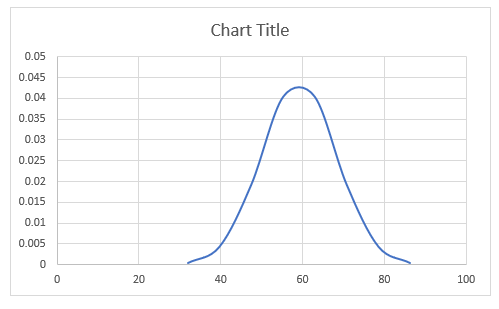
- මුලින්ම, තිරස් අක්ෂය මත දෙවරක් ක්ලික් කරන්න, එවිට එය Format Axis සංවාද කොටුව ගෙන එයි.
- ඊළඟට, ඔබට පහත දැක්වෙන පරිදි අවම සීමාවන් සිට 30 දක්වා සහ උපරිම සීමාවන් සිට 85 දක්වා සැකසිය යුතුය:

- ඊළඟට, ඔබට Gridlines සහ Sertical Axis සලකුණු කිරීම ඉවත් කළ යුතුය. මෙන්න, අපට ප්ලස් ලකුණ මත ක්ලික් කිරීමෙන් ප්රස්ථාර මූලද්රව්ය ලැබේ.

- ඊළඟට සීනුව වක්රයේ සම්මත අපගමනය නියම කිරීම සඳහා හැඩයෙන් සරල රේඛා එක් කළ යුතුය.
- ඉන්පසු, අපි අපගේ වක්රයට ප්රස්ථාර මාතෘකාවක් ලෙස බෙල් වක්රය එකතු කරමු.
- ඊට අමතරව, කහ රේඛාව සීනුව වක්රයේ දත්තවල මධ්යන්යය සංකේතවත් කරයි. අපි Gridlines නැවත සක්රිය කිරීමෙන් මෙම සරල රේඛා එකතු කර ඇත.
- අවසානයේ, අපි මෙම රේඛා ක්රියාවිරහිත කර ඇත.
- ප්රතිඵලයක් ලෙස, අපට ලබා ගැනීමට හැකි වනු ඇත පහත බෙල් වක්රය.
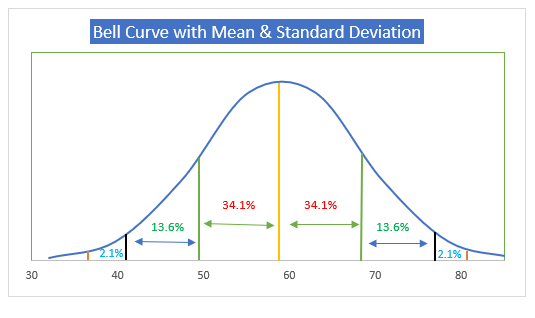
වැඩිදුර කියවන්න: කාර්ය සාධන ඇගයීම සඳහා Excel හි Bell Curve සාදා ගන්නේ කෙසේද
💬 දේවල් මතක තබා ගැනීමට
✎ ඔබ ශ්රිතය භාවිතා කරන විට අවශ්ය සියලුම වරහන් ප්රවේශමෙන් ලබා දෙන්න. එසේම, ඔබ NORM.DIST ශ්රිතය භාවිතා කරන විට, ඔබට නිරපේක්ෂ සෛල යොමුවක් ලෙස මධ්ය සහ සම්මත අපගමනය සිදු කිරීමට සිදුවේ.
✎ ඔබ එක් එක් ක්රමය අනුගමනය කිරීමෙන් පසු පේළි උස සකස් කළ යුතුය.
අභ්යාස අංශය
අපි දැනටමත් Excel ගොනුව තුළ පුහුණු දත්ත කට්ටලයක් එක් කර ඇත. එමනිසා, ඔබට පුළුවන්පහසුවෙන් අපගේ ක්රම අනුගමනය කර ඒවා ඔබම ප්රගුණ කරන්න.

නිගමනය
අද සැසියේ අවසානය එයයි. මෙතැන් සිට Excel හි මධ්යන්ය සහ සම්මත අපගමනය සහිත බෙල් වක්රයක් නිර්මාණය කිරීමට ඔබට හැකි වනු ඇතැයි මම තරයේ විශ්වාස කරමි. එල්. ඔබට කිසියම් විමසීමක් හෝ නිර්දේශයක් ඇත්නම්, කරුණාකර ඒවා පහත අදහස් කොටසේ බෙදා ගන්න.
විවිධ Excel සම්බන්ධ ගැටළු සහ විසඳුම් සඳහා අපගේ වෙබ් අඩවිය Exceldemy.com පරීක්ෂා කිරීමට අමතක නොකරන්න. නව ක්රම ඉගෙන ගෙන දිගටම වර්ධනය වන්න!

