Obsah
Násobenie hodnôt je jedným z najčastejšie používaných Microsoft Excel preto nie je divu, že existuje niekoľko rôznych spôsobov, ako to urobiť. Znak násobenia ( * ) je najjednoduchší spôsob riešenia násobenia v programe Excel. násobiť hodnoty, bunky, celé stĺpce a riadky pomocou tejto metódy. Ak však bunka neobsahuje hodnoty, nebude sa násobiť. V tomto článku si ukážeme vzorec Excelu, ak bunka obsahuje hodnotu, potom sa násobí.
Stiahnite si cvičebnicu
Môžete si stiahnuť pracovný zošit a precvičovať s nimi.
Vynásobiť, ak bunka obsahuje hodnotu.xlsx3 rôzne príklady na násobenie pomocou vzorca Ak bunka obsahuje hodnotu v programe Excel
Na vynásobenie buniek, ktoré obsahujú hodnotu, používame nasledujúci súbor údajov. Súbor údajov obsahuje malé spoločnosti, tržby za prvých 5 dní v rôznych mesiacoch, ale spoločnosť nemohla predávať každý deň v každom mesiaci. Teraz predpokladajme, že chceme vynásobiť tie tržby, ktoré obsahujú len nejakú hodnotu, aby sme zistili celkové tržby, aby podniky mohli zistiť, ako sú na tom finančne. Sumapredaj je dôležitým ukazovateľom zdravia spoločnosti. Umožňuje sledovať účinnosť marketingových iniciatív, hodnotiť úsilie predajného personálu a vyberať ideálne miesta pre skutočné predajne.

1. Použite funkciu PRODUCT na vynásobenie, ak bunka obsahuje hodnotu
Funkcia PRODUCT obsahuje kombináciu všetkých hodnôt odovzdaných ako argumenty. znásobiť viacero buniek súčasne, funkcia PRODUCT sa hodí. Násobenie ( * ) Matematický operátor možno použiť aj na vykonanie rovnakej akcie na vynásobenie buniek obsahujúcich hodnoty, ale ak by v konkrétnej bunke nenašiel žiadnu hodnotu, vyhodí chybu. VÝROBOK funkcia vynásobí bunky, ktoré obsahujú hodnotu, a ak niektorá bunka neobsahuje nič, automaticky ju ignoruje.
Na použitie tejto funkcie použijeme nižšie uvedený súbor údajov. Súbor údajov uvádza predaj v Január v stĺpci B , predaj v Február v stĺpci C a predaj v Marec v stĺpci D Teraz chceme vynásobiť tržby v stĺpci E .

Na tento účel postupujme podľa nasledujúcich krokov a použime vzorec programu Excel, ak bunka obsahuje hodnotu, potom ju vynásobíme.
KROKY:
- Najprv vyberte bunku, do ktorej chcete vložiť vzorec na násobenie bunky, ktoré obsahujú hodnotu. Vyberieme teda bunku E5 .
- Po druhé zadajte do vybranej bunky nasledujúci vzorec.
=PRODUKT(B5,C5,D5) - Po tretie, stlačte Vstúpte na stránku na vloženie vzorca do údajov tabuľky.

- Tým sa vynásobia len tie bunky, ktoré obsahujú hodnoty. V tomto prípade bunka B5 a bunky D5 obsahujú hodnotu, ale bunka C5 neobsahuje žiadnu hodnotu. Funkcia súčin teda vynásobí iba bunku B5 a bunky D5 a zobrazte výsledok v bunke E5 .
- Ak chcete ďalej skopírovať údaje v rozsahu, potiahnite Rukoväť náplne alebo namiesto toho jednoducho dvakrát kliknite na Plus ( + ) podpísať na Automatické vypĺňanie stĺpec.

- A to je všetko! Konečne budeme môcť vidieť v stĺpci E , že sa budú násobiť len bunky obsahujúce hodnotu.
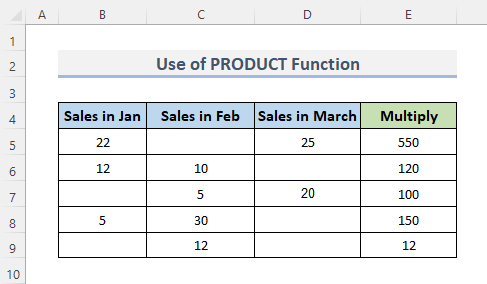
Prečítajte si viac: Ako vynásobiť jednu bunku viacerými bunkami v programe Excel (4 spôsoby)
Podobné čítania
- Ako násobiť stĺpce v programe Excel (9 užitočných a jednoduchých spôsobov)
- Násobenie dvoch stĺpcov v programe Excel (5 najjednoduchších metód)
- Používanie znaku násobenia v programe Excel (s 3 alternatívnymi metódami)
- Násobenie matíc v programe Excel (2 jednoduché metódy)
- Ako vynásobiť stĺpec číslom v programe Excel (4 jednoduché metódy)
2. Vzorec programu Excel s funkciou IF na vynásobenie iba buniek obsahujúcich hodnoty
Jednou z najbežnejších vstavaných funkcií programu Excel je funkcia IF , ktorý umožňuje vytvárať logické porovnania medzi číslom a tým, čo očakávate. IF výraz môže mať dva výsledky. Ak je komparátor Pravda , prvý výsledok je Pravda ; ak je porovnanie False , druhý výsledok je False .
Podanie žiadosti . Funkcia IF na násobenie buniek obsahujúcich hodnoty, používame podobný súbor údajov ako predtým.

Na tento účel musíme dodržiavať určité postupy. Pozrime sa na jednotlivé kroky.
KROKY:
- Na začiatku vyberte bunku, do ktorej chcete zadať podmienený vzorec if. Výsledkom je, že vyberieme bunku E5 .
- Po druhé zadajte do vybranej bunky nasledujúci vzorec.
=IF(B5="",1,B5) * IF(C5="",1,C5) * IF(D5="",1,D5)*IF(B5&C5&D5="",0,1) - Nakoniec stlačte tlačidlo Vstúpte na stránku kľúč.
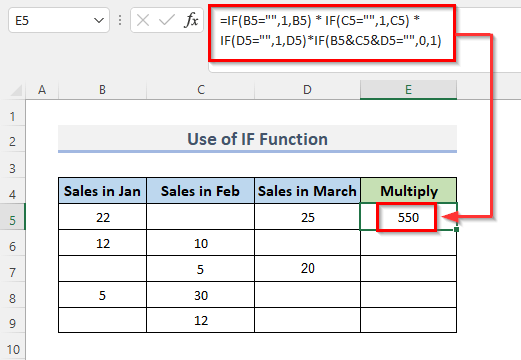
- Teraz budete môcť analyzovať údaje vo vybranej bunke, ako aj vzorec v paneli vzorcov.
- Teraz potiahnite Rukoväť náplne nadol, aby sa vzorec duplikoval v celom rozsahu. Alebo Automatické vypĺňanie rozsah, dvakrát kliknite na Plus ( + ) symbol.

- To je všetko! Nakoniec, v stĺpci E , môžeme pozorovať násobenie buniek, ktoré obsahujú hodnoty.

🔎 Ako vzorec funguje?
- IF(B5="",1,B5) * IF(C5="",1,C5) * IF(D5="",1,D5): Tým sa porovná, či je podmienka pravdivá alebo nepravdivá, a zobrazí sa výsledok. Vo vnútri dvojitej úvodzovky ( "" ) nie je žiadny obsah znamená, že bunka nemá nič a 1 znamená, že táto podmienka bude splnená.
→ VÝKON: 22*1*25 = 550
- IF(B5&C5&D5="",0,1): Tým sa opäť porovná podmienka, či existujú nejaké bunky, ktoré ju spĺňajú alebo nie.
→ VÝSTUP: 1
- IF(B5="",1,B5) * IF(C5="",1,C5) * IF(D5="",1,D5)*IF(B5&C5&D5="",0,1): Tým sa nakoniec zobrazí výsledok.
→ VÝKON: 550*1 =550
Prečítajte si viac: Ako vytvoriť tabuľku násobenia v programe Excel (4 metódy)
3. Kombinácia funkcií IF a ISBLANK na vynásobenie bunky Ak bunka obsahuje hodnotu v programe Excel
Funkcia ISBLANK je známy ako IS Ak je parametrom hodnoty odkaz na prázdnu bunku, funkcia ISBLANK zobrazuje TRUE ; v opačnom prípade vráti FALSE . Na vynásobenie buniek, ktoré obsahujú hodnotu, použijeme dataset dole. Dataset zobrazuje bunky spoločnosti v prvých dňoch v troch mesiacoch. Ako však vidíme, v mesiaci nie je žiadny predaj. Február . Ak chceme ignorovať mesiac, ktorý neobsahuje žiadnu hodnotu, môžeme použiť kombináciu Funkcia IF a Funkcia ISBLANK .

Postupujme podľa nasledujúcich krokov.
KROKY:
- Ak chcete najprv vynásobiť bunky obsahujúce hodnoty, vyberte bunku, do ktorej sa bude vzorec vpisovať. V dôsledku toho sme sa rozhodli pre bunku E5 .
- Po druhé zadajte do vybranej bunky nasledujúci vzorec.
=IF(ISBLANK(C5), 1, C5)*B5*D5 - Nakoniec stlačte tlačidlo Vstúpte na stránku dokončiť postup.
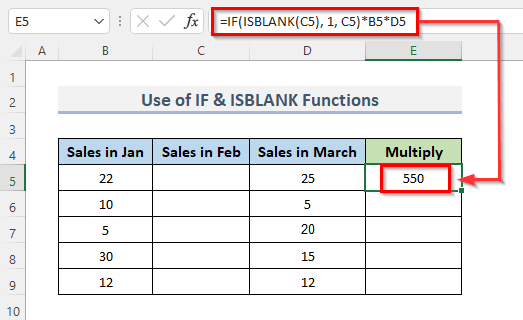
- Výsledok, ako aj vzorec v paneli vzorcov, sa teraz zobrazí vo vybranej bunke.
- Potom, ak chcete vzorec skopírovať v celom rozsahu, potiahnite Rukoväť náplne prípadne dvakrát kliknite na položku Plus ( + ) na Automatické vypĺňanie rozsah.

- A to je zatiaľ všetko! Nakoniec, stĺpec D zobrazí násobenie buniek obsahujúcich hodnoty a ignoruje prázdne bunky.

🔎 Ako vzorec funguje?
- ISBLANK(C5), 1, C5): Porovná sa, či je bunka prázdna alebo nie. Ak sa vráti Pravda , potom sa zobrazí výsledok 1.
→ VÝSTUP: 1
- IF(ISBLANK(C5), 1, C5)*B5*D5: Tým sa vynásobia bunky obsahujúce hodnotu.
→ VÝSTUP: 1*550 = 550
Čítajte viac: Aký je vzorec pre násobenie v programe Excel pre viac buniek? (3 spôsoby)
Záver
Vyššie uvedené metódy vám pomôžu Vynásobenie bunky obsahuje hodnotu pomocou vzorca programu Excel . Dúfam, že vám to pomôže! Ak máte akékoľvek otázky, návrhy alebo spätnú väzbu, dajte nám vedieť v sekcii komentárov. Alebo si môžete pozrieť naše ďalšie články v ExcelWIKI.com blog!

