Obsah
Čiarový kód je inteligentný spôsob, ako sledovať vaše zásoby. Označuje jedno číslo čiarového kódu pre jeden výrobok. Správa zásob sa tak stáva oveľa efektívnejšou a jedinečnejšou. V tomto článku sa budem zaoberať ako používať snímač čiarových kódov na inventarizáciu v programe Excel .
Stiahnite si cvičebnicu
Skener čiarových kódov pre inventár.xlsxČo je čiarový kód?
Čiarový kód je strojovo čitateľný kód pozostávajúci z medzery a rôznej šírky paralelných čiar, ktoré predstavujú číslice a znaky Môže kódovať informácie o produkte . Čiarový kód prináša presnosť , jednoduchosť , rýchlosť a kontrola zásob pre firmy. Spoločnosti používajú Čiarový kód zhromažďovať informácie naraz. Existujú rôzne mechanizmy na vytvorenie Čiarový kód , určite vás poteší, že môžete vytvárať a tlačiť čiarové kódy pomocou programu Excel.
Čo je skener čiarových kódov?
A Skener čiarových kódov je ručné alebo stacionárne vstupné zariadenie. Používa sa na snímanie a čítanie informácií obsiahnutých v čiarových kódoch. Skener čiarových kódov pozostáva zo šošovky, zdroja svetla a svetelného senzora na prevod optických impulzov na elektrické signály.
Postup krok za krokom na používanie skenera čiarových kódov na inventarizáciu v programe Excel
Skener čiarových kódov dokáže prečítať akékoľvek vytlačené čiarové kódy, ako aj dekódovať údaje obsiahnuté v čiarovom kóde a preniesť prečítané údaje do počítačového zariadenia. Celý postup vysvetlím používanie skenera čiarových kódov na inventarizáciu v nasledujúcej časti.
Kroky :
- Najskôr držte kurzor v bunke, v ktorej chcete mať čiarový kód. Ja som ho mal v bunke C5 .

- Teraz naskenujte čiarový kód vytlačený na obale výrobku alebo v krabici pomocou snímača čiarových kódov. Automaticky sa vygeneruje číslo čiarového kódu vo vybranej bunke, ako aj súvisiace informácie týkajúce sa zásob. V mojom prípade som naskenované údaje týkajúce sa zásob roztriedil do SL , Dátum , Produkt , Čas skladovania a Čiarový kód stĺpce.

- Okrem toho naskenujte čiarové kódy všetkých produktov, aby ste postupne získali súvisiace informácie o zásobách.

- Postupne vyberte všetky čiarové kódy vrátane štítku (t. j. C4:C16 ).
- Potom prejdite na Údaje tab.
- Potom kliknite na Náčrt .
- Potom vyberte Medzisúčet .

A Medzisúčet pred obrazovkou sa objaví sprievodca.
- Vyberte si Počítajte z Použitie funkcie box.
- Skontrolujte Nahradiť aktuálne medzisúčty a Zhrnutie nižšie uvedených údajov možnosti.
- Nakoniec stlačte OK na dokončenie postupu.

Teraz máme k dispozícii skutočné počítanie zásob pomocou snímača čiarových kódov. Máme k dispozícii celkové množstvo výrobkov, ako aj celkový počet jednotlivých výrobkov.
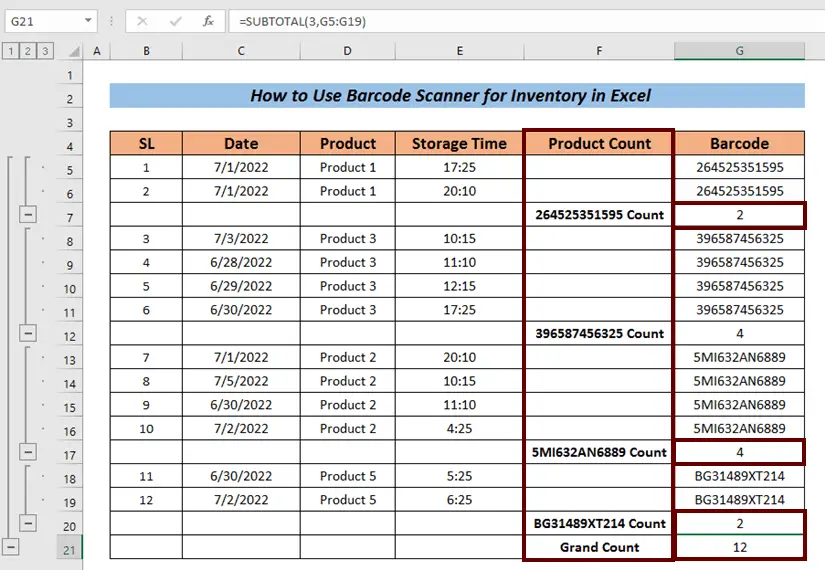
- Kliknite na číslovanie tlačidiel 1 mať len Veľký počet .

- Môžete kliknúť na číslovanie tlačidiel 2 mať celkový Počítajte každého výrobku, ako aj Veľký počet .

- Prípadne môžete kliknúť na 3 Tlačidlo pre detailný súpis.
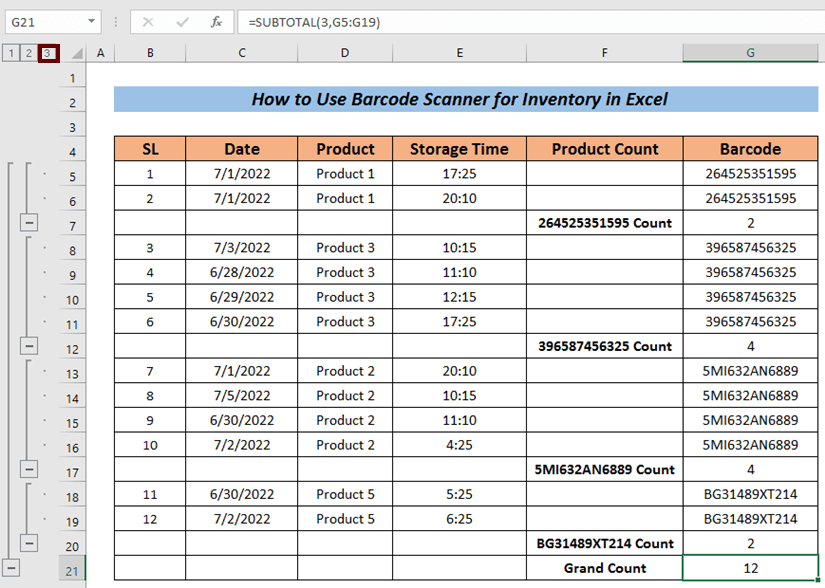
Prečítajte si viac: Záznam zo skenera čiarového kódu do databázy Excel s časovou pečiatkou (3 základné prípady)
Pripomienka skenera čiarových kódov zásob
V tomto článku som ukázal, že som získal údaje o zásobách ako Sériové číslo , Dátum , Názov produktu , Čas skladovania , atď. po skenovaní. Nie je povinné, aby ste tieto hodnoty získali vždy po skenovaní.
Niektoré skenery len vrátia čiarový kód. A niektorí výrobcovia môžu vytvárať čiarové kódy s obmedzenými informáciami, čo môže viesť k získaniu menej informácií. Nemôžeme mať ani názov výrobku. V takom prípade musíme podobné výrobky identifikovať kontrolou čiarového kódu. Bez ohľadu na hodnoty, ktoré dosiahnete zo snímača čiarového kódu, bude postup správy viac-menej rovnaký (závisí od formátu ukladania)
Záver
To je všetko k článku. Snažil som sa vysvetliť postup na ako používať snímač čiarových kódov na inventarizáciu v programe Excel . Bude pre mňa veľkým potešením, ak tento článok aspoň trochu pomôže niektorému používateľovi programu Excel. V prípade akýchkoľvek ďalších otázok sa vyjadrite nižšie. Môžete navštíviť náš Excelentné stránky ďalšie informácie o programe Excel.

