Obsah
Percentá sú veľmi dôležitou súčasťou nášho každodenného života. Nehovoriac o ich použití v rôznych typoch tabuľkových výpočtov. V mnohých z týchto scenárov potrebujeme číslo vydeliť percentom. Napríklad môžeme potrebovať zistiť cenu auta zo zálohy. Alebo zistiť cenu tovaru zo zľavy, ktorá naň bola poskytnutá. Scenárov je nekonečne veľa. Tento návod opisuje, ako deliťčíslo percentom v programe Excel.
Stiahnite si cvičebnicu
Pracovný zošit so všetkými príkladmi použitými na ukážky si môžete stiahnuť nižšie. Príklady sú rozdelené podľa rôznych tabuliek s rôznymi postupmi delenia čísla percentom v programe Excel.
Delenie čísla percentom.xlsx
Ako vydeliť číslo percentom v programe Excel
Na rozdeliť v akomkoľvek formulári v programe Excel musíte do bunky napísať vzorec. Vzorce začínajú znamienkom rovnosti (=), za ktorým nasledujú funkcie alebo iné operátory, ktoré môžete potrebovať. V prípade delenia musíte medzi dividendu a deliteľ zadať znak delenia (/). Výsledkom je, že program Excel automaticky vydelí tieto dve hodnoty a výsledok nahradí dividendou, deliteľom a znakom delenia.
Ak chcete v programe Excel vydeliť číslo percentom, postupujete podobne. Lenže tentoraz je deliteľom percento. Po zapísaní hodnoty deliteľa môžete zapísať znak percenta. Alebo môžete vziať celú percentuálnu hodnotu z referenčnej bunky a číslo ňou vydeliť. Tak či onak, číslo budete mať vydelené percentom a dostanete rovnaký výsledok.

Podrobnejšie vysvetlenie nájdete v príkladoch použitých nižšie. Pre lepšie pochopenie všetkých postupov delenia som použil rôzne prístupy pre rôzne príklady.
3 vhodné príklady na delenie čísla percentom v programe Excel
Pre lepšie pochopenie používam 3 rôzne príklady delenia čísel percentami. Použil som tri rôzne divízia Celkovo ide o tri rôzne postupy delenia čísel, ktoré sa tu používajú pri percentách. Môžete použiť ktorýkoľvek z nich a dostanete rovnaký výsledok.
1. Delenie hodnoty percentom v programe Excel
Pre prvý príklad som použil nasledujúci súbor údajov.
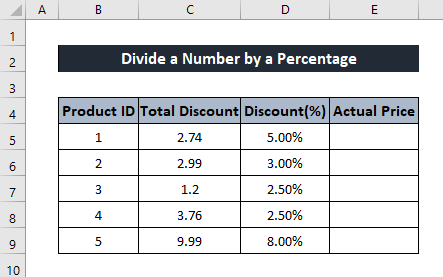
Toto je veľmi bežný príklad obsahujúci celkovú zľavu rôznych produktov a celkovú zľavu uplatnenú na produkt v percentách. Aby sme z týchto informácií zistili skutočnú cenu produktu, musíme rozdeliť stĺpca celková zľava výškou zľavy v percentách. Pritom uvidíme, ako môžeme v programe Excel vydeliť číslo percentom.
Postupujte podľa týchto krokov a zistite, ako môžete rozdeliť z odkazov na bunky.
Všeobecný vzorec:
Skutočná cena = celková zľava / zľava
Kroky:
- Najprv vyberte bunku, do ktorej chcete hodnotu uložiť.
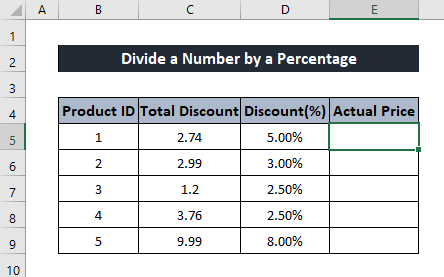
- Potom do bunky zapíšte nasledujúci vzorec.
=C5/D5
Tu sú hodnoty z bunky C5 sú dividendy a percentuálne číslo z bunky D5 je deliteľ.

- Potom stlačte tlačidlo Vstúpte na stránku na klávesnici. Budete mať k dispozícii divízia výsledok.
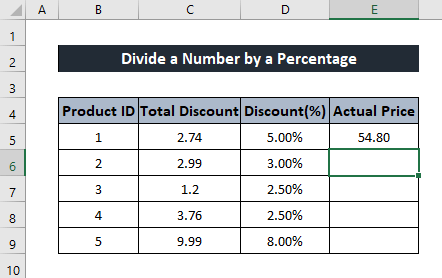
- Teraz opäť vyberte bunku. Potom kliknite a potiahnite Ikona rukoväte výplne na koniec stĺpca, aby ste získali hodnoty pre zvyšok stĺpca.

Takto môžete v programe Excel vydeliť číslo percentom.
Prečítajte si viac: Ako deliť desatinnými číslami v programe Excel (5 vhodných príkladov)
2. Delenie čísla určitým percentom v programe Excel
V ďalšom príklade ukážem, ako v programe Excel vydeliť číslo percentom priamo z čísla.
Na demonštráciu používam nasledujúci súbor údajov.

Tento súbor údajov pozostáva z každodenného dodatočného zisku, ktorý predajca získava zo svojho predaja. Za predpokladu, že každý deň získava dodatočný zisk 4 % z predaja, ktorý uskutočňuje, zistíme, aký predaj uskutočňuje každý deň. Aby sme to mohli urobiť, musíme rozdeliť dosiahnutý zisk o 4 % a výsledok nám poskytne predaj, ktorý v ten deň uskutočnil.
Podrobný návod na tento postup nájdete v nasledujúcich krokoch.
Kroky:
- Najprv vyberte bunku, do ktorej chcete uložiť výsledok delenia.

- Potom do bunky zapíšte nasledujúci vzorec.
=C5/4%

- Potom stlačte tlačidlo Vstúpte na stránku na klávesnici. Následne budete mať divízia výsledok.
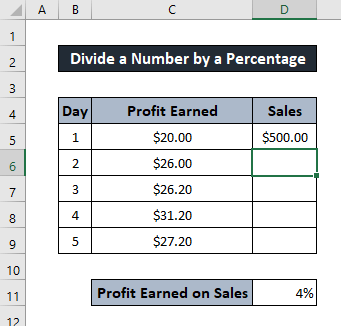
- Ak chcete získať zvyšné čísla, opäť vyberte bunku. Potom kliknite a potiahnite Ikona rukoväte výplne na koniec stĺpca. Tým sa rovnaký vzorec použije aj na ostatné bunky.

A tak môžete v programe Excel ručne vydeliť číslo percentom.
Prečítajte si viac: Ako rozdeliť celý riadok v programe Excel (6 jednoduchých metód)
3. Delenie čísla percentom pomocou odkazu na bunku v programe Excel
V tomto príklade vám ukážem, ako môžete v programe Excel vydeliť číslo percentom tak, že percento prevezmete z odkazu na bunku.
Na ukážku používam nasledujúci súbor údajov.

Tento súbor údajov pozostáva z niekoľkých bytov s počtom zálohových platieb za nájom každého z nich. Predpokladajme, že 40 % nájomného sa platí vopred. Na základe týchto informácií môžeme zistiť výšku nájomného každého bytu. Na to potrebujeme rozdeliť zálohovej platby o nájomné zaplatené vopred. Výsledok teda ukáže hodnotu nájomného každého bytu.
Ak chcete číslo vydeliť percentom z odkazu na bunku v programe Excel, použite tieto kroky.
Všeobecný vzorec:
Nájomné = zálohová platba/nájomné zaplatené vopred
Kroky:
- Najprv vyberte bunku, do ktorej chcete hodnotu uložiť.
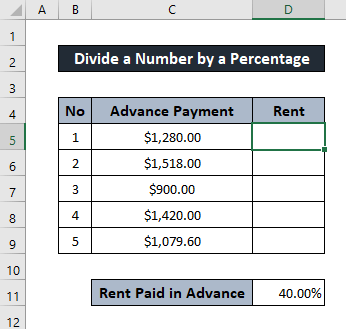
- Teraz do bunky zapíšte nasledujúci vzorec.
=C5/$D$11
Ako je zrejmé z obrázku, bunka D11 je tu referenčná bunka. Použite tu absolútny odkaz, aby sa hodnota nezmenila pre iné bunky.

- Potom stlačte tlačidlo Vstúpte na stránku na klávesnici. Následne budete mať číslo vydelené percentom.
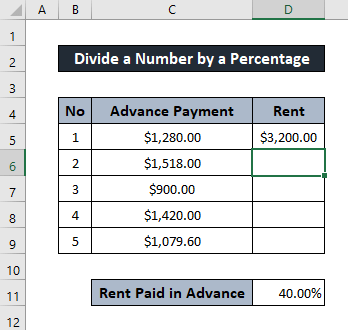
- Teraz musíme zistiť zvyšok hodnoty. Na tento účel opäť vyberte bunku. Potom kliknite a potiahnite Ikona rukoväte výplne na koniec stĺpca, aby sa vzorec zopakoval pre ostatné bunky.

A toto je ďalší spôsob, ako môžete v programe Excel vydeliť číslo percentom.
Prečítajte si viac: Ako sčítať a potom deliť v programe Excel (5 vhodných príkladov)
Záver
Toto boli rôzne scenáre, podľa ktorých môžete v programe Excel deliť číslo percentom. Dúfam, že sa vám táto príručka zdala informatívna a užitočná. Ak máte nejaké otázky alebo návrhy, dajte nám vedieť nižšie. Ďalšie príručky, ako je táto, nájdete na stránke Exceldemy.com .

