Obsah
Relatívne rozdelenie frekvencie je účinný a časovo nenáročný štatistický nástroj na získanie širokej predstavy o súbore údajov a jeho položkách. Ak sa stretávate s ťažkosťami pri výpočte relatívneho rozdelenia frekvencií súboru údajov, tento článok je tým pravým, ktorý vám pomôže. V tomto článku sa chystáme vypočítať relatívne rozdelenie frekvencií v programe Excel s podrobným vysvetlením.
Stiahnite si cvičebnicu
Stiahnite si tento cvičebnicu nižšie.
Relatívne rozdelenie frekvencií.xlsx
Prehľad relatívneho rozdelenia frekvencií
Normálne pri frekvencii poznáme počet alebo početnosť niektorých položiek. Ale pri relatívnom referenčnom rozdelení poznáme ich percentuálny podiel alebo relatívny význam na celom súbore údajov. Inými slovami, určujeme relatívny percentuálny podiel položiek. V podstate sa vypočíta vydelením položiek celkovým súčtom súboru údajov, ako na obrázku príkladu nižšie.
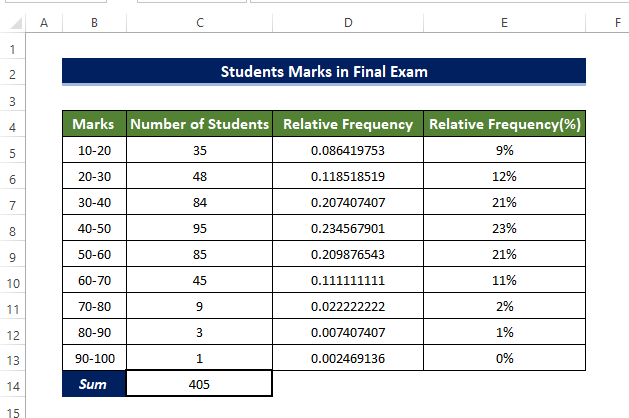
Každú položku sme v podstate rozdelili súčtom v bunke C14 . Čo je ťažké pochopiť, preto sa ukázalo aj relatívne percentuálne rozdelenie frekvencie súboru údajov.
Môžeme tiež pripraviť histogram Na histograme nižšie sme vykreslili tabuľka rozdelenia frekvencií vyššie uvedeného súboru údajov.

2 jednoduché metódy na výpočet relatívneho rozdelenia frekvencií v programe Excel
V tomto článku budeme počítať relatívne rozdelenie frekvencií rôznych typov súborov údajov počnúc záverečnými známkami študentov a končiac kovidovým týždenným počtom prípadov. Rozhodneme sa pre dve metódy, jednou je použitie základných vzorcov a druhou je použitie Otočná tabuľka .
1. Použitie konvenčného vzorca na výpočet relatívneho rozdelenia frekvencií
Pomocou jednoduchých základných vzorcov, ako napr. funkcia SUM odkazovanie na bunky rozdelenia môžeme efektívne vypočítať relatívne rozdelenie frekvencií.

Príklad 1: Relatívne rozdelenie frekvencie týždenných prípadov Covid-19
V tomto príklade vypočítame relatívne rozdelenie frekvencie týždenných prípadov kovidózy v štáte Lousiana v USA.
Kroky
- Na začiatku kliknite na bunku C5 a zadajte nasledujúci vzorec,
=SUM(C5:C24) 
- Týmto spôsobom sa vypočíta súčet obsahu v rozsahu buniek C5:C24.
- Potom vyberte bunku D5, a zadajte nasledujúci vzorec.
=C5/$C$25 
- Potom potiahnite Rukoväť náplne do bunky D24 .
- Tým sa vyplní rozsah buniek D5 na D24 s rozdelením obsahu buniek v rozsahu buniek C5 na C24 s hodnotou bunky v C25.
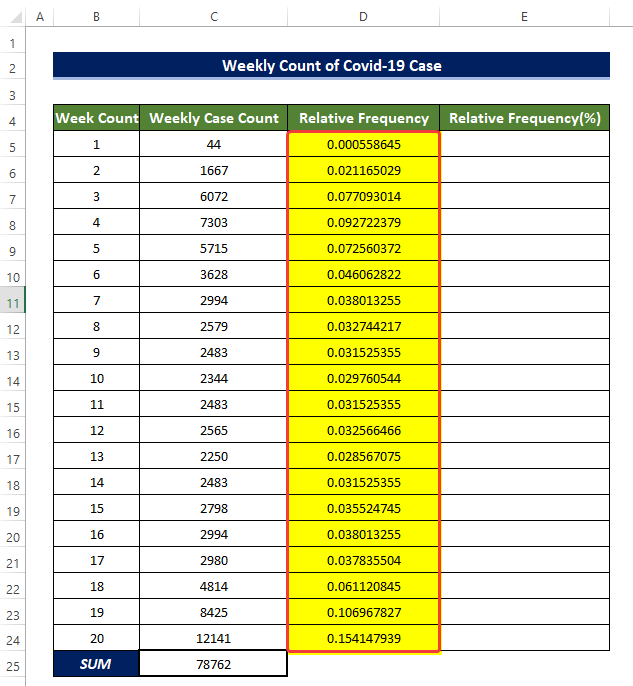
- Potom skopírujte bunku D5 a skopírujte obsah tejto bunky do bunky E5.
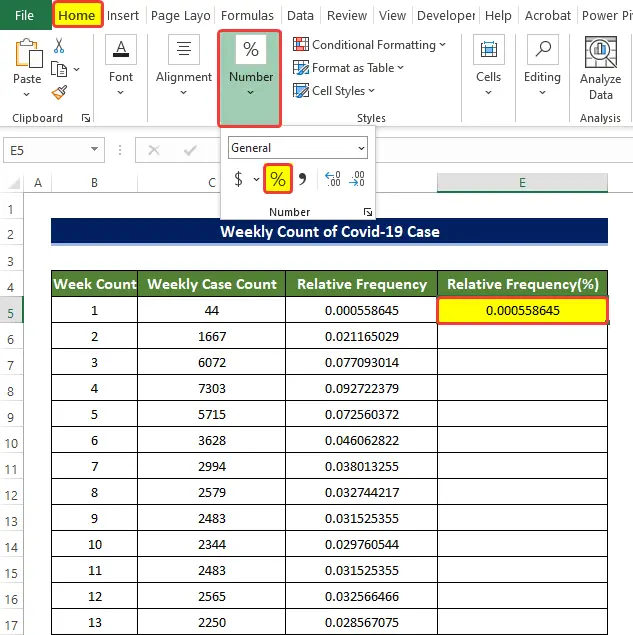
- Potom z Číslo skupina v Domov kliknite na kartu Percento znamienko na prevod desatinného čísla na percentá.
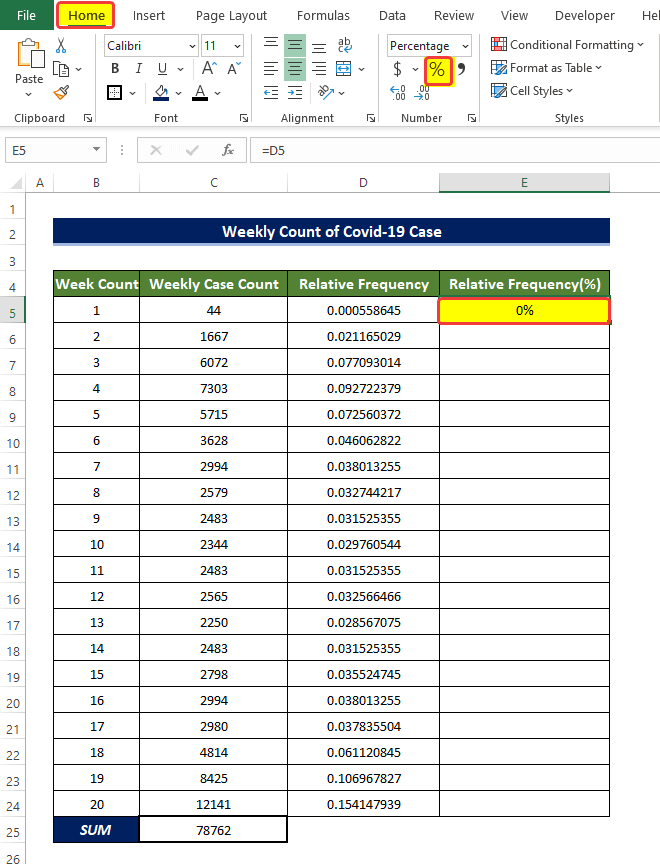
- Potom potiahnite Rukoväť náplne do bunky E24.
- Tým sa vyplní rozsah buniek E5:E24 s relatívnym percentuálnym podielom týždenného počtu prípadov covid.
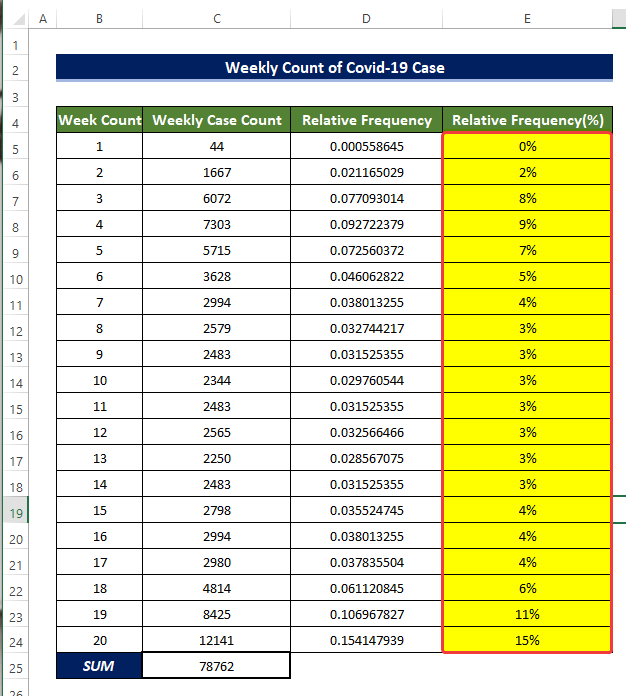
Príklad 2: Relatívne rozdelenie frekvencie známok študentov
Tu určíme Relatívne rozdelenie frekvencie známok študentov v záverečnej skúške pomocou základných vzorcov.

Kroky
- Na začiatku kliknite na bunku C5 a zadajte nasledujúci vzorec,
=SUM(C5:C13) 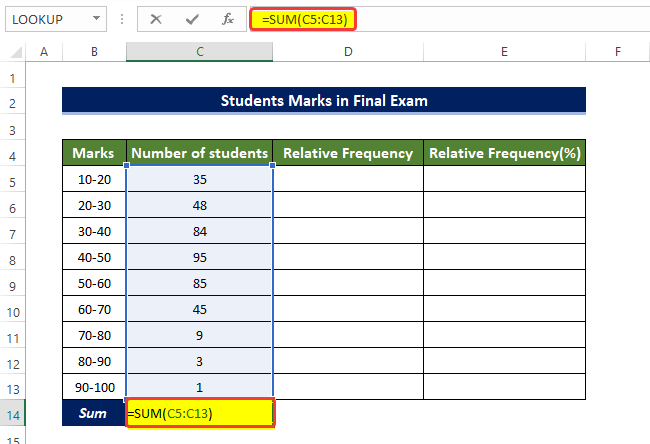
- Týmto spôsobom sa vypočíta súčet obsahu v rozsahu buniek C5:C13.
- Potom vyberte bunku D5, a zadajte nasledujúci vzorec.
=C5/$C$14 
- Potom potiahnite Rukoväť náplne do bunky D13 .
- Tým sa vyplní rozsah buniek D5 na D13 s rozdelením obsahu buniek v rozsahu buniek C5 na C13 s hodnotou bunky v C14.

- Potom skopírujte rozsah buniek D5:D13 do rozsahu buniek E5:E13.
- Potom vyberte rozsah buniek E5:E13 a potom z Číslo skupina v Domov kliknite na kartu Percentuálny znak (%) .
- Týmto spôsobom sa prevedú všetky relatívne hodnoty rozdelenia frekvencie v rozsahu buniek E5:E13 na percentuálne rozdelenie relatívnej frekvencie.
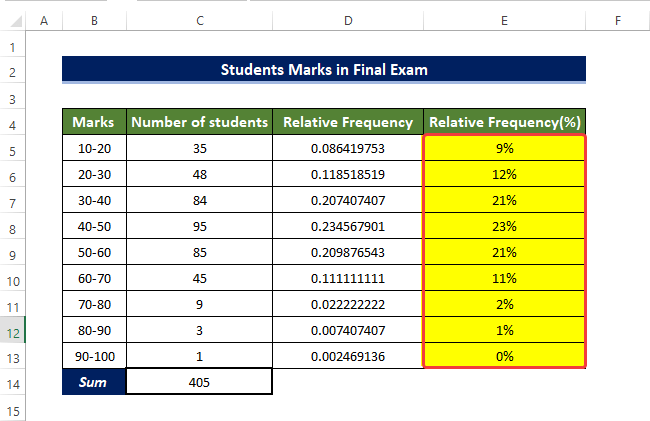
Príklad 3: Relatívne rozdelenie frekvencie údajov o predaji
Stránka Relatívne rozdelenie frekvencií údajov o predaji v dennom obchode sa bude určovať v tomto príklade.

Kroky
- Na začiatku kliknite na bunku C5 a zadajte nasledujúci vzorec,
=SUM(C5:C10) 
- Týmto spôsobom sa vypočíta súčet obsahu v rozsahu buniek C5:C10.
- Potom vyberte bunku D5 a zadajte nasledujúci vzorec.
=C5/$C$11 
- Potom potiahnite Rukoväť náplne do bunky D10.
- Tým sa vyplní rozsah buniek D5 na D10 s rozdelením obsahu buniek v rozsahu buniek C5 na C10 s hodnotou bunky v C11.
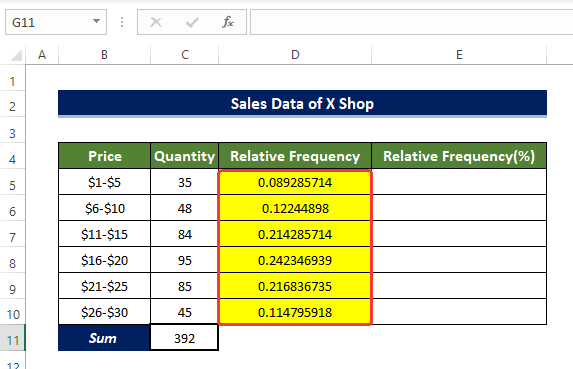
- Potom skopírujte rozsah buniek D5:D10 do rozsahu buniek E5:E10 .
- Potom vyberte rozsah buniek E5:E10 a potom z Číslo skupina v Domov kliknite na kartu Percentuálny znak .
- Týmto spôsobom sa prevedú všetky relatívne hodnoty rozdelenia frekvencie v rozsahu buniek E5:E10 na percentuálne rozdelenie relatívnej frekvencie.

Takto môžeme vypočítať relatívne rozdelenie frekvencií v programe Excel na troch samostatných príkladoch pomocou jednoduchých vzorcov.
Čítajte viac: Ako urobiť rozdelenie frekvencií v programe Excel (3 jednoduché metódy)
2. Použitie otočnej tabuľky na výpočet relatívneho rozdelenia frekvencií
Pivotná tabuľka je mimoriadne výkonný nástroj na manipuláciu s tabuľkami v programe Excel.
Súbor údajov môžeme použiť a manipulovať s ním, aby sme získali hodnoty relatívneho rozdelenia frekvencií pomerne efektívne.
Príklad 1: Relatívne rozdelenie frekvencie týždenných prípadov Covid-19
Využitie Otočná tabuľka , v tomto príklade vypočítame relatívne rozdelenie frekvencie týždenných prípadov kovidózy v štáte Lousiana v USA.

Kroky
- Z Vložte karta, prejdite na Tabuľky> Pivot Table> Z tabuľky/oblasti.
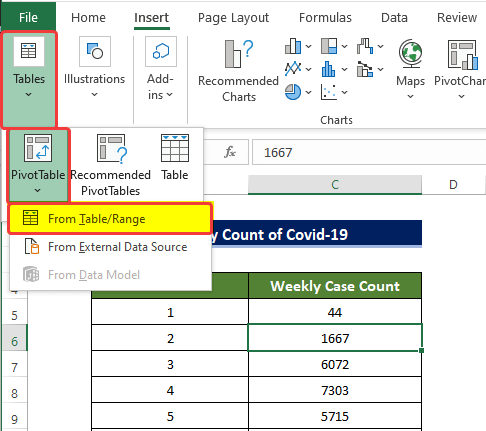
- Zobrazí sa malé okno, v ktorom je potrebné zadať umiestnenie novej tabuľky a rozsah našich údajov. Vyberieme rozsah buniek B4:C24 v prvom poli rozsahu.
- Vybrali sme si Nový pracovný hárok pod Vyberte, kde chcete umiestniť tabuľku Pivot možnosť.
- Kliknite na . OK po tomto.

- Zobrazí sa nové okno s Polia PivotTable otvorí sa bočný panel.
- Na tomto paneli potiahnite Týždenný počet prípadov na Hodnoty pole dvakrát.
- Okrem toho potiahnite Počet týždňov na Riadky oblasť.
- Po pretiahnutí týchto stĺpcov sa na ľavej strane zobrazí Pivot Table na základe nášho výberu.

- Potom kliknite na stĺpec úplne vpravo a kliknite naň pravým tlačidlom myši.
- Potom z kontextovej ponuky prejdite na položku Zobraziť hodnoty ako> % z celkového súčtu.
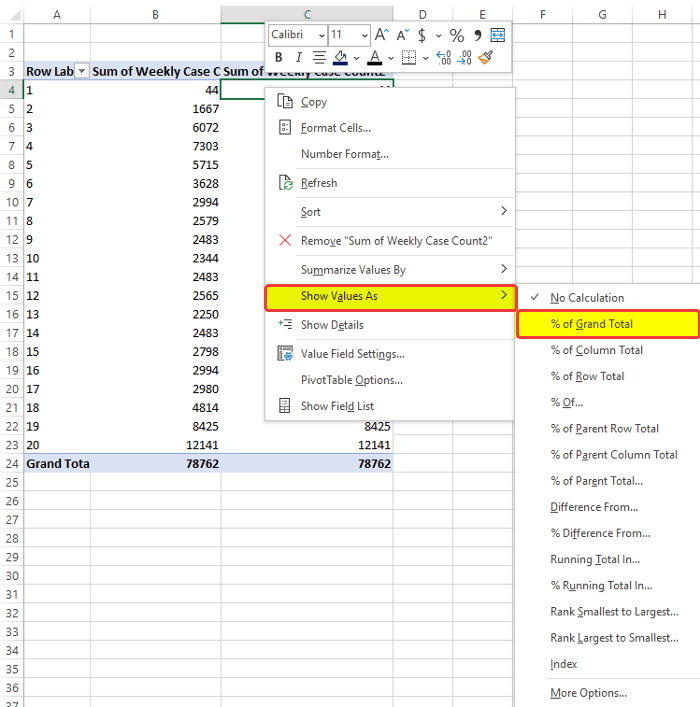
- Po kliknutí na % z celkovej sumy, zistíte, že rozsah buniek C4 na C24 má teraz ich relatívne rozdelenie frekvencie v percentuálnom formáte.
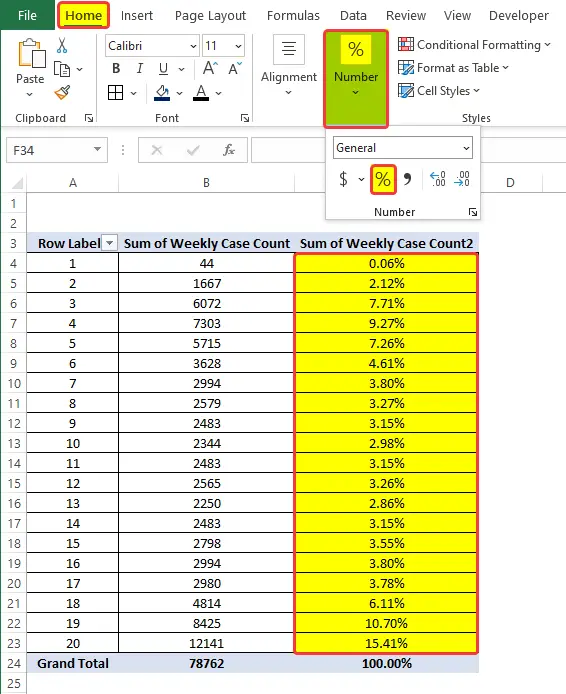
- Potom opäť vyberte rozsah buniek C4:C24, a potom z Číslo skupina v Domov kliknite na kartu Vlastnosti čísla potom v rozbaľovacej ponuke kliknite na Všeobecné informácie.

- Potom si všimnete, že rozsah buniek C5 na C24 je teraz vyplnené relatívnym rozdelením frekvencií známok žiakov.
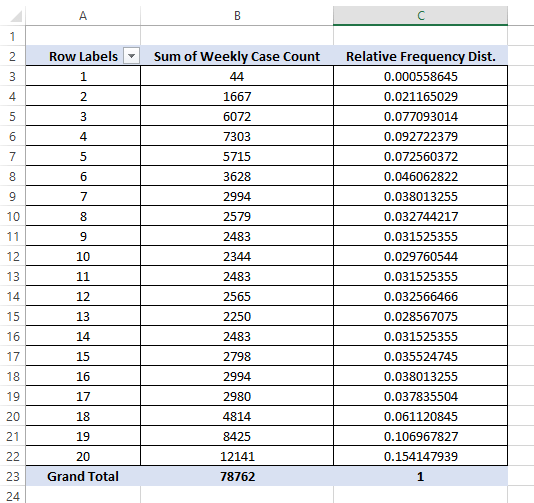
Príklad 2: Relatívne rozdelenie frekvencií známok študentov
Pomocou otočnej tabuľky tu určíme Relatívne rozdelenie frekvencií známok študentov v záverečnej skúške pomocou základných vzorcov.

Kroky
- Z Vložte karta, prejdite na Tabuľky> Pivot Table> Z tabuľky/oblasti.

- Zobrazí sa malé okno, v ktorom je potrebné zadať umiestnenie novej tabuľky a rozsah našich údajov. Vyberieme rozsah buniek B4:C13 v prvom poli rozsahu.
- Vybrali sme si Nový pracovný hárok pod Vyberte, kde chcete umiestniť tabuľku Pivot možnosť.
- Kliknite na . OK po tomto.

- Zobrazí sa nové okno s Polia PivotTable otvorí sa bočný panel.
- Na tomto paneli potiahnite Týždenný počet prípadov na Hodnoty pole dvakrát.
- Okrem toho potiahnite Počet týždňov na Riadky pole
- Po pretiahnutí týchto stĺpcov sa objaví Otočná tabuľka na ľavej strane na základe nášho výberu.

- Potom kliknite na stĺpec úplne vpravo a potom naň kliknite pravým tlačidlom myši.
- Potom v kontextovej ponuke prejdite na položku Zobraziť hodnotu ako> % z celkovej sumy.

- Potom opäť vyberte rozsah buniek C4:C13, a potom z Číslo skupina v Domov kliknite na kartu Vlastnosti čísla, potom v rozbaľovacej ponuke kliknite na Všeobecné informácie.
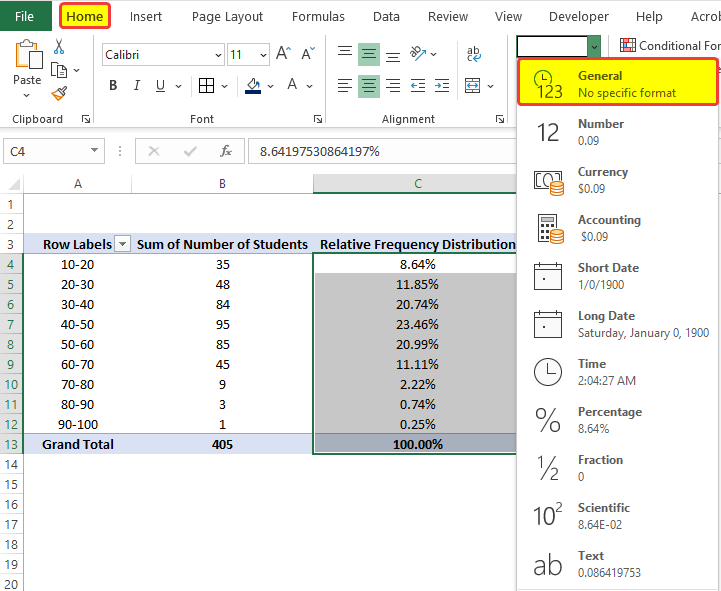
- Potom si všimnete, že rozsah buniek C4 na C24 je teraz vyplnený relatívnym rozdelením frekvencií známok študentov.
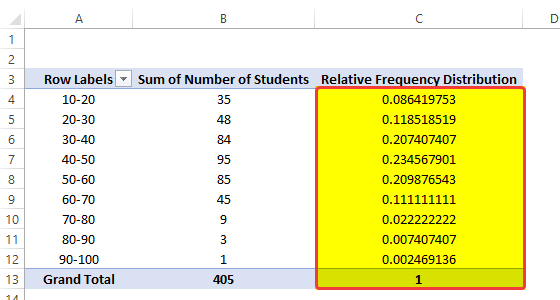
Týmto spôsobom môžete v programe Excel vypočítať relatívne rozdelenie frekvencií.
Príklad 3: Relatívne rozdelenie frekvencie údajov o predaji
Pomocou otočnej tabuľky Relatívne rozdelenie frekvencií údajov o predaji v dennom obchode sa bude určovať v tomto príklade.

Kroky
- Z Vložte karta, prejdite na Tabuľky> Pivot Table> Z tabuľky/oblasti.
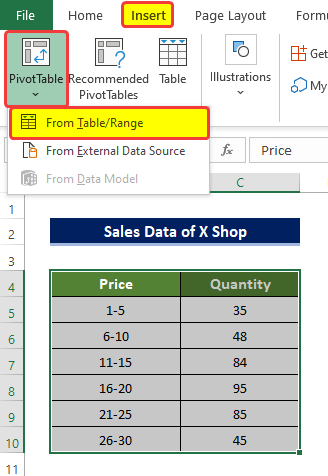
- Zobrazí sa malé okno, v ktorom je potrebné zadať umiestnenie novej tabuľky a rozsah našich údajov. Vyberieme rozsah buniek B4:C10 v prvom poli rozsahu.
- Vybrali sme si Nový pracovný hárok pod Vyberte, kde chcete umiestniť tabuľku Pivot možnosť.
- Kliknite na . OK po tomto.

- Zobrazí sa nové okno s Polia PivotTable otvorí sa bočný panel.
- Na tomto paneli potiahnite Týždenný počet prípadov na Hodnoty pole dvakrát.
- Okrem toho potiahnite Počet týždňov na Riadky oblasť.
- Po pretiahnutí týchto stĺpcov sa objaví Otočná tabuľka na ľavej strane na základe nášho výberu.
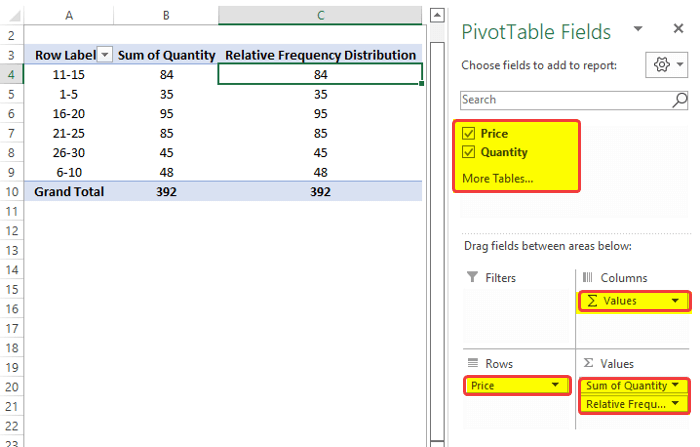
- Potom kliknite na stĺpec úplne vpravo a kliknite naň pravým tlačidlom myši.
- Ďalej z kontextovej ponuky prejdite na položku Zobraziť hodnoty ako> % z celkového súčtu.
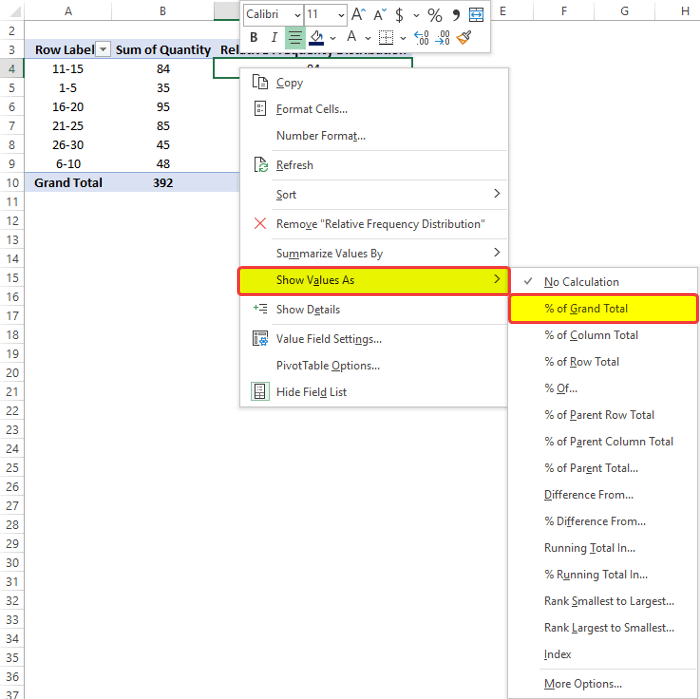
- Potom opäť vyberte rozsah buniek C4:C10, a potom z Číslo skupina v Domov kliknite na kartu Vlastnosti čísla, potom v rozbaľovacej ponuke kliknite na Všeobecné informácie.
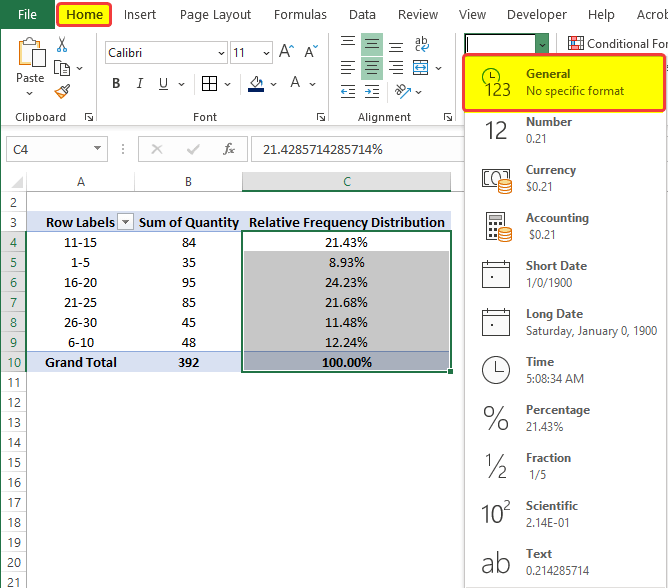
- Potom si všimnete, že rozsah buniek C4 na C10 je teraz vyplnený relatívnym rozdelením frekvencií známok študentov.

Takto môžeme vypočítať relatívne rozdelenie frekvencií v programe Excel na troch samostatných príkladoch s použitím tabuľky Pivot.
Prečítajte si viac: Ako vytvoriť zoskupené rozdelenie frekvencií v programe Excel (3 jednoduché spôsoby)
Záver
Ak to zhrnieme, na otázku "ako vypočítať relatívne rozdelenie frekvencií v programe Excel" tu nájdete odpoveď 2 rôznymi spôsobmi. Počnúc použitím Základné vzorce naďalej používať Otočná tabuľka. Spomedzi všetkých tu použitých metód je použitie Základné vzorce je jednoduchší a zrozumiteľnejší.
K tomuto problému je priložený pracovný zošit, v ktorom si môžete tieto metódy precvičiť a osvojiť.
Neváhajte položiť akékoľvek otázky alebo spätnú väzbu prostredníctvom sekcie komentárov. Akékoľvek návrhy na zlepšenie Exceldemy komunita bude vysoko cenená.

