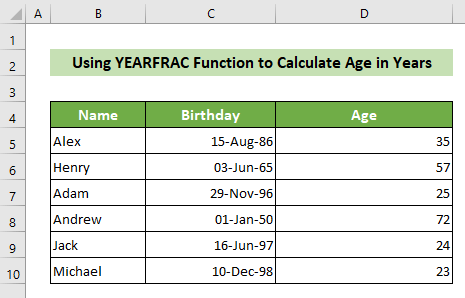Obsah
Jednou z najčastejších potrieb je vypočítať niečí vek na rôzne účely. Excel môžeme v tomto smere použiť veľmi jednoducho a rýchlo. V tomto článku vám ukážem, ako vypočítať vek v Exceli vo formáte dd/mm/rrrr.
Stiahnite si cvičebnicu
Tu si môžete bezplatne stiahnuť náš cvičebnicu.
Výpočet veku v ddmmyyyy.xlsx2 vzorce na výpočet veku v programe Excel v dd/mm/rrrr
Vek v programe Excel môžete vypočítať v rokoch, mesiacoch alebo dokonca v dátumoch. Na výpočet veku v ktoromkoľvek z týchto formátov môžete použiť niekoľko funkcií. Ak chcete vypočítať vek v programe Excel konkrétne vo formáte dd/mm/rrrr a dozvedieť sa podrobnosti, prejdite si celý článok nižšie.
1. Výpočet aktuálneho veku v programe Excel kombináciou funkcií TODAY a DATEDIF
Ak chcete dnes v programe Excel vypočítať vek, môžete použiť Funkcia DATEDIF a Funkcia TODAY .
DATEDIF je funkcia, ktorá vypočíta rozdiel medzi dvoma dátumami. 3 argumenty.
Syntax: DATEDIF(start_date,end_date,unit)
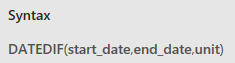
Dátum začiatku: Toto je dátum, od ktorého sa vypočíta rozdiel
End_date: Toto je dátum, ku ktorému sa vypočíta rozdiel
Jednotka: Toto je prvé písmeno rokov, mesiacov alebo dátumov vnútri dvojitých úvodzoviek, ktoré deklaruje, že rozdiel dátumov sa bude počítať vzhľadom na dni, mesiace alebo roky.
DNES Funkcia je funkcia v programe Excel, ktorá vracia dnešný dátum. Nemá žiadny argument.
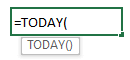
Povedzme, že máte súbor údajov 6 osôb s ich menami a dátumami narodenia. Teraz chcete vypočítať ich dnešný vek. Na dosiahnutie tohto cieľa postupujte podľa nasledujúcich krokov: 👇
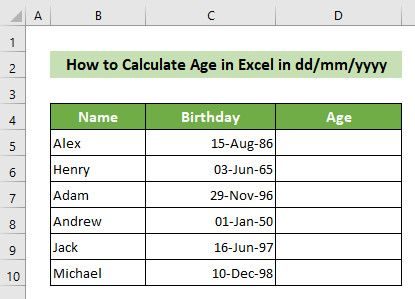
📌 Kroky:
- V prvom rade kliknite na D5 bunka, v ktorej chcete vypočítať svoj vek.
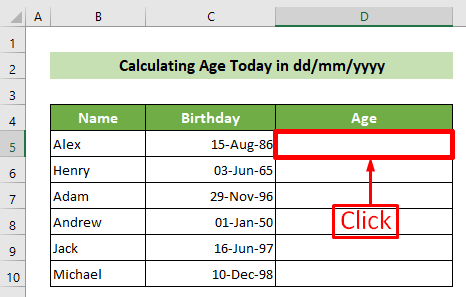
- Po, dať znamienko rovnosti (=) Následne napíšte nasledujúci vzorec a stlačte tlačidlo Vstúpte na stránku tlačidlo.
=DATEDIF(C5,TODAY(), "Y")&" Roky, "&DATEDIF(C5,TODAY(), "YM")&" Mesiace, "&DATEDIF(C5,TODAY(), "MD")&" Dni" 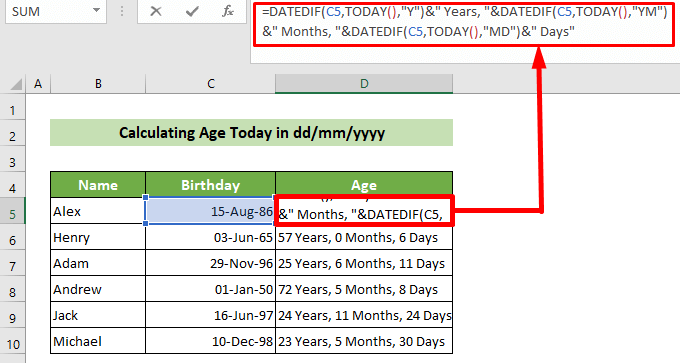
🔎 Rozdelenie vzorca:
=DATEDIF(C5,TODAY(), "Y")
Tým sa vypočíta rozdiel medzi dátumom bunky C5 a dnešným dátumom v rokoch.
Výsledok: 35
=DATEDIF(C5,TODAY(), "Y")&" Years, "
Tým sa spojí medzera, potom sa napíše Years, pridá sa čiarka a ďalšia medzera.
Výsledok: 35 rokov,
=DATEDIF(C5,TODAY(), "Y")&" Years,"&DATEDIF(C5,TODAY(), "YM")
Tým sa vypočíta rozdiel medzi dátumom bunky C5 a dnešným dátumom v zostávajúcich mesiacoch po ukončených rokoch a tento rozdiel sa pripočíta k výsledku rokov.
Výsledok: 35 rokov, 9
=DATEDIF(C5,TODAY(), "Y")&" Roky, "&DATEDIF(C5,TODAY(), "YM")&" Mesiace, "
Tým sa spojí medzera, potom sa napíše Mesiace, pridá sa čiarka a ďalšia medzera.
Výsledok: 35 rokov, 9 mesiacov,
=DATEDIF(C5,TODAY(), "Y")&" Roky, "&DATEDIF(C5,TODAY(), "YM")&" Mesiace, "&DATEDIF(C5,TODAY(), "MD")
Tým sa vypočíta rozdiel medzi dátumom bunky C5 a dnešným dátumom v zostávajúcich dňoch po vyplnených rokoch a mesiacoch a pripočíta sa k výsledku rokov a mesiacov.
Výsledok: 35 rokov, 9 mesiacov, 25
=DATEDIF(C5,TODAY(), "Y")&" Roky, "&DATEDIF(C5,TODAY(), "YM")&" Mesiace, "&DATEDIF(C5,TODAY(), "MD")&" Dni"
Tým sa spojí medzera a potom sa napíše Days.
Výsledok: 35 rokov, 9 mesiacov, 25 dní
- Následne ste vypočítali dnešný vek pre Alexa. vpravo dole pozícia D5 bunka. Následne sa rukoväť náplne V neposlednom rade potiahnite rukoväť výplne dole skopírovať vzorec pre všetky ostatné bunky.
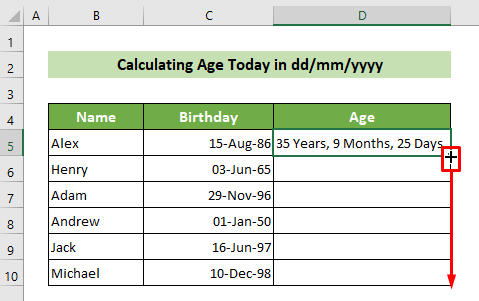
Takto môžete vypočítať vek kohokoľvek dnes v programe Excel vo formáte dd/mm/rrrr. A celý výsledkový hárok bude vyzerať takto: 👇
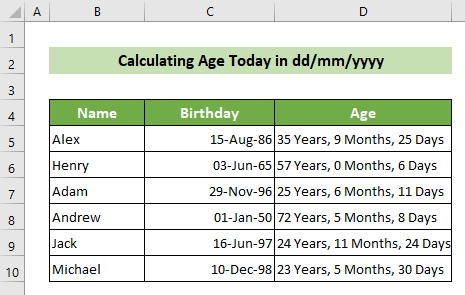
2. Výpočet veku medzi ľubovoľnými dvoma dátumami v dd/mm/rrrr
Teraz predpokladajme, že máte ďalší súbor údajov s menami a dátumami narodenia 6 osôb. Spolu s nimi je tu však uvedený pevný dátum, ku ktorému musíte vypočítať ich vek. Vek medzi dvoma danými dátumami môžete zistiť pomocou príkazu DATEDIF Funkcia. Postupujte podľa nižšie uvedených krokov. 👇
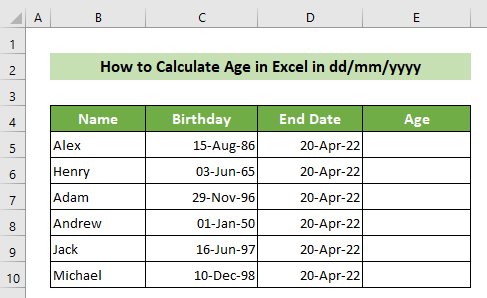
📌 Kroky:
- V prvom rade kliknite na E5 bunka, v ktorej chcete vypočítať svoj vek.
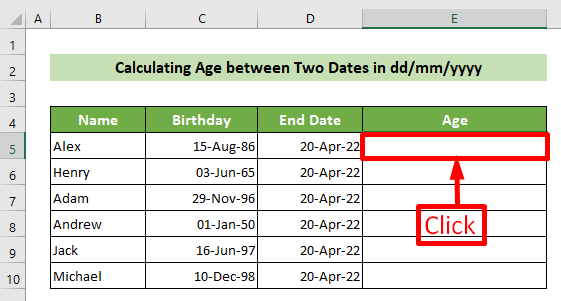
- Po, dať znamienko rovnosti (=) Následne napíšte nasledujúci vzorec a stlačte tlačidlo Vstúpte na stránku tlačidlo.
=DATEDIF(C5,D5, "Y")&" Roky, "&DATEDIF(C5,D5, "YM")&" Mesiace, "&DATEDIF(C5,D5, "MD")&" Dni"
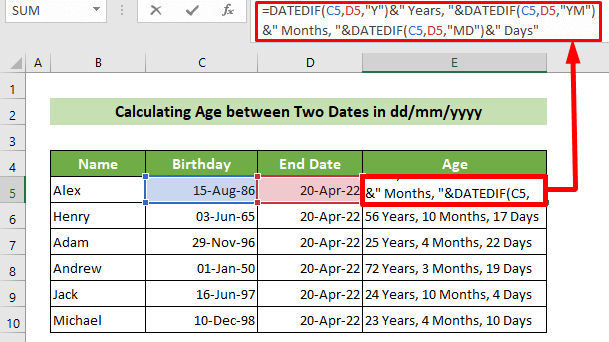
🔎 Rozdelenie vzorca:
=DATEDIF(C5,D5, "Y")
Vypočíta sa rozdiel medzi dátumom bunky C5 a D5 v rokoch.
Výsledok: 35
=DATEDIF(C5,D5, "Y")&" Years, "
Tým sa spojí medzera, potom sa napíše Years, pridá sa čiarka a ďalšia medzera.
Výsledok: 35 rokov,
=DATEDIF(C5,D5, "Y")&" Years, "&DATEDIF(C5,D5, "YM")
Tým sa vypočíta rozdiel medzi dátumami buniek C5 a D5 v zostávajúcich mesiacoch po ukončených rokoch a pripočíta sa k výsledkom rokov.
Výsledok: 35 rokov, 8
=DATEDIF(C5,D5, "Y")&" Roky, "&DATEDIF(C5,D5, "YM")&" Mesiace, "
Tým sa spojí medzera, potom sa napíše Mesiace, pridá sa čiarka a ďalšia medzera.
Výsledok: 35 rokov, 8 mesiacov,
=DATEDIF(C5,D5, "Y")&" Roky, "&DATEDIF(C5,D5, "YM")&" Mesiace, "&DATEDIF(C5,D5, "MD")
Tým sa vypočíta rozdiel medzi dátumom bunky C5 a D5 v zostávajúcich dňoch po vyplnených rokoch a mesiacoch a pripočíta sa k výsledku rokov a mesiacov.
Výsledok: 35 rokov, 8 mesiacov, 5
=DATEDIF(C5,D5, "Y")&" Roky, "&DATEDIF(C5,D5, "YM")&" Mesiace, "&DATEDIF(C5,D5, "MD")&" Dni"
Tým sa spojí medzera a potom sa napíše Days.
Výsledok: 35 rokov, 8 mesiacov, 5 dní
- Následne ste vypočítali vek Alexa k danému dátumu. vpravo dole pozícia E5 bunka. Následne sa rukoväť náplne V neposlednom rade potiahnite rukoväť výplne dole skopírovať vzorec pre všetky ostatné bunky.
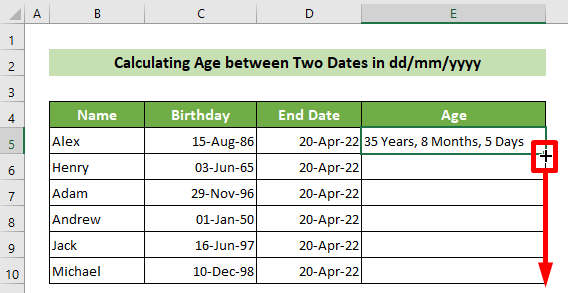
Takto môžete vypočítať vek kohokoľvek dnes v programe Excel vo formáte dd/mm/rrrr. A výsledkový hárok veľryby bude vyzerať takto: 👇
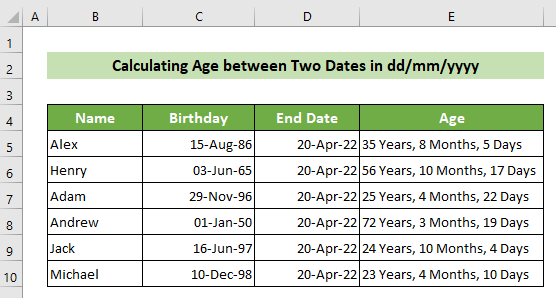
Niektoré ďalšie vzorce na výpočet veku len v rokoch
Ak chcete zistiť svoj vek v rokoch, môžete okrem vyššie opísaného spôsobu použiť aj iné vzorce na výpočet veku v programe Excel.
1. Použitie funkcie INT
Vek osoby v rokoch môžete zistiť pomocou Funkcia INT jednoducho. Postupujte podľa nižšie uvedených krokov. 👇
📌 Kroky:
- V prvom rade kliknite na D5 bunka, v ktorej chcete vypočítať svoj vek.
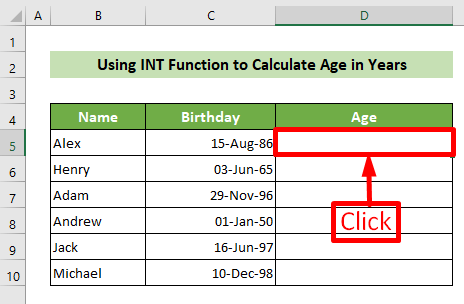
- Po, dať znamienko rovnosti (=) Následne napíšte nasledujúci vzorec a stlačte tlačidlo Vstúpte na stránku tlačidlo.
=INT((DNES()-C5)/365) 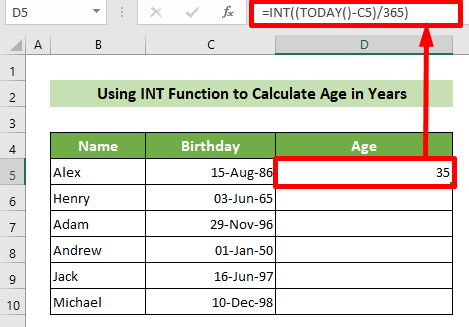
🔎 Rozdelenie vzorca:
(TODAY()-C5)
Tým sa vypočíta rozdiel medzi dnešným dátumom a dátumom bunky C5 v dňoch.
Výsledok: 13082
(DNES()-C5)/365
Výsledok za dni sa tak zmení na výsledok za roky.
Výsledok: 35.84.
INT((TODAY()-C5)/365)
Výsledok desatinného čísla v roku sa tak vyjadrí najbližším menším celým číslom.
Výsledok: 35
- Následne ste vypočítali vek Alexa v rokoch. vpravo dole pozícia D5 bunka. Následne sa rukoväť náplne V neposlednom rade potiahnite rukoväť výplne dole skopírovať vzorec pre všetky ostatné bunky.
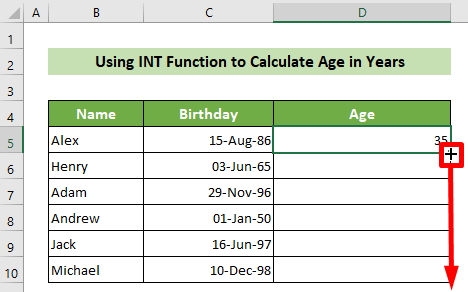
Takto môžete vypočítať vek každého človeka v rokoch. Výsledný hárok bude vyzerať napríklad takto: 👇
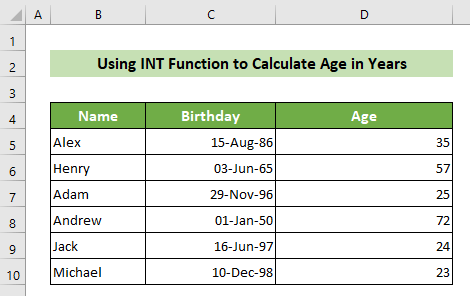
2. Používanie funkcie YEARFRAC
Okrem toho môžete použiť Funkcia YEARFRAC na výpočet veku v programe Excel, ak chcete zistiť svoj vek v rokoch. Ak to chcete dosiahnuť, postupujte podľa nasledujúcich krokov: 👇
📌 Kroky:
- V prvom rade kliknite na D5 bunka, v ktorej chcete vypočítať svoj vek.
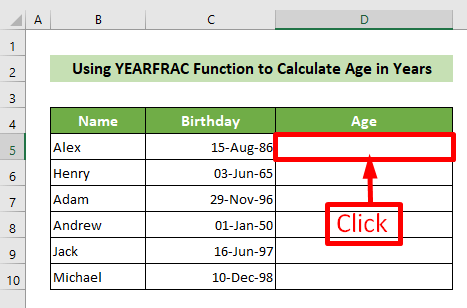
- Po, dať znamienko rovnosti (=) Následne napíšte nasledujúci vzorec a stlačte tlačidlo Vstúpte na stránku tlačidlo.
=ZAOKRÚHLENIE(ROKFRAC(C5,DNES(),1),0) 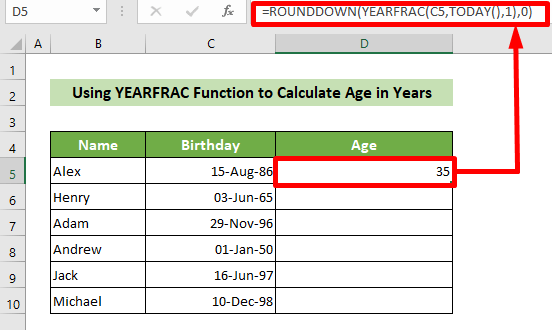
🔎 Rozdelenie vzorca:
ROKFRAC(C5,TODAY(),1)
Tým sa vypočíta skutočný rozdiel medzi dátumom bunky C5 a dnešným dátumom.
Výsledok: 35.8
ZAOKRÚHLENIE(ROKFRAC(C5,DNES(),1),0)
Toto zaokrúhlenie znižuje predchádzajúci výsledok s nulou desatinných miest.
Výsledok: 35
- Následne ste vypočítali vek Alexa v rokoch. vpravo dole pozícia D5 bunka. Následne sa rukoväť náplne V neposlednom rade potiahnite rukoväť výplne dole skopírovať vzorec pre všetky ostatné bunky.
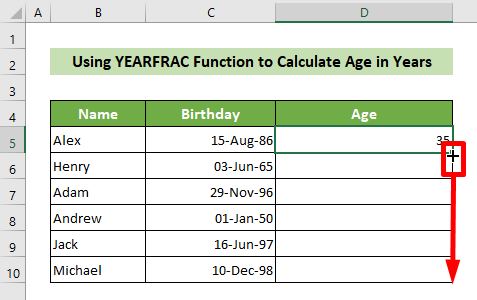
Takto môžete vypočítať vek každého človeka v rokoch. Výsledný hárok bude vyzerať napríklad takto: 👇