Kazalo
Če želite poiskati določena merila v razponu in najti ustrezno vrednost, je ta članek pravo mesto za vas. Pokazal vam bom 5 preprostih načinov iskanja vrednosti v razponu in vračanja v Excelu.
Recimo, da imamo nabor podatkov, v katerem so prikazane davčne stopnje za različne dohodkovne razrede. Zdaj bomo poiskali določen dohodek v različnih dohodkovnih razredih in našli davčno stopnjo za ta dohodek.
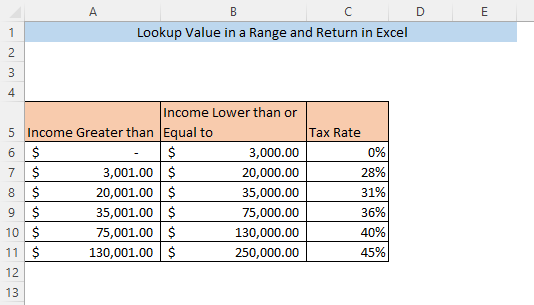
Prenesi delovni zvezek za prakso
Excel Lookup Vrednost v območju in Return.xlsx5 načinov iskanja vrednosti v območju in vračanja v Excelu
1. Funkcija LOOKUP za iskanje in vračanje vrednosti v območju
Najlažje je poiskati vrednost v območju in vrniti vrednost iz določenega stolpca z uporabo funkcija LOOKUP . V prazno celico vnesite naslednjo formulo ( F8 ),
=LOOKUP(F7,A5:C11,C5:C11) Tukaj, F7 je iskalna vrednost, ki je Prihodki za naš nabor podatkov. A5:C11 je celoten nabor podatkov in C5:C11 je območje (Različno Davčna stopnja) iz katerega bo vrnjena ujemajoča se vrednost za vrednost iskanja.

Pritisnite VSTOP in davčna stopnja za Prihodki bo vrnjen v celico F8.
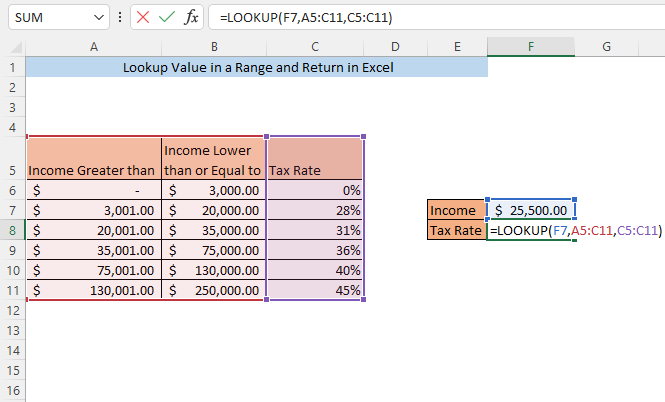
Opazite, da je tukaj vrednost iskanja( Prihodki ) se ne ujema natančno z nobeno od vrednosti stolpcev A in . B leži v območju. Ne glede na to lahko najdemo vrnjeno vrednost ( davčna stopnja) za vrednost iskanja.
Preberite več: Kako uporabiti VLOOKUP za iskanje vrednosti, ki se nahaja med razponom
2. Funkciji INDEX in MATCH za iskanje vrednosti v območju in vračanje
S kombinacijo funkcija INDEX in . funkcija MATCH lahko poiščete vrednost v območju in dobite ustrezno vrednost za vrednost iskanja.
V prazno celico vnesite naslednjo formulo ( F8 ),
=INDEX(C6:C11,MATCH(F7,A6:A11,1)) Tukaj, F7 je iskalna vrednost,( Prihodki ). C5:C11 je območje (Različno Davčna stopnja) iz katerega bo vrnjena ujemajoča se vrednost za vrednost iskanja. A6:A11 je območje za iskano vrednost (Spodnja meja Prihodki za določeno davčna stopnja ).

Po pritisku na VSTOP, . davčna stopnja za Prihodki v celici F7 bo vrnjen v F8 celica.

3. Funkcija VLOOKUP za vračanje vrednosti v območju
Uporaba VLOOKUP je še en način za iskanje vrednosti v območju in pridobitev ustrezne vrednosti iz določenega stolpca. V prazno celico vnesite naslednjo formulo ( F8 )
=VLOOKUP(F7,A5:C11,3,TRUE) Tukaj, F7 je iskalna vrednost, ki je Prihodki za naš nabor podatkov. A5:C11 je celoten nabor podatkov. 3 označuje, da bo vrednost vrnjena iz tretjega stolpca( Davčna stopnja ) našega nabora podatkov. TRUE označuje, da bo Excel vrnil vrednost, če vrednost iskanja obstaja v katerem koli od podatkovnih razponov.
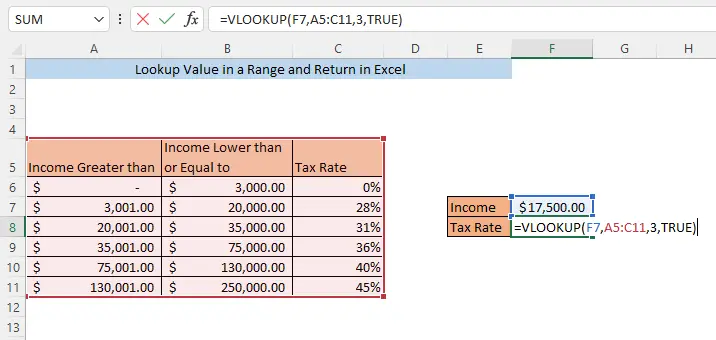
Po pritisku na VSTOP, . davčna stopnja za Prihodki v celici F7 bo vrnjen v celico F8.

Več: Kako učinkovito uporabiti številko indeksa stolpca v Excelovi funkciji VLOOKUP
4. Funkcija INDEX SUMPRODUCT in ROW za iskanje in vračanje vrednosti v območju
Vrednost lahko poiščete tudi v območju in dobite ustrezno vrednost iz določenega stolpca z uporabo funkcija INDEX , funkcija SUMPRODUCT in funkcija ROW skupaj. V prazno celico vnesite naslednjo formulo ( F8 )
=INDEX(C6:C11,SUMPRODUCT(--($F$7=A6:A11),ROW(1:6))) Tukaj, F7 je iskalna vrednost, ki je Prihodki za naš nabor podatkov. C5:C11 je območje (Različno Davčna stopnja) iz katerega bo vrnjena ujemajoča se vrednost za vrednost iskanja. A6:A11 je zgornja meja različnih razponov ( Dohodek nižji od ali enak) in . B6:B11 je spodnja meja različnih razponov ( Dohodek večji od) . 1:6 je prvih šest vrstic.

Ne pozabite, da morate izbrati enako število vrstic, kot jih ima vaš nabor podatkov od začetka. Tu imamo 6 vrstic, zato izberemo vrstico 1:6 Če imate v naboru podatkov 10 vrstic, morate izbrati 1:10 .
Po pritisku na VSTOP, . davčna stopnja za Prihodki v celici F7 bo vrnjen v celico F8 .
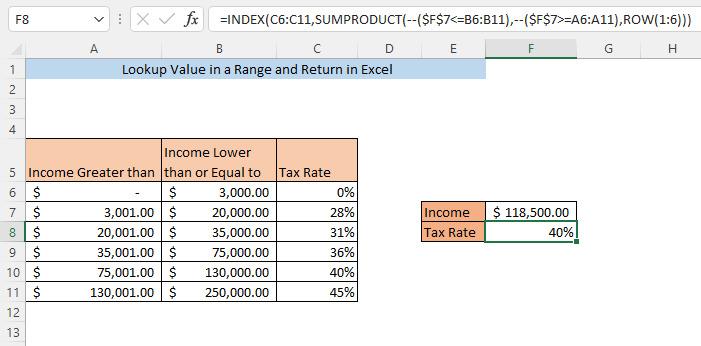
5. Funkcija XLOOKUP za vračanje vrednosti v območju
Uporaba spletne strani funkcija XLOOKUP je še en način za iskanje vrednosti v območju in pridobitev ustrezne vrednosti iz določenega stolpca. V prazno celico vnesite naslednjo formulo ( F8 )
=XLOOKUP(F7,B6:B11,C6:C11,0,1,1) Tukaj, F7 je iskalna vrednost ( Prihodki ). B6:B11 je območje za iskano vrednost (zgornja meja Prihodki za določeno davčna stopnja ). C5:C11 je območje (Različno Davčna stopnja) iz katerega bo vrnjena ujemajoča se vrednost za vrednost iskanja. 0 označuje, da se ne bo prikazala nobena vrednost, če iskalna vrednost ni najdena. 1 v argumentu označuje, da bo formula vrnila naslednjo manjšo vrednost, če ne najde natančnega ujemanja, in drugo 1 označuje, da se bo iskanje začelo na začetku vašega nabora podatkov.
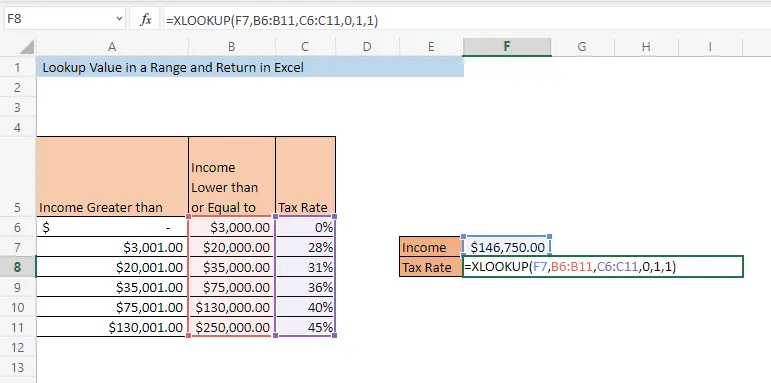
Pritisnite VSTOP in davčna stopnja za Prihodki bo vrnjen v celico F8 .

Zaključek
Katera koli od zgoraj opisanih metod vam bo omogočila, da poiščete vrednosti v območju in jih vrnete v Excelu. Če se soočite s kakršno koli nejasnostjo glede katerega koli načina, pustite komentar.

