Tabela e përmbajtjes
Zakonisht, ne duhet të llogaritim përqindjen për të vizualizuar shkallën e rritjes ose uljes për një vlerë specifike. Por ndonjëherë mund t'ju duhet të konvertoni formatin e përqindjes në formatin e numrave në Excel për të marrë rezultatin e dëshiruar. Dhe Excel e lejon këtë konvertim sipas kërkesës. Artikulli do t'ju tregojë se si të konvertoni përqindjen në numër të plotë në Excel.
Shkarkoni Librin e punës praktike
Konvertimi i përqindjes në numër.xlsx
Rreth përqindjes & Numri i plotë
Përqindja nënkupton sasinë e thyesës në 100. Zakonisht, ajo shënohet me një shenjë % . Për shembull, nëse dikush fiton 200$ dhe shpenzon 50$, atëherë përqindja e shpenzimeve është (50$/200$)*100 që do të thotë 25%.
Vlera e përqindjes tregon numrin e plotë. Për shembullin e mëparshëm, përqindja është 25% dhe këtu, 25 tregon numrin e plotë.
Excel ju lejon mënyra të ndryshme për llogaritjen e përqindjes të një numri. Dhe ky artikull do të hapë rrugën për konvertimin e këtyre përqindjeve në numrat e plotë në Excel.
4 Metodat efektive për të kthyer përqindjen në numër të plotë
Në këtë seksion, do të gjeni 4 metoda të përshtatshme për konvertimi i përqindjeve në numra të plotë në Excel. Le t'i kontrollojmë tani!
1. Konvertoni përqindjen në numër të plotë nga skeda kryesore
Le të themi se kemi një grup të dhënash të shitjeve të përfaqësuesve të ndryshëm të shitjeve të një dyqani mbi dy radhazimuaj. Këtu vërehet edhe rritja e sasisë së shitjeve dhe e përqindjeve të rritjes së shitjeve.

Për t'i kthyer këto përqindje në numra të plotë, thjesht ndiqni hapat e mëposhtëm:
- Së pari, zgjidhni një qelizë ku dëshironi numrin e plotë.
- Më pas, shkoni te skeda Home > klikoni ikonën Formati i numrit > zgjidhni Numri .

- Tani, aplikoni formulën e mëposhtme në qelizën e formatuar:
Këtu,
- E5 = përqindja
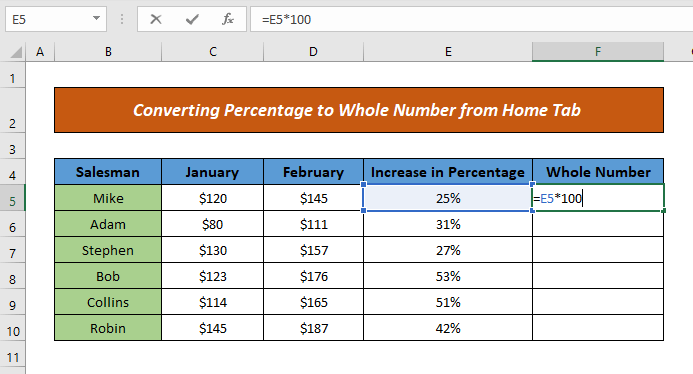
- Pas kësaj, shtypni ENTER & qeliza do të tregojë rezultatin.
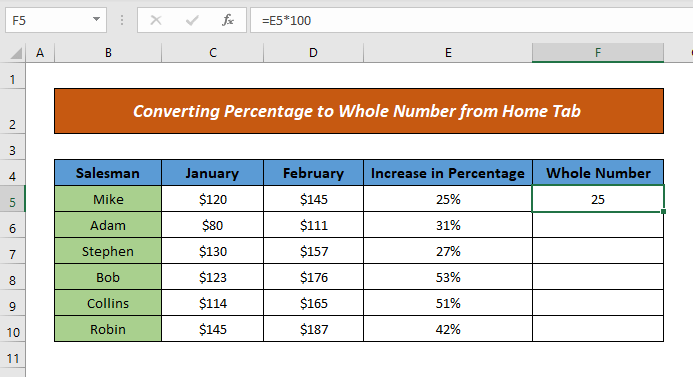
- Tani, përdorni Autofill për të tërhequr formulën poshtë qelizave dhe dalja juaj do të jetë gati.

Kaq e lehtë, apo jo? Ju do të jeni në gjendje të konvertoni përqindjet në numra të plotë duke ndjekur këtë mënyrë sa hap e mbyll sytë.
Lexo më shumë: Konvertoni muajin e 3 shkronjave në numër në Excel (8 të përshtatshme Metodat)
2. Konvertoni përqindjen në numër të plotë duke përdorur opsionin Format Cells
Le të themi, për grupin tonë të mëparshëm të të dhënave ne duam të ndryshojmë përqindjen në një numër të plotë duke përdorur <1 Opsioni>Format Cells .
Pra, le të fillojmë procedurën:
- Së pari, zgjidhni një qelizë ku dëshironi numrin e plotë.
- Më pas, kliko me të djathtën mbi miun> zgjidhni Formatoni qelizat nga opsionet.
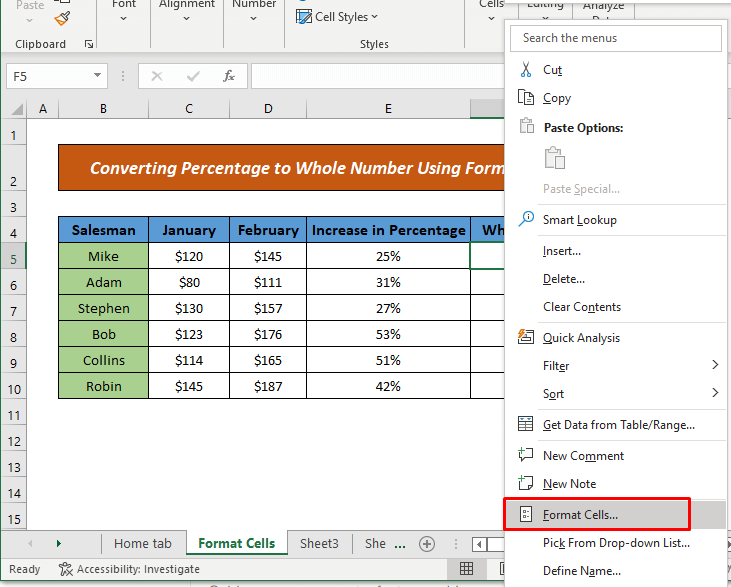
- Tani,Do të shfaqet kutia e dialogut Formatoni qelizat . Nga ikona Numri , zgjidhni Numri nga Kategoria > cakto Vendet dhjetore (d.m.th. 0 pasi nuk dua të tregoj presjen dhjetore)

- Këtu, mund të zgjidhni Personalizuar nga Kategoria dhe 0% nga kutia Lloji (pasi nuk dua asnjë pikë dhjetore) për formatimin e qelizave.

- Pas kësaj, aplikoni formulën ashtu si Metoda 1 .
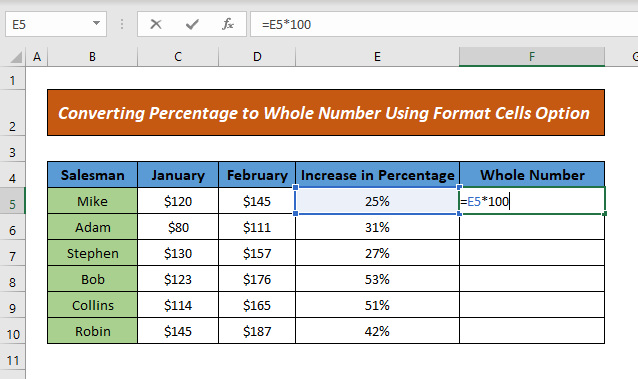
- Dhe së fundi, shtypni ENTER & tërhiqeni formulën në qelizat poshtë për të shfaqur rezultatet.
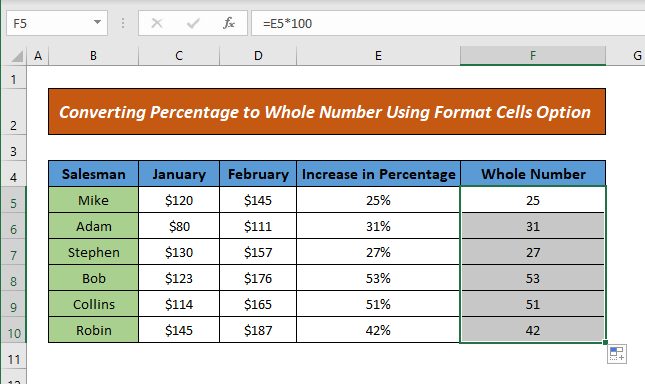
Në këtë mënyrë, ju mund të konvertoni përqindjen në numër të plotë duke përdorur opsionin e formatit të qelizave.
Lexo më shumë: Si të konvertohen gradat Minutat dhjetore në gradë dhjetore në Excel
Lexime të ngjashme
- Si të konvertohet teksti në numër duke përdorur formulat në Excel
- Excel të konvertohet në numër të gjithë kolonën (9 metoda të thjeshta)
- Si të konvertohet teksti me hapësira në numër në Excel (4 mënyra)
- Konvertoni kohën në numër në Excel (5 metoda të thjeshta)
- Si të rregulloni të gjithë numrat e ruajtur si tekst në Excel (6 zgjidhje të thjeshta)
3. Aplikoni funksionin për konvertimin e përqindjes në numër të plotë
Tani do të aplikojmë funksionin NUMBERVALUE për konvertimin në numrin e plotë nga përqindja. Ky funksion konverton vlerën e përqindjes nëvlerë numerike. Për ta bërë këtë, thjesht ndiqni hapat e mëposhtëm:
- Së pari, aplikoni formulën e mëposhtme në qelizën që dëshironi të dalë:

Zbërthimi i formulës
Këtu,
- E5 = Përqindja
Pra, funksioni NUMBERVALUE kthen 0.25 për një vlerë përqindjeje prej 25%. Dhe bëhet 25 pasi të shumëzohet me 100.
- Më pas, shtypni ENTER dhe qeliza do të tregojë rezultatin.
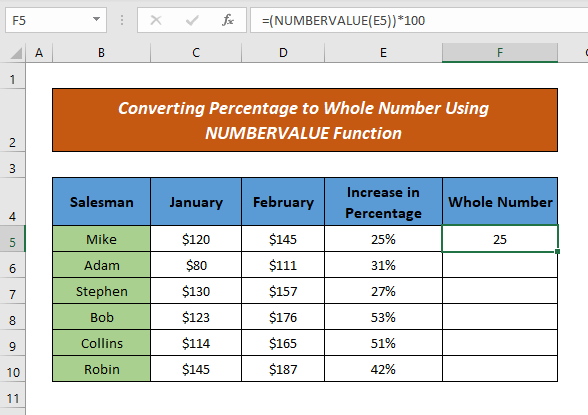
- Pas kësaj, tërhiqeni formulën në qelizat poshtë dhe do të merrni rezultatin.

Në këtë mënyrë, thjesht mund të ndryshoni përqindje në numrin e plotë duke aplikuar funksionin NUMBERVALUE .
Lexo më shumë: Excel VBA për të konvertuar vlerën e kutisë së tekstit në numër (2 shembuj idealë)
4. Përdorimi i opsionit Paste Values për konvertimin në numër të plotë
Mund të përdorni gjithashtu opsionin Paste Values për konvertimin e përqindjes në një numër të plotë. Le të ndjekim hapat e mëposhtëm për demonstrimin e metodës:
- Së pari, kopjoni qelizën që përmban përqindjet.
- Tani, kliko me të djathtën mbi miun ku dëshiron numrin dhe zgjidh Ngjitni vlerat nga Opsionet e ngjitjes .
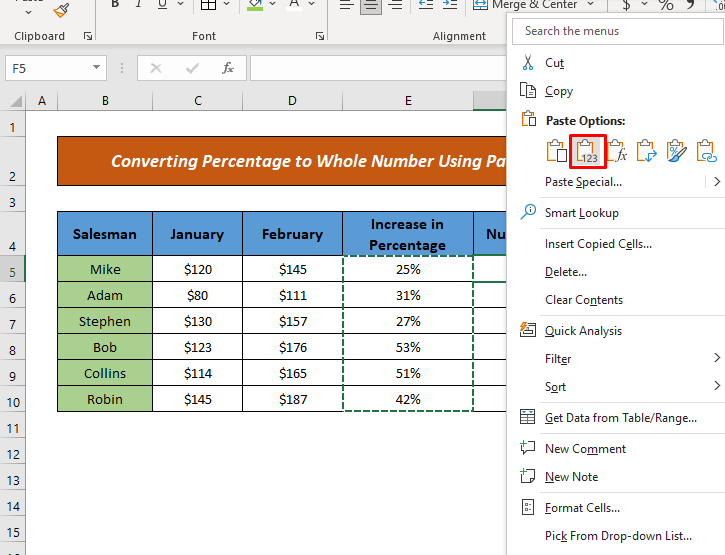
- Këtu, do ta shihni numrin në dhjetor (raporti të rritjes në vlerën e mëparshme.)
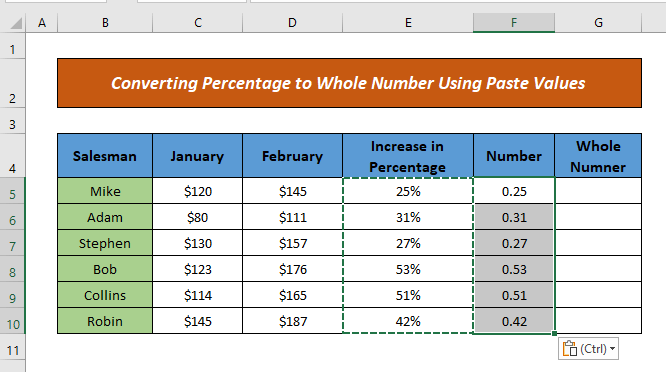
- Tani, aplikoni formulën e mëposhtme ashtu si Metoda 1 përqeliza ku dëshironi numrin e plotë.
Këtu,
- F5 = Numri dhjetor

- Pas kësaj, tërhiqni formulën në qelizat poshtë dhe do të merrni rezultatin.
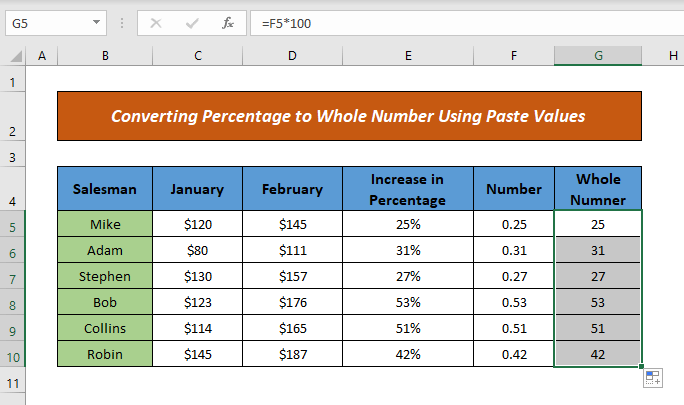
Duke ndjekur këtë mënyrë, ju mund të konvertoni përqindjet tuaja në numrin e plotë.
Lexo më shumë: Si të konvertohet përqindja në dhjetore në Excel (7 Metoda)
Llogaritësi
Po ju ofroj një kalkulator për të kthyer me lehtësi çdo vlerë të përqindjes në një numër të plotë. Jepni vlerën në fushë dhe do të merrni numrin e dëshiruar.

Përfundim
Në këtë artikull, ju keni mësuar se si të konvertoni përqindjen në të plotë numri në Excel duke përdorur veçoritë e integruara të Excel, Formulat & funksione. Shpresoj që tani e tutje, ju mund t'i konvertoni lehtësisht përqindjet në numrin e plotë. Nëse keni ndonjë metodë më të mirë ose pyetje ose reagime në lidhje me këtë artikull, ju lutemi ndajini ato në kutinë e komenteve. Kjo do të më ndihmojë të pasuroj artikujt e mi të ardhshëm. Për më shumë pyetje, vizitoni faqen tonë të internetit ExcelWIKI . Kalofshi një ditë të mbarë.

