Innehållsförteckning
Vi kan enkelt hitta de värden som krävs för att kombinera rader med samma ID i Excel. I dag ska vi lära oss hur vi gör processen steg för steg i Excel.
Arbetsbok för praktiska övningar
Ladda ner följande arbetsbok och övning.
Kombinera rader med samma ID.xlsx3 enkla metoder för att kombinera rader med samma ID i Excel
1. Kombinera rader med samma ID med VBA
Låt oss anta att jag har ett kalkylblad som innehåller säljarens namn och ID samt datum då de fick betalt. Nu måste jag slå ihop dem.
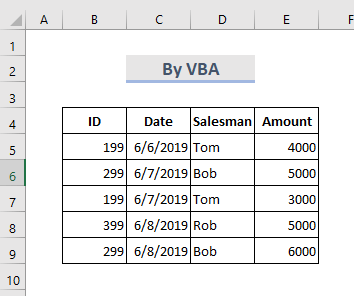
STEG:
- Gå till Fliken Blad och högerklicka på musen.
- Välj Visa kod .

- Microsoft Visual Basic för program öppnas.
♦ Obs! : Du kan också hitta detta fönster genom att trycka på Alt+F11 nycklar.
- Nu i modulfönstret, klistra in följande VBA koder.
Sub Combine_Rows_with_IDs() Dim x1 As Range Dim x2 As Long Dim A As Long, B As Long, C As Long On Error Resume Next Set x1 = Application.InputBox("Select Range:", "Combine Rows with IDs", Selection.Address, , , , , , 8) Set x1 = Range(Intersect(x1, ActiveSheet.UsedRange).Address) If x1 Is Nothing Then Exit Sub x2 = x1.Rows.Count For A = x2 To 2 Step -1 For B = 1 To A - 1 If x1(A, 1).Value = x1(B,1).Value And B A Then For C = 2 To x1.Columns.Count If x1(B, C).Value "" Then If x1(A, C).Value = "" Then x1(A, C) = x1(B, C).Value Else x1(A, C) = x1(A, C).Value & "," & x1(B, C).Value End If End If Next x1(B, 1).EntireRow.Delete A = A - 1 B = B - 1 End If Next Next Next ActiveSheet.UsedRange.Columns.AutoFit End Sub - För att köra den här VBA-koden Klicka på på den Kör eller tryck på tangenten F5 .
- En dialogruta öppnas och du väljer det intervall av rader som vi vill kombinera.

- Slutligen klickar du på OK .
- Och vi får de resulterande utgångarna enligt nedan.
2. Använd konsolideringsverktyget för att slå ihop rader i Excel
Konsolidera verktyget samlar in data från en annan plats för att summera värdena. Låt oss tänka oss att vi har ett kalkylblad som innehåller säljarens namn och lön. Vi kommer att använda verktyget Konsolidera verktyg för att ta reda på den totala lönen genom att kombinera raderna.
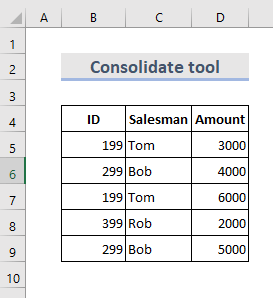
STEG:
- Från Verktygsfält, Välj Uppgifter > Konsolidera .
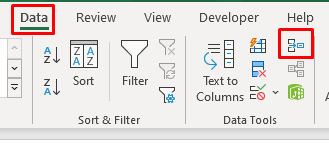
- En dialogruta öppnas.
- Vi kan välja olika Funktioner.
- Välj nu dataområdet genom att ha nyckelkolumnen längst till vänster.
- Tryck därefter på Lägg till för att lägga till referenserna.
- Kryssa på den Översta raden & Vänster kolumn och tryck på OK .
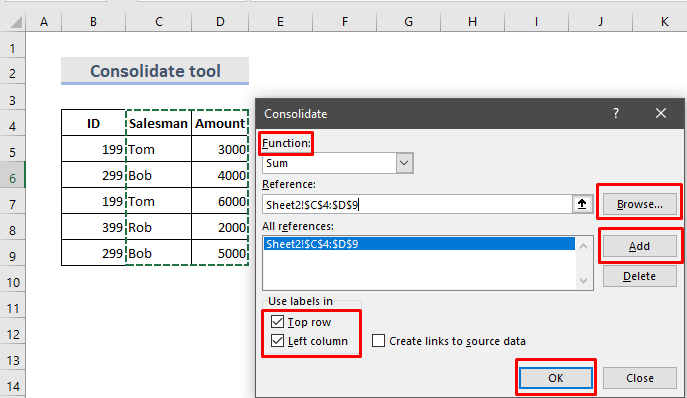
- Till sist kan du se en sammanfattning av uppgifterna.
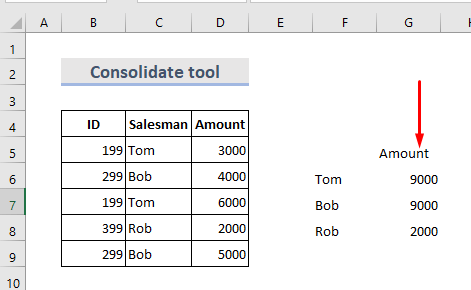
Läs mer: Hur man slår ihop rader i Excel
3. Infoga IF-funktionen för att kombinera rader i Excel
logisk funktion IF utvärderar de givna villkoren och ger ett värde för sant resultat och ett annat för falskt. Vi kan använda den för att kombinera rader som innehåller textvärden. Här har vi en datamängd ( B4:C10 ) skulle kombinera böckerna från olika rader enligt författaren.
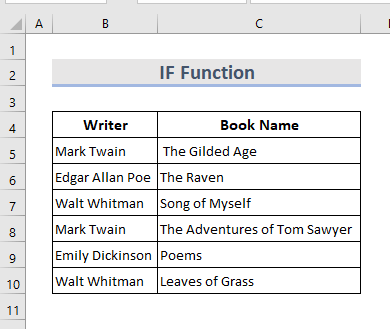
STEG:
- När du har valt tabellen klickar du på Uppgifter > Sortera .
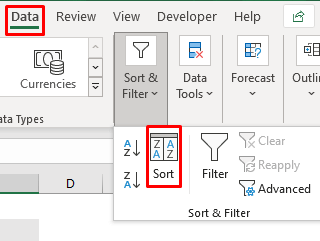
- Sortera bordet vid huvudkolumnen.
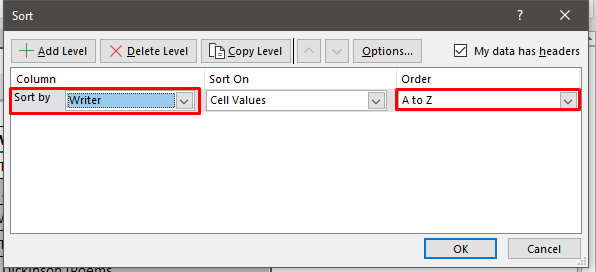
- Nu ser tabellen ut som nedan.

- Därefter behöver vi hjälpande kolumner som innehåller formlerna. En formel sammanför bokens namn.
- På Cell D5 Skriv formeln:
=IF(B5=B4,D4&", "&C5,C5) 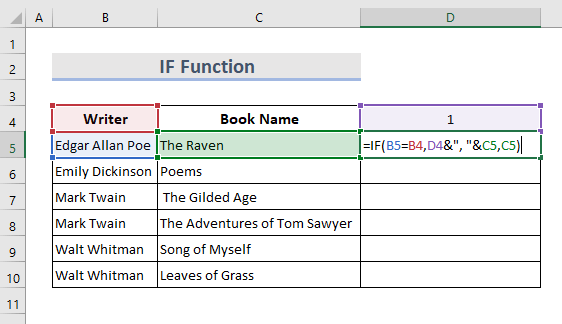
- Hit Gå in på och dra markören.

- Här är en annan kolumn där vi använder en annan formel som söker efter hela boknamnslistan.
- På Cell E5 , skriv formeln:
=IF(B6B5,"Merged","") 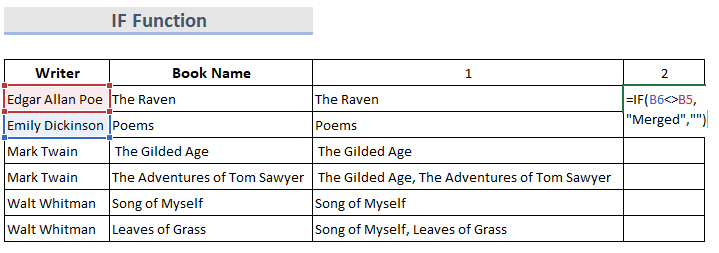
- Hit Gå in på och drar den nedåt, så ser vi resultatet nedan.

- Kopiera resultaten och klistra in dem i Cell D5 som värden.
- Återigen Sortera värdena i fallande ordning i den sista kolumnen med hjälp av den sista kolumnen.
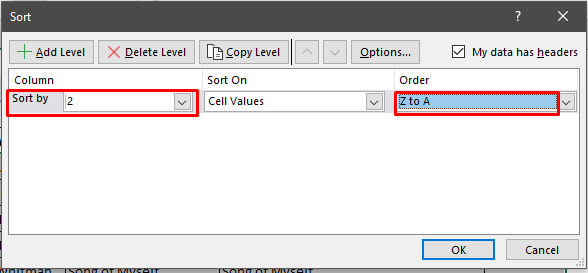
- På så sätt kan vi få alla sammanslagna värden upp till toppen.

- Slutligen kan vi ta bort den kolumn som inte behövs.
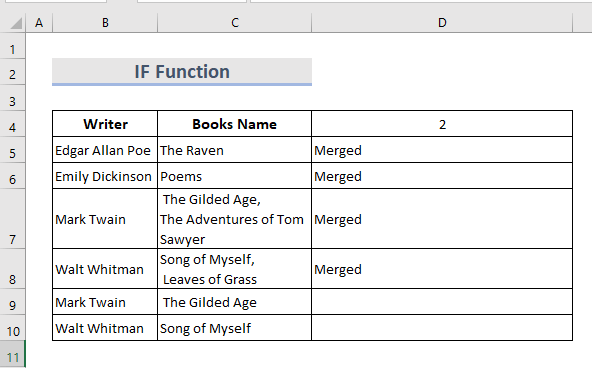
Slutsats
Detta är det snabbaste sättet att kombinera rader med samma ID i Excel Det finns en arbetsbok med övningsuppgifter. Prova den gärna och ställ gärna frågor eller föreslå nya metoder.

