Innehållsförteckning
När du arbetar med stora mängder data i Excel behöver du ibland summera en kolumn med kriterier. För att summera med kriterier använder vi SUMIF funktion. Om du nu befinner dig i en situation där du behöver summera en kolumn eller rad med flera kriterier kan du också använda SUMIF funktion. I den här handledningen ska vi visa hur man använder funktionen SUMIF funktion med flera kriterier i Excel.
Ladda ner övningsboken
Ladda ner arbetsboken.
SUMIF med flera villkor.xlsxÖversikt över Excel SUMIF-funktionen
Mål:
SUMIF funktionen summerar värdena i ett intervall som uppfyller de kriterier som du anger. Vi använder funktionen SUMIF funktionen i Excel för att summera celler baserat på siffror som uppfyller specifika kriterier.
Syntax för funktionen SUMIF:
=SUMIF(intervall, kriterier, [sum_range])Argument:
sortiment: Det intervall av celler som du vill att kriterierna ska utvärderas. Cellerna i varje intervall måste vara siffror eller namn, matriser eller referenser som innehåller siffror.
kriterier: Kriterierna i form av ett tal, ett uttryck, en cellreferens, text eller en funktion som definierar vilka celler som ska läggas till.
sum_range: De faktiska cellerna som ska läggas till om du vill summera andra celler än de som definieras i argumentet för intervallet. Om argumentet sum_range inte används lägger Excel till de celler som anges i argumentet för intervallet (samma celler som kriterierna tillämpas på).
3 effektiva metoder för att använda SUMIF med flera kriterier i Excel
Nu kan du inte direkt använda SUMIF funktion med flera kriterier. SUMIF funktionen endast tar emot ett enda villkor. Men vi kan använda funktionen SUMIF funktion med andra funktioner eller metoder för att lösa vårt problem.
För att demonstrera denna handledning använder vi följande dataset:
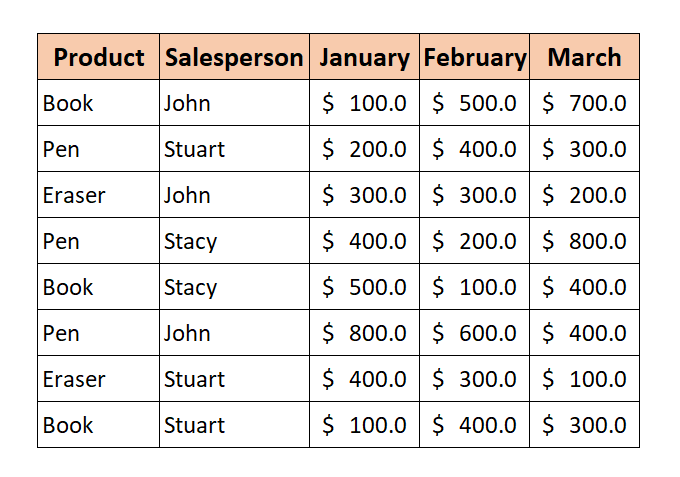
Vi kommer att hitta den totala försäljningen utifrån vissa kriterier med hjälp av SUMIF funktion.
För att kunna använda SUMIF funktion med flera kriterier ger vi dig tre metoder som verkligen kan lösa ditt problem.
1. Kombinera två eller flera SUMIF-funktioner för att tillämpa flera kriterier
Den första är ganska enkel att använda. Som vi vet är SUMIF funktionen tar endast ett enda villkor. Vi kan alltså lägga till flera SUMIF funktioner med olika villkor, vilket innebär att vi summerar med flera kriterier.
Den generiska formeln:
=SUMIF(intervall,kriterier,sum_range)+SUMIF(intervall,kriterier,sum_range)+........Nu ska vi ta reda på den totala försäljningen av John och Stuart på Januari .
📌 Steg
1. Skriv följande formel i Cell I5 :
=SUMIF(C5:C12,H5,D5:D12)+SUMIF(C5:C12,H6,D5:D12) 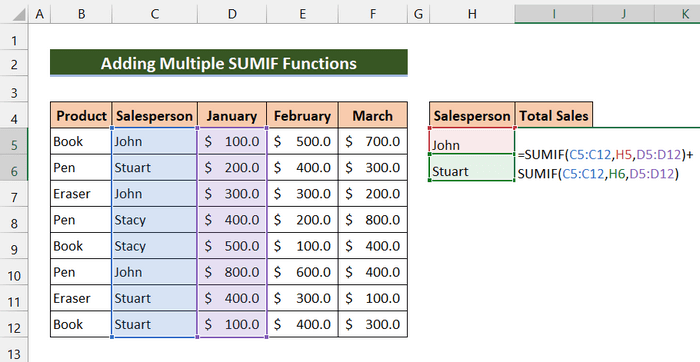
2. Tryck sedan på Ange.
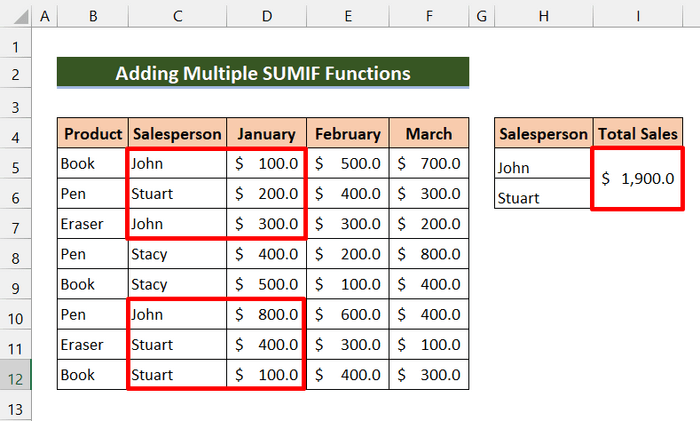
Som du kan se har vi lyckats hitta den totala försäljningen av John och Stuart på Januari Du kan lägga till fler kriterier med den här metoden och enkelt hitta den totala försäljningen för en person eller produkt.
🔎 Uppdelning av formeln
➤ SUMIF(C5:C12,H5,D5:D12)
Denna funktion summerar John's försäljning i Januari och returnerar 1200 .
➤ SUMIF(C5:C12,H6,D5:D12)
Denna funktion summerar Stuart's försäljning i januari och returer 700 .
➤ SUMIF(C5:C12,H5,D5:D12)+SUMIF(C5:C12,H6,D5:D12)
Slutligen adderar vår formel dessa värden och returnerar $1900.
2. Sammanfoga SUMPRODUCT med funktionen SUMIF för flera kriterier
Ett annat sätt är att använda SUMIF funktion med flera kriterier är att använda den med funktionen SUMORODUCT.
SUMPRODUCT funktionen returnerar summan av produkterna av liknande intervall eller matriser. Standardmetoden är multiplikation, men du kan också addera, subtrahera och dividera med den här funktionen.
Nu ska vi använda de flera kriterierna som ett intervall i SUMIF funktionen. Därefter returnerar den en array. Därefter kan vår SUMPRODUCT funktionen lägger ihop dessa matriser och returnerar resultaten.
Den generiska formeln:
=SUMPRODUCT(SUMIF(range,criteria_range,sum_range))Vi vill hitta den Total försäljning av alla säljare i Mars .
📌 Steg
1. Skriv in följande formel i Cell J5 :
=SUMMAPRODUKT(SUMIF(C5:C12,I5:I7,F5:F12)) 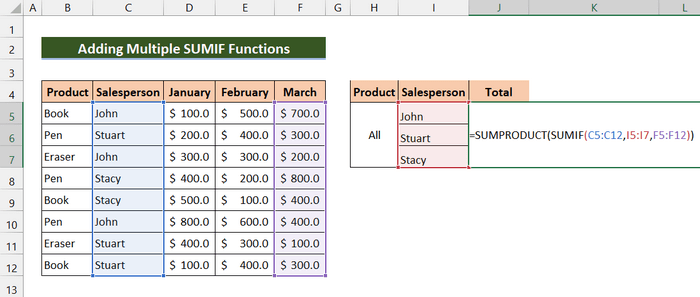
2. Tryck sedan på Ange.
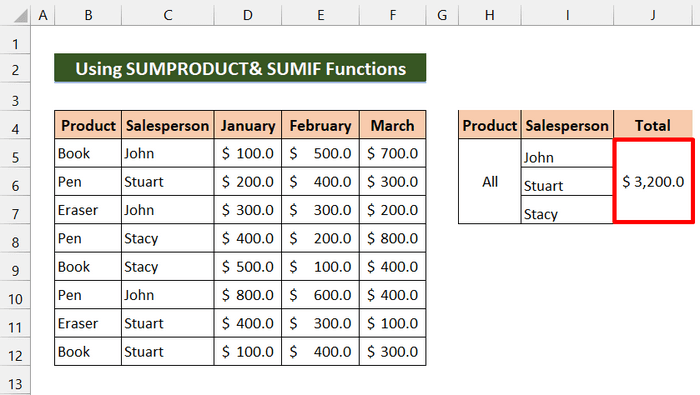
Som du kan se har vi lyckats hitta den totala försäljningen för alla säljare i Mars . Vi anser att denna formel är effektivare än den föregående om dina kriterier kommer från en viss kolumn. Du kan enkelt skicka dessa kriterier som ett intervall i SUMIF funktion.
🔎 Uppdelning av formeln
➤ SUMIF(C5:C12,I5:I7,F5:F12)
Denna funktion returnerar en matris: {1300;700;1200}
➤ SUMPRODUKT(SUMIF(C5:C12,I5:I7,F5:F12))
Slutligen lägger SUMPRODUCT ihop dessa matriser och returnerar $3200.
Läs mer: SUMIF flera områden [6 användbara sätt]
Liknande läsningar
- SUMIF över flera blad i Excel (3 metoder)
- SUMIF med flera kriterier för olika kolumner i Excel
- SUMIF för flera kriterier på olika blad i Excel (3 metoder)
3. Kombinera SUM och flera SUMIF-funktioner
Genom att kombinera SUMMA och SUMIF kan vi utföra detta med flera kriterier. Den här funktionen är nästan lik den första metoden. Den grundläggande skillnaden är att vi använder SUMMA i stället för plustecknet (+).
Den generiska formeln:
=SUM(SUMIF(range,criteria2,sum_range1),SUMIF(range,criteria2,sum_range2).......)Vi vill ta reda på den totala försäljningen av produkten Bok på Februari och den totala försäljningen av produkten Penna på Januari .
📌 Steg
1. Skriv följande formel i Cell I5 :
=SUM(SUMMA(SUMIF(B5:B12,H5,E5:E12),SUMIF(B5:B12,H6,D5:D12)) 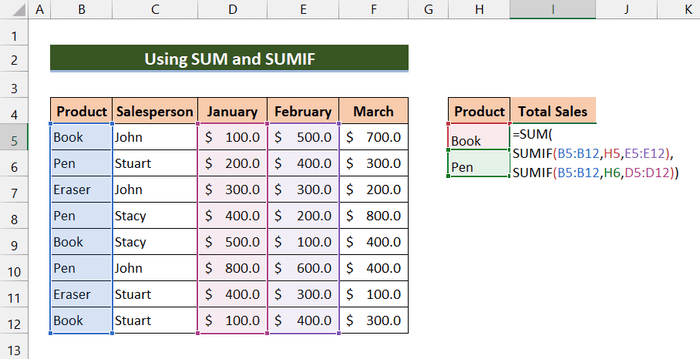
2. Tryck sedan på Ange.
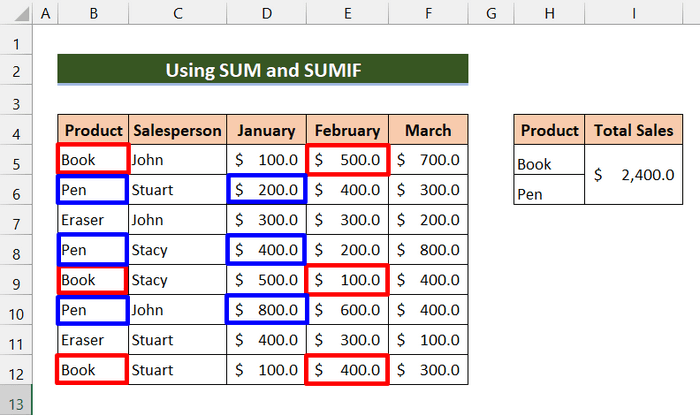
Slutligen kan du se att vi har lyckats hitta den totala försäljningen av produkten. Bok på Februari och den totala försäljningen av produkten Penna på Januari .
🔎 Uppdelning av formeln
➤ SUMIF(B5:B12,H5,E5:E12)
Denna funktion returnerar 1000 .
➤ SUMIF(B5:B12,H6,D5:D12)
Denna funktion returnerar 1400 .
➤ SUM(SUMIF(B5:B12,H5,E5:E12),SUMIF(B5:B12,H6,D5:D12))
Slutligen, den SUMMA funktionen lägger till dessa värden och returnerar $2400.
Excel SUMIFS-funktion för flera kriterier (Bonus)
Den här delen är en bonus för dig. För att summera flera kriterier kan du använda SUMIFS Den här funktionen tar hänsyn till flera kriterier. Om du inte vill använda komplicerade metoder eller formler fungerar den här funktionen utmärkt. Den här funktionen summerar celler som uppfyller flera kriterier.
Den grundläggande syntaxen för funktionen SUMIFS:
= SUMIFS(sum_range, criteria_range1, criteria1, [criteria_range2, criteria2], ...)sum_range : Det här fältet är obligatoriskt. Det här är det intervall av celler som ska summeras.
criteria_range: Krävs. Vi kommer att använda detta för att testa att använda kriterier1.
kriterier1: Krävs. Kriterierna som anger vilka celler i kriterier_område1 kommer att summeras.
criteria_range2, criteria2: Detta är valfritt. Ytterligare intervall och tillhörande kriterier. Du kan ange upp till 127 kombinationer av intervall/kriterier.
Vi vill ta reda på den totala försäljningen av Stuart på Januari är större än $150 .
📌 Steg
1. Skriv in följande formel i Cell I7 :
=SUMIFS(D5:D12,C5:C12,I4,D5:D12,">150") 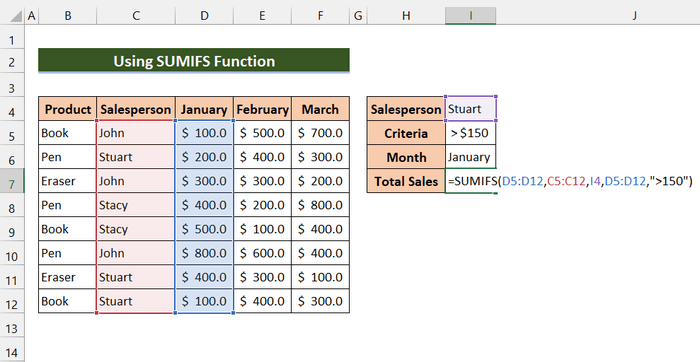
2. Tryck sedan på Ange.
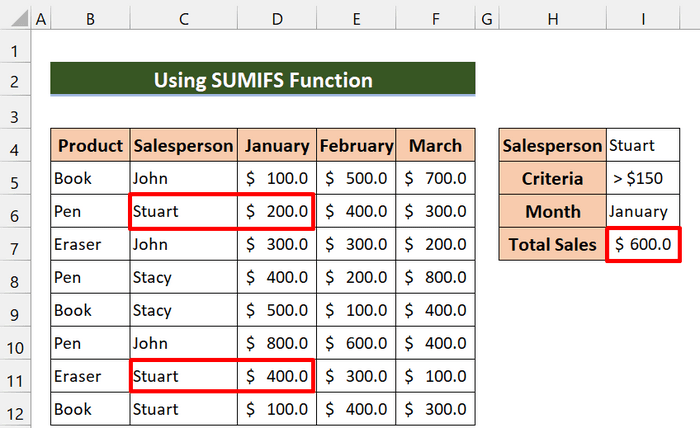
I slutändan lyckas vi hitta den totala försäljningen av Stuart på Januari är större än $150.
💬 Saker att komma ihåg
✎ Om du arbetar med en liten datamängd och ett enda kriterium kan du använda SUMIF funktionen kommer att vara effektiv.
✎ Om du arbetar med en stor datamängd och komplexa kriterier kan du använda SUMIFS funktion kan vara det bästa sättet.
Slutsats
Avslutningsvis hoppas jag att du tyckte att denna handledning var användbar. SUMIF med flera kriterier. Vi rekommenderar att du lär dig och tillämpar alla dessa metoder på ditt dataset. Det kommer definitivt att förbättra dina kunskaper. Ladda ner övningsboken och prova dem själv. Du får också gärna ge feedback i kommentarsfältet. Din värdefulla feedback håller oss motiverade att skapa handledningar som den här. Glöm inte att besöka vår webbplats Exceldemy.com för olika Excel-relaterade problem och lösningar.

