Innehållsförteckning
Ofta har vi ett vanligt problem med att Excel visar formeln där vi behöver resultatet.
Istället för detta

Excel visar detta

Idag ska vi ta reda på orsakerna till detta problem.
Arbetsbok för praktiska övningar
Ladda ner följande arbetsbok och övning.
Visa formel i stället för resultat.xlsx8 anledningar till att visa formel i stället för resultat i Excel
1. Använd utrymme före likhetstecknet för att visa formeln i stället för resultatet
Ibland sätter vi ett mellanslag före likhetstecknet av misstag. Det finns en regel som säger att alla formler måste börja med ett likhetstecken och sätta ett mellanslag före det, vilket bryter mot den regeln. Här har vi ett dataset och det visar inte resultatvärdet eftersom vi använder ett mellanslag före det.

Om du utelämnar mellanslag före Equal-tecknen i formlerna löser du detta problem.
Läs mer: Visa formler vid utskrift i Excel
2. Inlindning av formeln i citat
På nätet förekommer det ofta att folk anger formeln genom att omsluta den med citationstecken. Formeln fungerar då inte. Citationstecken kan endast användas inuti formeln om det är nödvändigt. Ett dataset nedan visar detta problem.

Vi kommer alltså inte att omsluta formeln med ett citat.
3. Saknar likhetstecken
Att använda ett likhetstecken före formeln är ett måste i Excel, annars tar Excel cellen som enkel text. Den resulterande datamängden kommer att se ut så här:

4. Behåll alternativet "Visa formel" aktiverat
Ibland kan Visa formler från alternativet Formler band aktiveras på grund av att man trycker på Ctrl+` från tangentbordet. Nu ser datasetet ut så här:
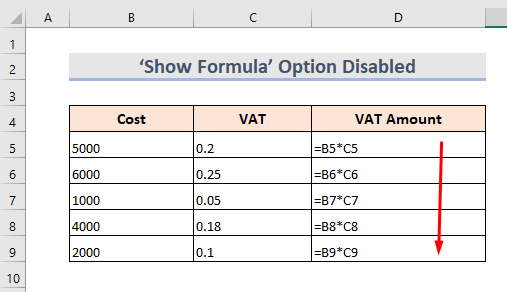
För att undvika problemet går du till Formel och inaktivera Visa formler läge.

Läs mer: Hur du visar alla formler i Excel (4 enkla och snabba metoder)
5. Formatering av celler som text
Om cellen är formaterad till Text Excel kommer inte att beräkna formeln eftersom den behandlar formel som text Det är ett av de vanligaste problemen i Excel. Datamängden ser ut så här:

För att undvika detta problem,
- Välj cellen.
- Gå till Hem fliken.
- Därefter Antal Grupp > Rullgardinsmenyn för formatering > Allmänt .
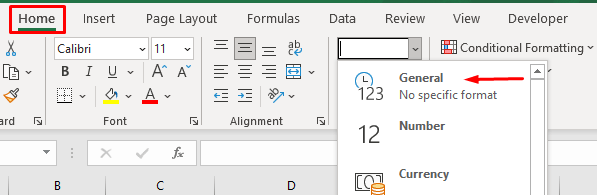
Läs mer: Hur du konverterar text till formel med INDIRECT-funktionen i Excel
6. Användning av apostrof före formeln
Genom att sätta en Apostrof i början av cellen betraktar Excel den som en textsträng och visar inte resultatet av formeln. Här är ett dataset med detta problem:

7. Visa formel i stället för resultat genom att ange nummer med manuella format i Excel
Om vi använder valutateknik eller decimalseparator innan vi skriver in ett tal i en formel kommer Excel inte att ta det korrekt. Formeln kommer inte att tillämpas där och det kommer att visas så här:
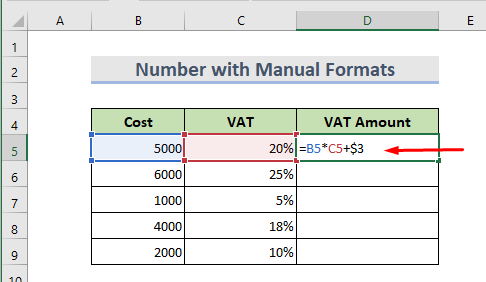
Läs mer: Hur man visar värdet i stället för formeln i Excel (7 metoder)
8. Inaktiverat alternativ "Formula Display" för att visa formel i stället för resultat
Föreställ dig att vi har ett kalkylblad som inte visar formelvärdena på grund av att Alternativ för visning av formler Det ser ut så här:
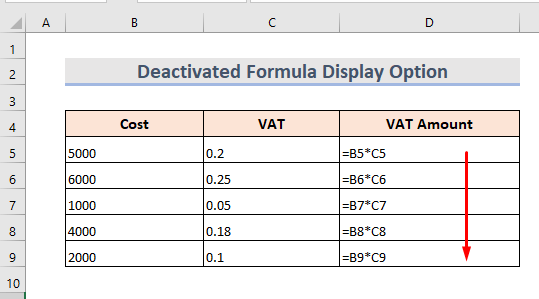
Vi kan lösa detta problem manuellt i ett arbetsblad, men om vi har många arbetsblad kan vi helt enkelt följa dessa steg:
- Välj först den Fil fliken.

- Gå till Alternativ .

- Nu Klicka på på Avancerad .
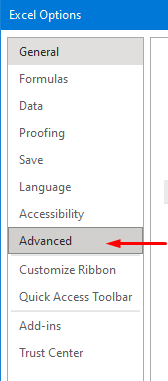
- Gå sedan till Visningsalternativ för den del av arbetsblad och välj arbetsbladets namn från rullgardinsmenyn.
- Kontrollera att Visa formeln i cellerna istället för det beräknade resultatet är avmarkerad.

- Slutligen klickar du på OK Vi kan se att Excel visar resultat i stället för formler.
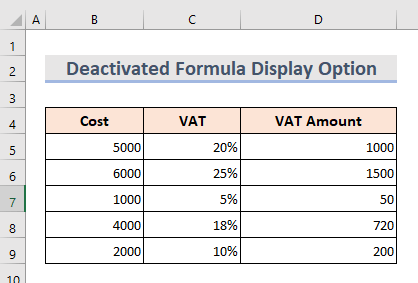
Läs mer: Hur du visar formeln i Excel-celler i stället för värdet (6 sätt)
Slutsats
Genom att komma ihåg dessa orsaker kan vi lösa problemet med att visa formeln i stället för resultatet. En övningsarbetsbok har lagts till. Gör gärna ett försök. Fråga gärna något eller föreslå nya metoder.

