Innehållsförteckning
Även om det inte finns någon lämplig funktion för att extrahera ett slumpmässigt nummer från en lista i Excel, finns det många sätt att manuellt konstruera formlerna med hjälp av olika funktioner för att generera ett slumpmässigt nummer från en given datalista. I den här artikeln får du lära dig alla tillgängliga metoder för att dra ut slumpmässiga nummer från ett antal celler med lämpliga illustrationer.
Ladda ner övningsboken
Du kan ladda ner Excel-arbetsboken som vi har använt för att förbereda den här artikeln.
Hämta slumpmässigt nummer från listan.xlsx4 lämpliga metoder för att generera slumpmässiga nummer från en lista i Excel
1. Användning av funktionerna INDEX och RANDBETWEEN för att få ett slumpmässigt nummer från en lista
INDEX funktionen returnerar ett värde eller en referens till cellen i skärningspunkten mellan en viss rad och kolumn i ett givet intervall. RANDBETWEEN funktionen returnerar ett slumpmässigt tal mellan två angivna tal. Genom att använda funktionen RANDBETWEEN som det andra argumentet (radnummer) av INDEX-funktionen kan vi ta fram ett slumpmässigt värde eller nummer från en lista.
På följande bild, Kolumn B har tio heltalsvärden i sekventiell ordning. I Cell D5 Vi tar ut ett slumpmässigt nummer från listan.
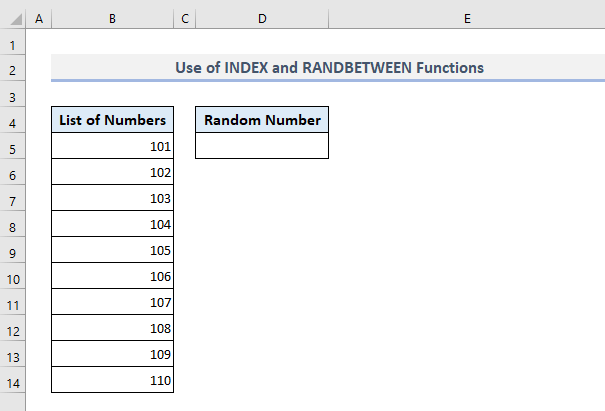
Den önskade formeln i utdata Cell D5 kommer att vara:
=INDEX($B$5:$B$14, RANDBETWEEN(1, 10)) Efter att ha tryckt på Gå in på kommer formeln att återge vilket som helst av numren från listan i Kolumn B .

Om du nu vill få fler slumpmässiga nummer kan du använda Handtag för fyllning möjlighet att fylla ner från Cell D5 Du får fler slumpmässiga nummer i Kolumn D Men om du inte vill se de upprepade värdena som slumpmässiga tal kan du gå vidare till metod 4 där formeln har definierats så att den inte visar något värde mer än en gång.

Läs mer: Slumpmässig nummergenerator mellan intervall i Excel
2. Användning av funktionerna INDEX, RANDBETWEEN och ROWS för att få ett slumpmässigt nummer från en lista i Excel
I den första metoden definierade vi den övre och den nedre gränsen för den RANDBETWEEN I det här avsnittet kommer vi att definiera den övre gränsen för funktionen RANDBETWEEN med hjälp av funktionen RÄDER Här räknar ROWS-funktionen antalet rader som finns i cellintervallet. B5:B14 och tilldela det räknade värdet till den övre gränsen för funktionen RANDBETWEEN.
Den nödvändiga formeln i Cell D5 bör vara:
=INDEX($B$5:$B$14,RANDBETWEEN(1,ROWS(B5:B14))) Efter att ha tryckt på Gå in på och automatiskt fylla några celler under D5 visas resultatet som i bilden nedan.

I den här formeln kan du använda LAND funktionen i stället för den RÄDER Båda kommer att räkna antalet rader i intervallet av celler. B5:B14 Med COUNTA-funktionen i stället för ROWS-funktionen skulle formeln se ut så här:
=INDEX($B$5:$B$14,RANDBETWEEN(1,COUNTA(B5:B14))) Resultatet kommer att se ut som på bilden i det här avsnittet.
Läs mer: Slumpmässig nummergenerator i Excel utan upprepningar
3. Användning av CHOOSE- och RANDBETWEEN-funktionerna för att extrahera slumpmässiga tal från en lista
Du kan också kombinera VÄLJ och RANDBETWEEN Funktionen CHOOSE returnerar värdet baserat på det angivna serienumret för det värdet från en lista. Men ett problem med CHOOSE-funktionen är att du inte kan infoga något cellintervall eller en array i funktionen. Du måste snarare mata in alla data eller cellreferenser manuellt i funktionen, vilket tar tid.
På Cell D5 Den formel som krävs för att extrahera slumpmässiga tal från en lista med hjälp av funktionerna CHOOSE och RANDBETWEN blir:
=CHOOSE(RANDBETWEEN(1,10),$B$5,$B$6,$B$7,$B$8,$B$9,$B$10,$B$11,$B$12,$B$13,$B$14) Efter att ha tryckt på Gå in på och fyller i några andra celler, får du de slumpmässiga siffrorna som visas i följande skärmdump.

4. Generera ett slumpmässigt nummer från listan med funktionerna INDEX och RANK.EQ i Excel
De tre föregående metoderna visar ibland upprepade värden när slumpmässiga värden hämtas från en lista. Men med hjälp av INDEX och RANK.EQ funktioner kan vi nu ta ut och visa ett nummer från listan endast en gång.
Men innan vi börjar använda den kombinerade formeln måste vi först förbereda en hjälpkolumn i Kolumn C med den RAND Funktionen RAND returnerar slumpmässiga decimalvärden mellan 0 och 1. Funktionen RANK.EQ funktionen rangordnar dessa decimalvärden i stigande eller fallande ordning. Om du inte anger ordningen rangordnar funktionen värdena i fallande ordning.
Baserat på dessa rankningar av alla värden från det första i Cell C5 kommer INDEX-funktionen att extrahera siffrorna från cellintervallet B5:B14 .
Så den nödvändiga formeln i utgången Cell E5 kommer att vara:
=INDEX($B$5:$B$14,RANK.EQ($C5,$C$5:$C$14)) Tryck på Gå in på , fyller du automatiskt i några av de andra cellerna under E5 och du får de slumpmässiga värdena från Kolumn B Du kan fylla ut cellerna upp till E14 och hittar de slumpmässiga värdena utan någon upprepning och utan att se något fel. Men om du går längre än till E14, de celler som börjar från E15 kommer att visa #N/A fel.

Avslutande ord
Jag hoppas att alla dessa fyra metoder som nämns ovan kommer att hjälpa dig att tillämpa dem i ditt Excel-kalkylblad när du genererar några slumpmässiga nummer från en lista. Om du har några frågor eller feedback, låt mig veta i kommentarsfältet. Eller så kan du kolla in våra andra artiklar relaterade till Excel-funktioner på den här webbplatsen.

