Innehållsförteckning
Det är möjligt att ett ord i en textsträng upprepas om och om igen. Och du kanske är nyfiken på att räkna den totala förekomsten av det specifika ordet i dina texter. Om så är fallet rekommenderar vi att du läser följande artikel noggrant. Den här artikeln visar dig två olika metoder som du kan använda för att räkna specifika ord i en kolumn i Excel.
Ladda ner övningsboken
Vi rekommenderar att du laddar ner arbetsboken från följande länk och övar med den.
Räkna specifika ord i kolumnen.xlsx2 metoder för att räkna specifika ord i en kolumn i Excel
Låt oss anta att du har en boklista med några boknamn och motsvarande författarnamn. Du vill räkna hur många gånger ordet "The" förekommer i kolumnen Boknamn.
Nu ska vi beskriva två användbara metoder för att räkna specifika ord i en kolumn i Excel. Men innan dess ska vi först förstå grunderna för att räkna specifika ord i en textrad i Excel.
Teorin om att räkna specifika ord i Excel
Låt oss först ta en textrad, till exempel " Besök Exceldemy för att lära dig Excel " där vi kommer att räkna antalet förekomster av ordet " Excellent ". För att göra detta,
Steg 1: Räkna den totala längden på den första textraden, vilket är 30.
Steg 2: Räkna den totala längden på textraden utan ordet "Exceldemy", dvs. 21.
Steg 3: Om vi subtrahera Resultatet av steg 1 och steg 2 ger oss längden på ordet "Exceldemy", som är 30-21=9.
Steg 4: Räkna längden på ordet "Exceldemy" tydligt, vilket är 9 igen.
Steg 5: Låt oss dela upp resultatet från steg 3 med resultatet från steg 4. Vi får 1.
Vilket är antalet förekomster av ordet "Exceldemy" i textraden "Visit Exceldemy to Learn Excel".
Nu känner du till teorin om att beräkna antalet förekomster av ett visst ord i en textrad. Låt oss lära oss skriva formler för att genomföra detta i Excel.
1. Räkna specifika ord i en kolumn med hänsyn till fallet
I det här avsnittet får du lära dig hur du räknar specifika ord med hänsyn till bokstavsskalen i en kolumn.
Här är den allmänna formeln för att räkna ord :
=(LEN(range)-LEN(SUBSTITUTE(range, "text","")))/LEN("text") Fördelning av formler
LEN(intervall): Beräknar den totala längden på den ursprungliga textraden.
SUBSTITUTE(range, "text",""): Ersättare huvudtexten med ett nollvärde i stället för det specifika ord som ska räknas.
LEN(SUBSTITUTE(range, "text","")): Beräknar längden på den ersatta huvudtexten (textraden utan det ord som ska räknas).
LEN("text"): Beräknar längden på det ord som ska räknas.
Välj värden för funktionerna
sortiment: Adress till start- och slutcell för en kolumn som valts för att köra formeln.
text: Ange det specifika ord som ska räknas.
"": Lämna inget mellanrum mellan citattecken.
Följ nu nedanstående steg:
Steg-1: Välj cell D7 för att lägga in resultatet av räkningen.
Steg 2: Skriv in formeln enligt nedan:
=(LEN(B7:B13)-LEN(SUBSTITUTE(B7:B13, "The","")))/LEN("The") 
Steg 3: Tryck på ENTER knapp.
Nu har du räkningsresultatet för den första raden i tabellen.
Steg 4: Dra Handtag för fyllning ikonen i slutet av tabellen.
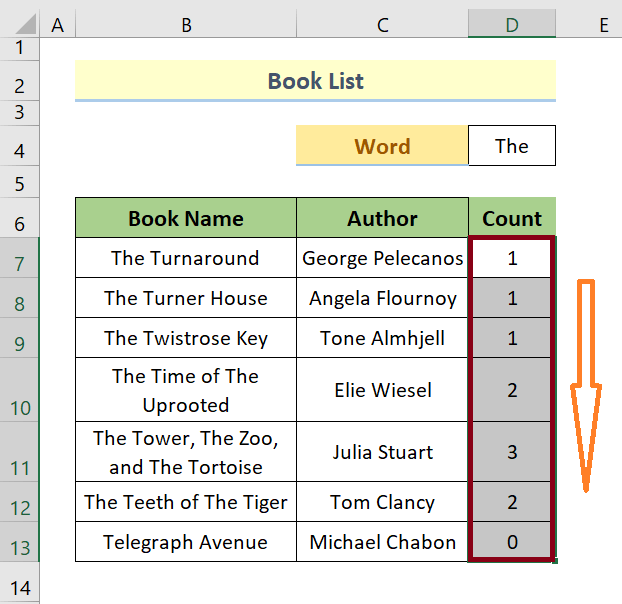
Det var allt.
Nu går vi vidare till nästa metod.
Läs mer: Hur du räknar ord i Excel-kolumnen (5 användbara sätt)
Liknande läsningar
- COUNTIF Cell som innehåller en viss text i Excel (skiftlägeskänslig och okänslig)
- Hur räknar jag celler med text i Excel (5 metoder)
- Räkna om cellen innehåller text i Excel (5 enkla metoder)
2. Räkna specifika ord i en kolumn utan att ta hänsyn till stor- och småbokstäver.
Här är den allmänna formeln för att räkna ord utan att ta hänsyn till bokstavsbokstäver:
=(LEN(range)-LEN(SUBSTITUTE(UPPER(range),UPPER("text"),"")))/LEN("text") Fördelning av formler
Allt är precis som i den tidigare formeln, förutom den extra UPPER funktion i den UTBYGGNING funktion.
Denna funktion ändrar alla bokstäver till versaler.
Då är det UTBYGGNING funktionen skär bort huvudtexten.
Så, den LEN funktionen kan beräkna den ersatta huvudtextraden utan hänsyn till bokstavsbokstäverna.
Följ nu nedanstående steg:
Steg-1: Välj cell D7 för att lägga in resultatet av räkningen.
Steg 2: Skriv in formeln enligt nedan:
=(LEN(B7:B13)-LEN(SUBSTITUTE(UPPER(B7:B13),UPPER("The"),"")))/LEN("The") 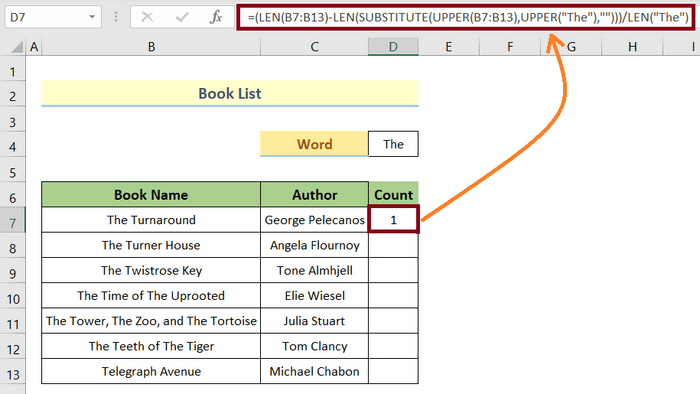
Steg 3: Tryck på ENTER knapp.
Nu har du räkningsresultatet för den första raden i tabellen.
Steg 4: Dra Handtag för fyllning ikonen i slutet av tabellen.
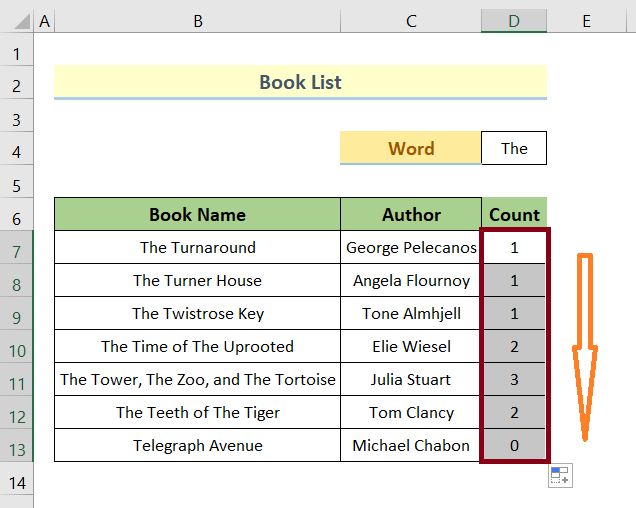
Det var allt.
Läs mer: Hur du räknar specifika namn i Excel (3 användbara metoder)
Saker att komma ihåg
- Välj cellernas intervall med omsorg.
- Lämna inget utrymme inom de dubbla citattecknen.
- Låt ordet som ska räknas stå inom dubbla citationstecken.
Slutsats
I den här artikeln har vi diskuterat två metoder för att räkna specifika ord i en kolumn i Excel. Den första metoden tjänar sitt syfte när det gäller bokstavsbokstäverna medan den andra metoden är blind för bokstavsbokstäverna. Lämna eventuella frågor som kan dyka upp i ditt sinne när du går igenom artikeln, vi kommer att svara så fort som möjligt.

