Innehållsförteckning
Det glidande medelvärdet är också känt som löpande medelvärde eller rullande medelvärde. Det är ungefär samma sak som det normala glidande medelvärdet, förutom att dess indata uppdateras hela tiden. I den här artikeln lär du dig att beräkna 7-dagars glidande medelvärde i Excel.
Ladda ner övningsboken
Du kan ladda ner Excel-filen från följande länk och öva med den.
Beräkna 7 dagars glidande medelvärde.xlsxVad är ett glidande medelvärde?
glidande medelvärde är en typ av genomsnitt av siffror där tidsramen förblir densamma men där uppgifterna uppdateras när nya uppgifter läggs till.
Om vi till exempel har en lista över antalet kunder som dagligen anländer till en butik, kan vi få fram det genomsnittliga antalet kunder genom att summera det totala antalet kunder under 7 dagar och sedan dividera summan med 7. Detta är det allmänna konceptet för beräkning av genomsnittet.
När det gäller glidande medelvärde eller löpande genomsnitt, dagarna fortsätter. Antalet kunder uppdateras alltså hela tiden. Det glidande medelvärdet förändras också. Det är inte längre ett statiskt värde.

Typer av glidande medelvärde
Det glidande medelvärdet kan delas in i tre huvudtyper. Dessa är,
- Enkelt glidande medelvärde
- Vägt glidande medelvärde
- Exponentiellt glidande medelvärde
Enkelt glidande medelvärde: När man beräknar genomsnittet av ett visst numeriskt värde genom att först summera dem och sedan dividera kallas det för Enkelt glidande medelvärde. Du kan beräkna Enkelt glidande medelvärde i Excel med hjälp av Funktionen AVERAGE (medelvärde) , eller SUMM-funktionen .
Viktat glidande medelvärde: Anta att du vill förutse medeltemperaturen. Det är möjligt att de senaste uppgifterna kan förutsäga bättre än de gamla uppgifterna. I så fall lägger vi större vikt vid de senaste uppgifterna. Beräkning av det glidande medelvärdet med vikter kallas alltså Viktat glidande medelvärde.
Exponentiellt glidande medelvärde: Exponentiellt glidande medelvärde är en typ av glidande medelvärde där de senaste uppgifterna får mer vikt och de äldre uppgifterna mindre vikt.
4 sätt att beräkna 7-dagars glidande medelvärde i Excel
1. Använd AVERAGE-funktionen för att beräkna 7-dagars enkelt glidande medelvärde i Excel
Det enklaste sättet att beräkna det glidande medelvärdet i Excel är att använda Funktionen AVERAGE (medelvärde) .
Allt du behöver göra är att,
❶ Sätt in MEDELVÄRDE funktionen i en cell först, där du inte returnerar det glidande medelvärdet. I det andra argumentet i MEDELVÄRDE funktionen, infoga det cellområde som innehåller data för 7 dagar enligt formeln nedan:
=GENOMSNITT(C5:C11) ❷ Tryck sedan på ENTER knapp.

Läs mer: Hur man beräknar genomsnittet i Excel (inklusive alla kriterier)
2. Beräkna 7-dagars enkelt glidande medelvärde i Excel med hjälp av funktionen SUM
Det alternativa sättet att beräkna det enkla glidande medelvärdet är att använda SUMMA funktion.
För att använda funktionen,
❶ Välj först en cell där du vill returnera det glidande medelvärdet. Ange sedan ett cellintervall med 7-dagarsdata i argumentavsnittet i SUMMA funktion enligt följande formel:
=SUM(C5:C11)/7 ❷ Tryck därefter på knappen ENTER för att utföra formeln.

Läs mer: Formel för genomsnittlig närvaro i Excel (5 sätt)
Liknande läsningar
- Hur man beräknar medelvärdet av text i Excel (2 sätt)
- Beräkna glidande medelvärde för dynamiskt intervall i Excel (3 exempel)
- Hur man utesluter en cell i Excel AVERAGE Formula (4 metoder)
- Beräkna genomsnittlig procentuell andel av poäng i Excel (de 4 bästa metoderna)
- Hur man beräknar medelvärde och standardavvikelse i Excel
3. Hitta det 7-dagars viktade glidande medelvärdet i Excel
Om du känner till de faktiska vikterna för uppgifterna kan du enkelt beräkna Vägt glidande medelvärde Till exempel har vi följande vikter för formeln för 7 dagars glidande medelvärde: 0.2, 0.1, 0.1, 0.2, 0.3, 0.05,0.05.
För att beräkna det viktade glidande medelvärdet följer du stegen nedan:
❶ Ange följande formel för Vägt glidande medelvärde i cellen E5 .
=0.2*C5+0.1*C6+0.1*C7+0.2*C8 +0.3*C9+0.05*C10+0.05*C11 ❷ Tryck nu på ENTER för att utföra den.

Läs mer: [Fastställt!] Medelvärdeformeln fungerar inte i Excel (6 lösningar)
4. Beräkna 7-dagars exponentiellt glidande medelvärde i Excel
Den allmänna formeln för att beräkna 7-dagars Exponentiellt glidande medelvärde (EMA) i Excel är,
EMA = [Senaste värdet - Senaste EMA] * (2 / N+1) + Senaste EMA I formeln ovan kan du sätta in vilket värde som helst för N enligt din rekrytering. Eftersom vi beräknar den 7-dagars EMA , vilket innebär att N = 7.
När det gäller det här exemplet har vi inga sista EMA värde,
❶ Ange följande formel i cell E5 för att kopiera det första värdet i data.
=C5 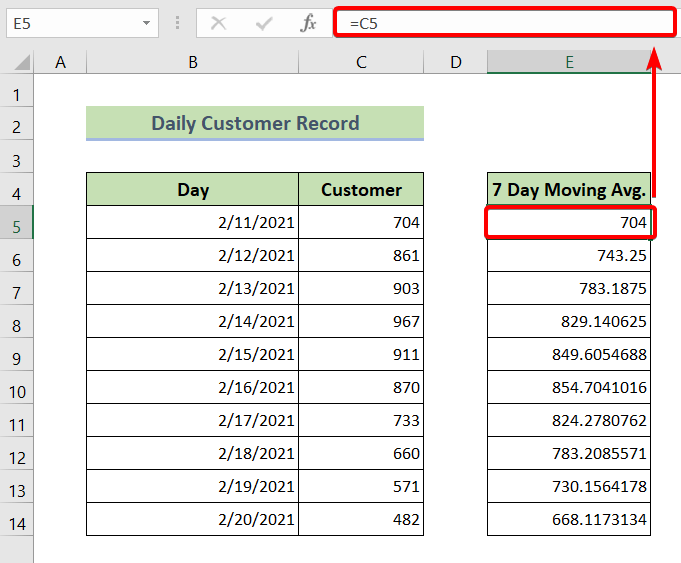
❷ Skriv sedan följande formel i cell E6 och resten av cellerna.
=(C6-E5)*(2/8)+E5 ❸ Tryck slutligen på ENTER för att utföra formeln ovan.

Läs mer: Hur man bestämmer Triple Exponential Moving Average i Excel
Infoga ett diagram över glidande medelvärde i Excel
Så här infogar du ett diagram över ett glidande medelvärde i Excel,
❶ Välj de glidande medelvärdena först.
❷ Gå sedan till Infoga fliken.
❸ Därefter infogar du en Klustrad Kolumn 2-D diagram.
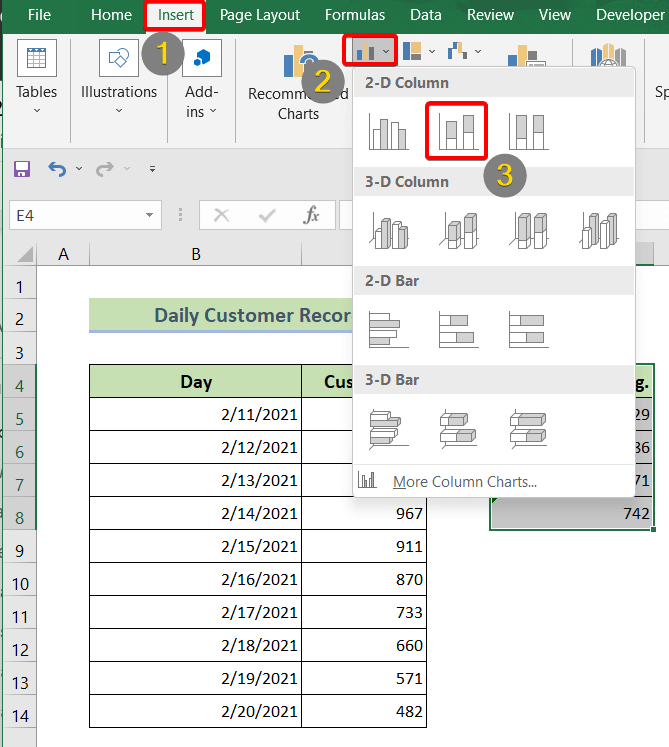
❹ Klicka sedan på 2-D och gå till Utformning av diagram fliken .
❺ Navigera till Lägg till diagramelement.
❻ I rullgardinsmenyn väljer du Trendlinje .
❼ under den Trendlinje hittar du följande Glidande medelvärde Klicka bara på den för att tillämpa den.
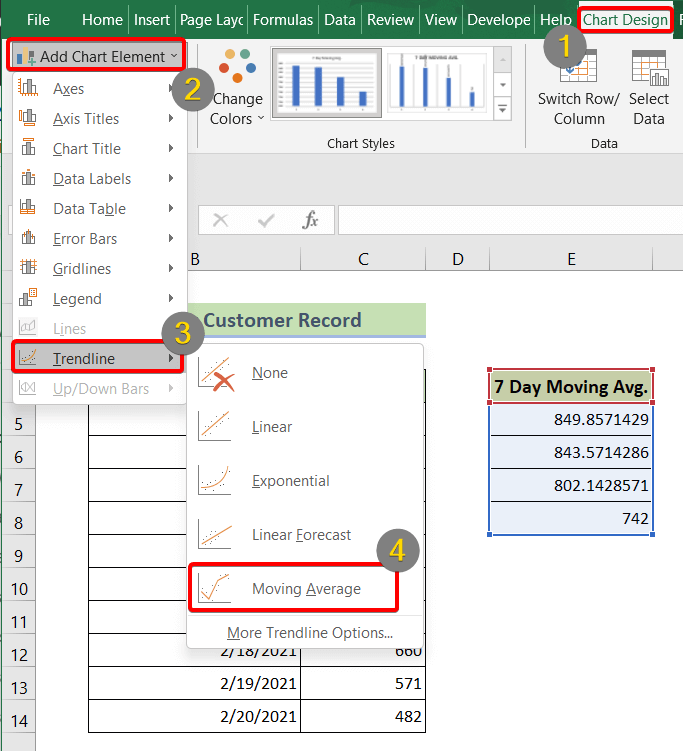
Efter att ha gått igenom alla ovanstående steg får du ett diagram med glidande medelvärde som följande:

Läs mer: Hur man genererar glidande medelvärde i Excel-diagram (4 metoder)
Slutsats
Sammanfattningsvis har vi diskuterat hur man beräknar 7-dagars glidande medelvärde i Excel. Du rekommenderas att ladda ner övningsarbetsboken som bifogas tillsammans med den här artikeln och öva alla metoder med det. Och tveka inte att ställa några frågor i kommentarsfältet nedan. Vi kommer att försöka svara på alla relevanta frågor så fort som möjligt. Och besök vår webbplats Excellent för att utforska mer.

