Innehållsförteckning
Om du letar efter några av de enklaste sätten att göra SUMIF För beräkning av försäljningsuppgifter, utgifter eller andra typer av beräkningar som baseras på en månad av ett år är Excel mycket användbart.
För att utföra dessa uppgifter i Excel måste du följa vissa metoder så att du kan göra dem effektivt. När du har läst den här artikeln kommer du enkelt att kunna summera värden per månad och år.
Ladda ner arbetsboken
SUMIF efter månad och år.xlsx7 sätt att göra SUMIF efter månad och år
I följande datatabell har jag några poster med försäljning baserat på vissa datum. För att summera försäljningen baserat på en månad av ett år kommer jag att använda följande exempel för att förklara de möjliga metoderna. Här är datumformatet mm-dd-yyyy . Jag har använt Microsoft Excel 365-version För denna beräkning kan du använda andra versioner som du vill.

Metod-1: Använda funktionen SUMIFS för att göra SUMIF efter månad och år
Om du vill lägga till försäljningen av Januari 2019 kan du använda funktionen SUMIFS och funktionen DATE .

Step-01 :
➤Välj utgången Cell G5
=SUMIFS(D5:D14,C5:C14,">="&DATE(2019,1,1),C5:C14,"<="&DATE(2019,1,31)) D5:D14 är intervallet för Försäljning , C5:C14 är den Kriterieområde
">="&DATE(2019,1,1) är den första kriterier där DATUM returnerar det första datumet i en månad.
"<="&DATE(2019,1,31) är den andra kriterier där DATUM returnerar det sista datumet i en månad.

➤Press ENTER
Resultat :
Nu får du summan av försäljningen för Januari 2019 .

Metod-2: Användning av SUMIFS-funktionen för en viss period
Du kan få fram summan av försäljningen för en viss period, t.ex. från Januari 2019 till Februari 2020 genom att använda funktionen SUMIFS och funktionen DATE .

Step-01 :
➤Välja utgång Cell G5
=SUMIFS(D5:D14,C5:C14,">="&DATE(2019,1,1),C5:C14,"<="&DATE(2020,2,29)) D5:D14 är intervallet för Försäljning , C5:C14 är den Kriterieområde
">="&DATE(2019,1,1) är den första kriterier där DATUM returnerar det första datumet i en period.
"<="&DATE(2020,2,29) är den andra kriterier där DATUM returnerar det sista datumet i en period.

➤Press ENTER
Resultat :
Då får du summan av försäljningen för perioden Januari 2019 till Februari 2020 .
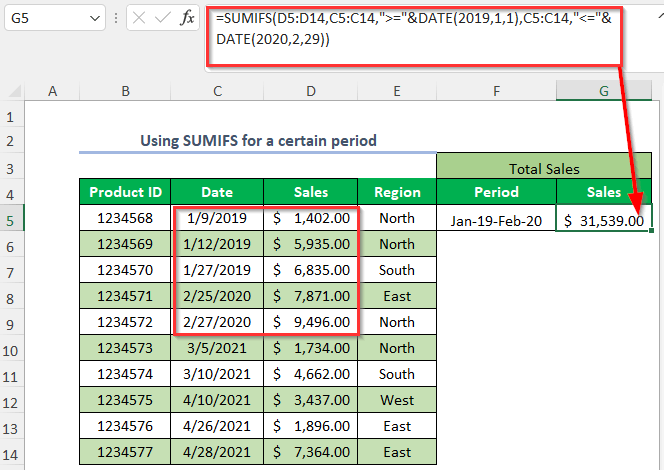
Metod-3: Användning av SUMIFS-funktionen och EOMONTH-funktionen
Du kan få fram summan av försäljningen för en månad av ett år med hjälp av funktionen SUMIFS och funktionen EOMONTH .

Step-01 :
➤Välj utgången Cell G5
=SUMIFS($D$5:$D$14,$C$5:$C$14,">="&F5,$C$5:$C$14,"<="&EOMONTH(F5,0)) $D$5:$D$14 är intervallet för Försäljning , $C$5:$C$14 är den Kriterieområde
">="&F5 är den första kriterier där F5 är det första datumet i en månad.
"<="&EOMONTH(F5,0) är den andra kriterier där EOMONTH returnerar det sista datumet i en månad.

Step-02 :
➤Press ENTER
➤ Dra ner Handtag för fyllning verktyg.

➤Press ENTER
Resultat :
Därefter får du summan av försäljningen för olika månader under året.

Metod-4: Användning av SUMPRODUCT-funktionen
Om du vill få fram summan av försäljningen för en månad av ett år kan du använda funktionen SUMPRODUCT , funktionen MONTH, och YEAR-funktionen .

Step-01 :
➤Välj utgången Cell G5
=SUMPRODUCT((MONTH(C5:C14)=2)*(YEAR(C5:C14)=2020)*(D5:D14)) D5:D14 är intervallet för Försäljning , C5:C14 är intervallet för Datum
MÅNAD(C5:C14) kommer att återge datumens månader och kommer sedan att vara lika med 2 och det betyder Februari .
ÅR(C5:C14) kommer att återge årtalen för datumen, och sedan kommer det att vara lika med 2020

➤Press ENTER
Resultat :
Därefter får du summan av försäljningen för Februari Årets 2020 .

Metod-5: Summering av värden för en månad av ett år baserat på kriterier
Låt oss säga att du vill sammanfatta Försäljning på Januari Årets 2019 för kriterier för Region på North Det kan du göra genom att använda funktionen SUMIFS och funktionen DATE .

Step-01 :
➤Välja utgång Cell G5
=SUMIFS(D5:D14,E5:E14,"North",C5:C14,">="&DATE(2019,1,1),C5:C14,"<="&DATE(2019,1,31)) D5:D14 är intervallet för Försäljning , E5:E14 är den första Kriterieområde och C5:C14 är den andra och tredje Kriterieområde

North är den första kriterier
">="&DATE(2019,1,1) är den andra kriterier där DATUM returnerar det första datumet i en period.
"<="&DATE(2019,1,31) är den tredje kriterier där DATUM returnerar det sista datumet i en period.
➤Press ENTER
Resultat :
Nu får du summan av försäljningen för Januari 2019 för Norra regionen .

Metod-6: Användning av funktionerna SUM och IF för en månad av ett år baserat på kriterier
Om du vill sammanfatta Försäljning på Januari Årets 2019 för kriterier för Region på North Detta kan du göra genom att använda funktionen SUM och IF-funktionen. .

Step-01 :
➤Välj utgången Cell G5
=SUM(IF(MONTH(C5:C14)=1,IF(YEAR(C5:C14)=2019,IF(E5:E14="North",D5:D14)))) Användning av IF-funktionen. Tre logiska villkor har använts här.

➤Press ENTER
Resultat :
Därefter får du summan av försäljningen för Januari 2019 för Norra regionen .

Metod-7: Användning av pivottabell
Du kan få summan av försäljningen för en månad av ett år med hjälp av Pivottabell .

Step-01 :
➤Gå till Infoga Fliken>> PivotTable Alternativ

Skapa PivotTable En dialogruta öppnas.
➤Välj tabellen/intervallet
➤ Klicka på Nytt arbetsblad
➤Press OK

Därefter visas ett nytt blad där du har två delar som heter PivotTable1 och PivotTable-fält

➤ Dra ner Datum till den Rader område och Försäljning till den Värden område.

Därefter skapas följande tabell.
➤Välj en cell i listan Etiketter för rader

➤ Högerklicka på musen.
➤ Välj Grupp Alternativ

➤Klicka på Månader och År alternativ i det angivna området.
➤Press OK

Resultat :
Nu får du summan av försäljningen för en månad av ett år enligt nedan.

Övningssektionen
För att du ska kunna öva på egen hand har vi tillhandahållit en Praktik avsnittet nedan för varje metod i varje ark på höger sida. Gör det själv.

Slutsats
I den här artikeln försökte jag täcka de enklaste sätten att göra SUMIF efter månad och år i Excel på ett effektivt sätt. Hoppas att du kommer att finna den användbar. Om du har några förslag eller frågor är du välkommen att dela dem med oss.

