Innehållsförteckning
Microsoft Excel har funktioner för att automatiskt konvertera Excel-filer till CSV-filer eller . textfiler . Men hur är det med att omvandla Excel filer till en rört avgränsad textfil. I det här blogginlägget kommer vi att se två enkla metoder för att konvertera Excel till en textfil med pipavgränsare Vi kommer att använda ett exempel på ett dataset för att du ska förstå det bättre.

Ladda ner övningsboken
Konvertera till rörtext.xlsx2 sätt att konvertera Excel-fil till textfil med Pipe Delimiter
Här kommer vi att se hur man använder sig av Kontrollpanel och Hitta och ersätta metod för att konvertera en Excel filen till en pipe-delimiterad textfil.
Metod 1: Använd kontrollpanelen för att konvertera Excel-fil till Pipe Delimited Text File
Vi måste åka till Region inställningen på kontrollpanelen för denna metod.
Steg:
- Gå till datorn Inställningar .

- Välj nu Tid & Språk Som du kan se är det Region är tillgängligt i detta avsnitt.
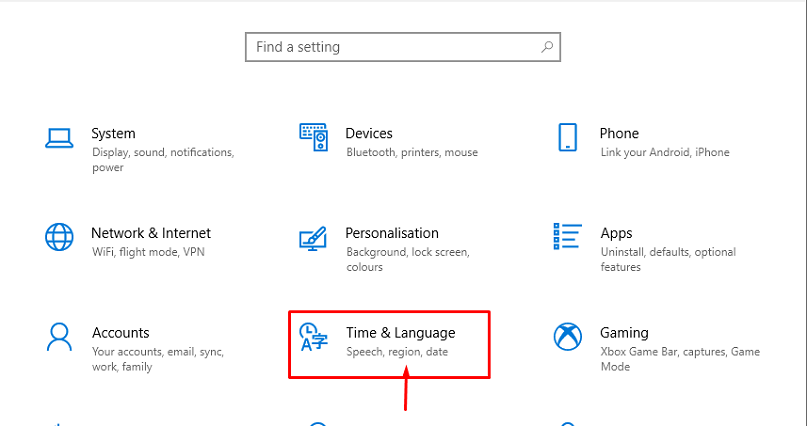
- Därefter väljer du Datum, tid, & regional formatering eller . Region .
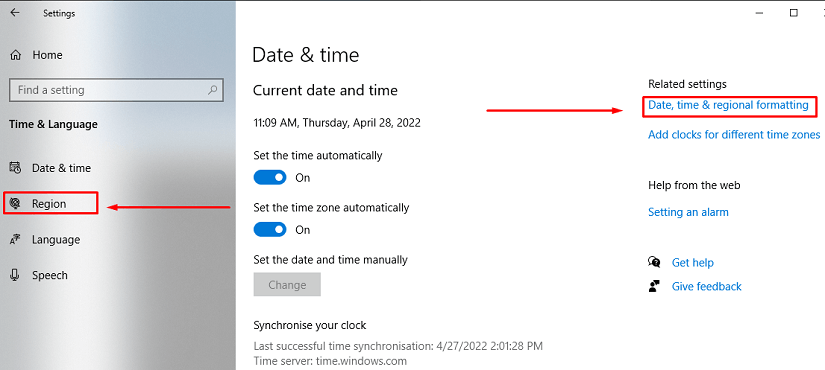
- Välj sedan Region .

- En dialogruta öppnas och du kan välja Ytterligare inställningar .
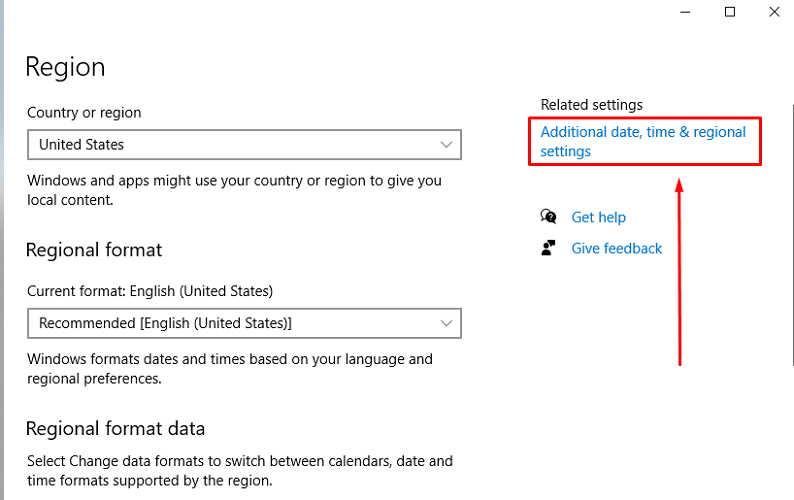
- Återigen, en dialogruta kommer att dyka upp. Nu skriver vi in SHIFT+BACKLASH ( skift+\ ) i Separator i listan Den ändrar separatorn från kommatecken ( , ) till rör ( ).
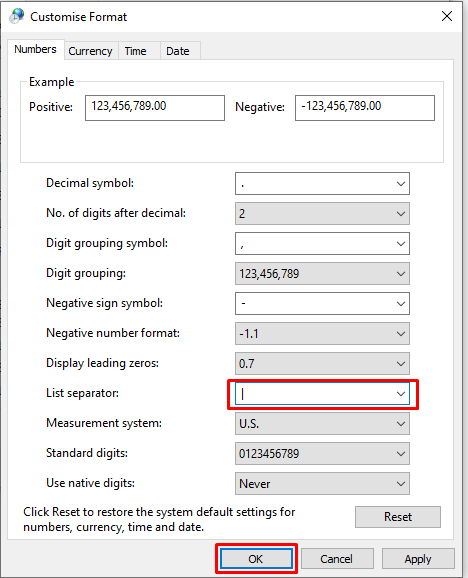
- Öppna nu Excel filen och gå till Fil inställningar.
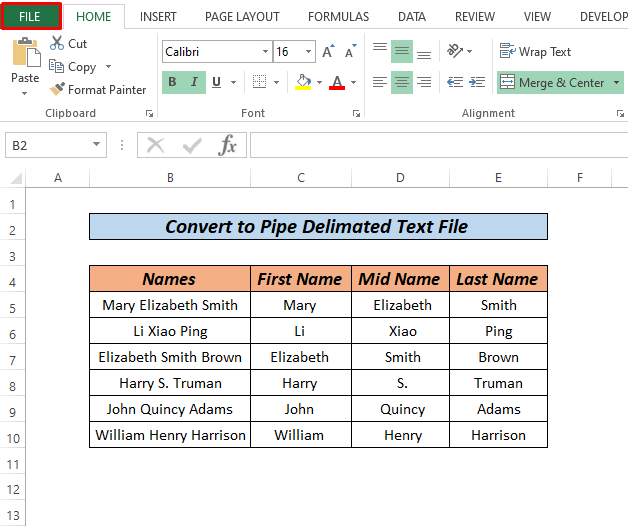
- Klicka nu på Spara som .
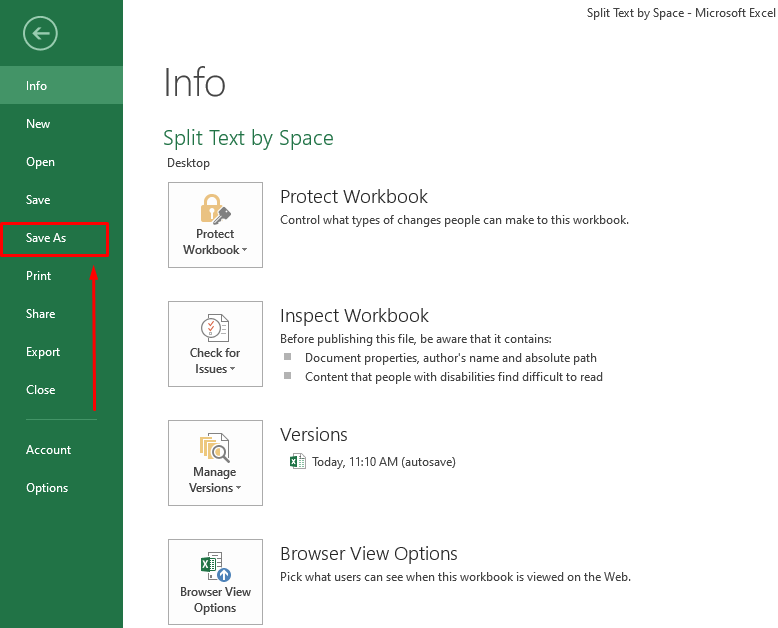
- Följaktligen kan en dialogruta visas och välj filtyp som CSV (kommatecknad) och Spara filen.

- Högerklicka sedan på filen Konvertera till rör text sedan Öppna med> Anteckningsblock .

- Slutligen ser vi att filen konverteras till text i röret .
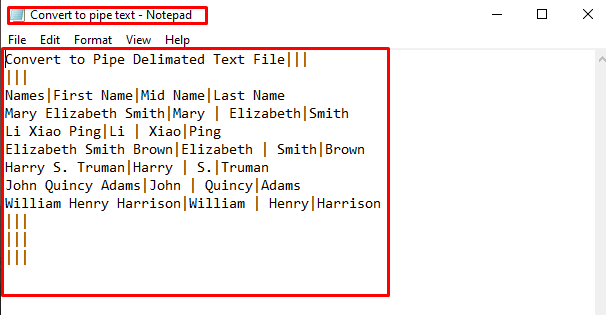
- Slutligen trycker du på CTRL+S för att spara filen.
Läs mer: Konvertera Excel till textfil med avgränsare (2 enkla metoder)
Liknande läsningar
- Hur man extraherar data från en lista med Excel-formel (5 metoder)
- Excel-makro: Extrahera data från flera Excel-filer (4 metoder)
- Hur du extraherar data från Excel till Word (4 sätt)
- Hur du hämtar data från flera arbetsblad i Excel VBA
- Extrahera data från ett ark till ett annat med VBA i Excel (3 metoder)
Metod 2: Hitta och ersätta för att konvertera Excel-fil till textfil med Pipe Delimiter
En annan enkel metod som vi kan använda är att använda hitta och ersätta i anteckningsblocket.
Steg:
- Konvertera först filen till CSV (kommatecknad) . Om du inte kan komma ihåg hur du konverterar filen till CSV , se även följande Metod 1 .

- Öppna nu filen med Anteckningsblock .

- Klicka sedan på Redigera och gå till Ersätt .

- Här ersätter du kommatecken ( , ) med Pipe ( ) och klicka på Ersätt alla .
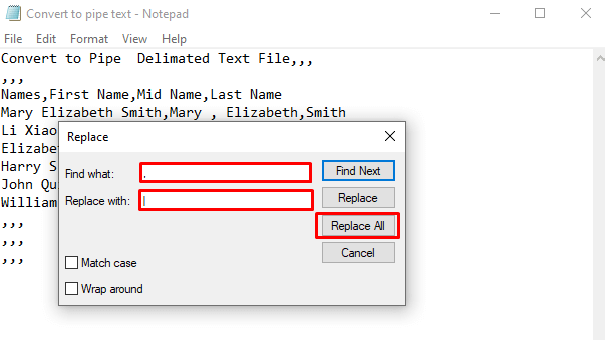
- Som ett resultat kommer alla kommatecken att omvandlas till pipes som vi vill ha och nu kan du spara filen genom att trycka på CTRL+S .
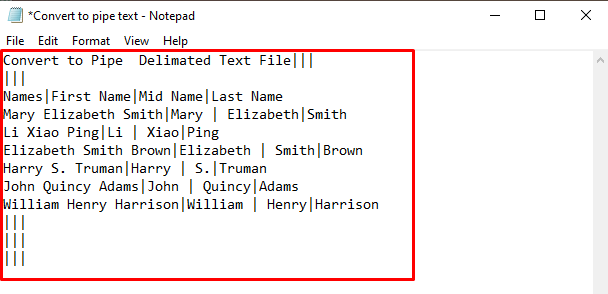
Det var allt.
Läs mer: Hur man importerar textfiler med flera avgränsare till Excel (3 metoder)
Saker att komma ihåg
- Du kan konvertera ett Excel-ark åt gången, så om du vill konvertera flera ark upprepar du processen med att välja ark.
- På grund av en extra rad längst ner i filen har flera personer inte kunnat ladda sina platta filer. Klicka på den första tomma raden i slutet av filen och backa tills markören befinner sig i slutet av den sista raden med data när du öppnar filen.
Övningssektionen
Den viktigaste aspekten när det gäller att vänja sig vid dessa snabba tillvägagångssätt är att öva sig. Därför har vi bifogat en övningsbok där du kan öva dig på dessa metoder.
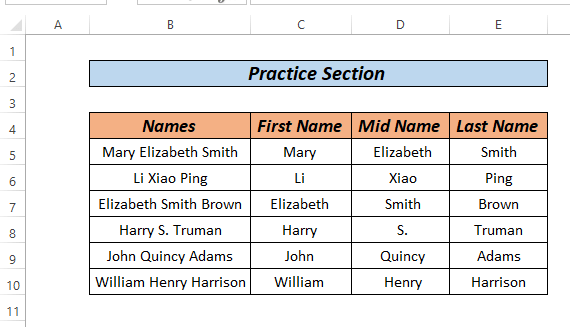
Slutsats
Detta är allt för artikeln. Det är två olika metoder för att konvertera Excel till en textfil med pipavgränsare Du kan välja det bästa alternativet utifrån dina preferenser. Lämna dem i kommentarsfältet om du har några frågor eller synpunkter.

