Innehållsförteckning
I Microsoft Excel kan du skapa olika formulär, t.ex. datainsamling, kalkylator etc. Dessa typer av formulär hjälper dig att enkelt skriva in data och sparar mycket tid. En annan användbar funktion i Excel är rullgardinslistan. Att skriva begränsade värden om och om igen kan göra processen hektisk. Men med rullgardinslistan kan du enkelt välja värden. I den här handledningen kommer du att lära dig attskapa ett formulär med en rullgardinslista i Excel.
Den här handledningen kommer att vara exakt med en steg-för-steg-guide och ordentliga illustrationer. Så läs hela artikeln för att berika dina kunskaper.
Ladda ner övningsboken
Ladda ner arbetsboken.
Skapa ett formulär med listrutan.xlsx
Kort information om vårt formulär
Här ska vi skapa en form av sammansatt ränta som tar ett värde från dig och ger dig slutresultatet.
Vårt formulär kommer att se ut på följande sätt:

Innan vi börjar måste du ha en grundläggande uppfattning om sammansatt ränta. Läs följande avsnitt för att få mer information om det.
Vad är sammansatt ränta i Excel?
Sammansatt ränta innebär att man tjänar eller betalar ränta på ränta. I princip är det en av de populära finansiella termerna. När vi tänker på sammansatt ränta ser vi det som att vi vinner pengar. Det ökar vårt sparande efter en begränsad tid.
Vid enkel ränta beräknas räntan endast utifrån kapitalet och räntan läggs inte heller till kapitalet. Men vid sammansatt ränta läggs den ränta som ackumulerats under en separat sammansatt period till kapitalet, så att den följande beräkningen av räntan innefattar det faktiska kapitalet plus den tidigare förvärvade räntan.
Antag att du har satt in 1000 dollar på en bank i två år och att banken ger en räntesats på 3 % varje år.
Efter ett år kommer ditt saldo att vara 1030 dollar. 3 % av 1000 dollar är 30 dollar. Det är ganska enkelt.
Men under det andra året kommer räntan inte att räknas på de 1 000 dollar, utan på ditt nuvarande saldo på 1030 dollar. Det ger dig ett saldo på 1060,9 dollar.
Steg för steg för att skapa ett formulär med listrutan i Excel
I följande avsnitt kommer vi att skapa ett formulär i Excel-arbetsbladet med en rullgardinslista. Öva på dessa steg tillsammans med oss. Det kommer säkert att berika dina Excel-kunskaper.
1. Skapa ett formulärområde
Välj först ett område på arbetsbladet där du ska skapa ditt anpassade formulär.

Därefter väljer du bakgrundsfärg. Här väljer vi svart för vårt formulär.

Relaterat innehåll: Skapa Excel-filter med Drop-Down-lista baserat på cellvärde
2. Lägga till formulärelement i Excel
Nu är det dags att skapa formulärelementen. Följ de här stegen:
📌 Steg
- Först sammanfogar du Cell C5 och D5 Detta är endast av estetiska skäl.

- Sammanfoga nu Cell E5 och det blir vårt inmatningsfält.

- På samma sätt skapar du följande fält:
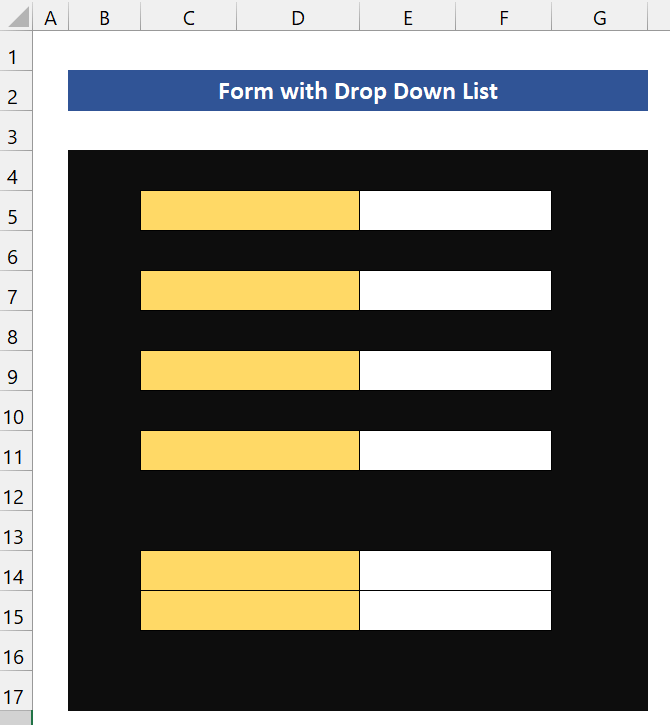
- Här måste vi ange dessa fält med deras namn. Eftersom vi skapar ett formulär för sammansatt ränta behöver vi denna information från en användare:
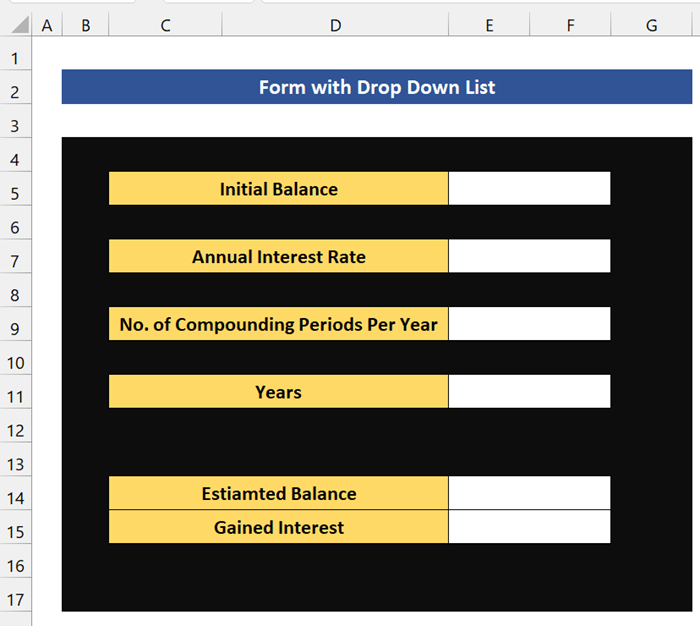
Relaterat innehåll: Hur man skapar en lista från ett intervall i Excel (3 metoder)
3. Skapa en rullgardinslista i formuläret
Nu är det dags att skapa en rullgardinslista i formuläret. Följ de här stegen.
📌 Steg
- Klicka först på Cell E7 .
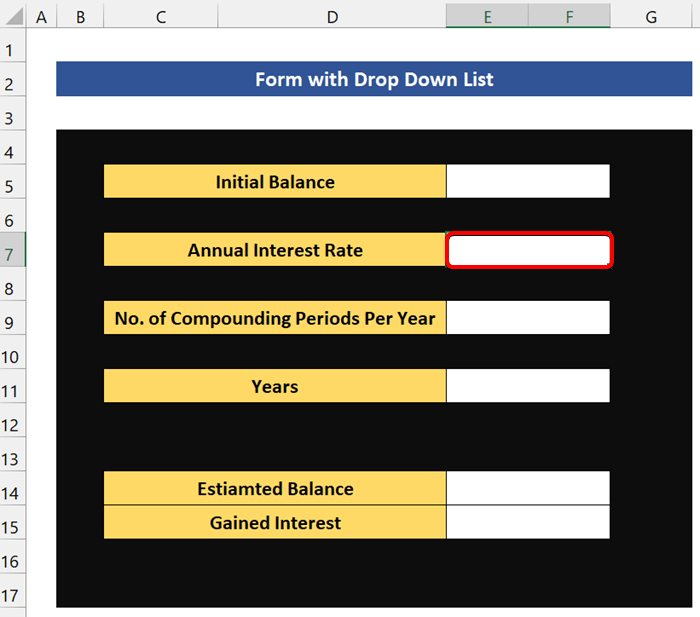
- Gå därefter till Uppgifter Från Verktyg för data grupp, klicka på Validering av data .
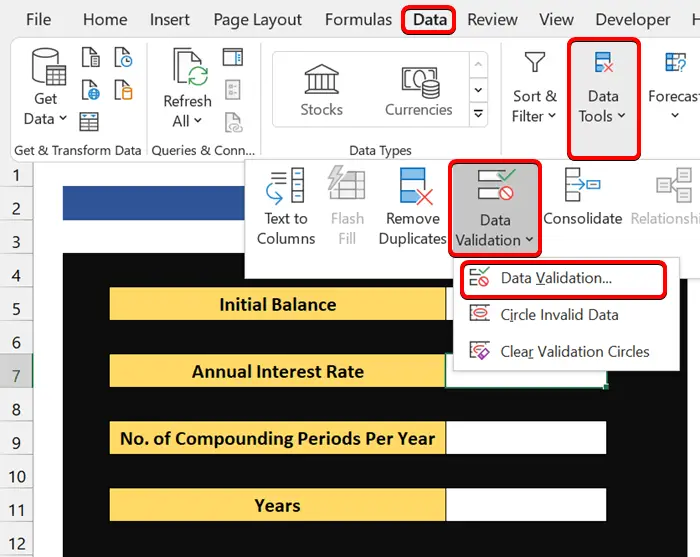
- Från Validering av uppgifter dialogrutan, välj Lista på Tillåt. Och i den Källa fältet skriver du in räntesatserna. Vi har här angett fyra räntesatser.

- Därefter visas en rullgardinslista i fältet Årlig räntesats.

- Nu ska vi lägga till en rullgardinslista i fältet Antal sammansättningsår. För att göra det klickar du på Cell E9 .

- Gå därefter till Uppgifter Från Verktyg för data grupp, klicka på Validering av data . Från Validering av uppgifter dialogrutan, välj Lista på Tillåt fältet. Och i Källa ange tre typer av sammansatt ränta.
1 : Den beräknar årlig sammansatt ränta.
12 : Den beräknar månadsvis sammansatt ränta.
365 : Den beräknar dagligen sammansatt ränta.

- Klicka nu på OK Du kommer att se en rullgardinslista i fältet.

Läs mer: Hur man skapar beroende Drop Down List i Excel
Liknande läsningar:
- Hur man skapar beroende Drop Down-lista med flera ord i Excel
- Extrahera data baserat på ett urval i en listrista i Excel
- Hur man lägger till objekt i en rullgardinslista i Excel (5 metoder)
- Lägga till ett tomt alternativ i en listrut i Excel (2 metoder)
- Hur man gör beroende Drop Down-lista med utrymmen i Excel
4. Lägga till formel för att beräkna i Excel-formuläret
Vi är nästan klara med vårt formulär. Vi har tidigare sagt att vårt formulär kommer att beräkna sammansatt ränta. Därför måste vi infoga formeln för att beräkna sammansatt ränta.
Den generiska formeln för att beräkna sammansatt ränta:
Beräknat saldo = Ursprungssaldo* (1 + Årlig ränta/räkningsperioder per år) ^ (År *räkningsperioder per år)
Nu är den erhållna räntan det extra belopp som du tjänar på räntan.
Den generiska formeln för att beräkna vinstränta:
Intjänad ränta = beräknat saldo - Ursprungligt saldo
Här, i Cell E14 Ange följande formel för att beräkna sammansatt ränta:
=E5*(1+E7/E9)^(E9*E11)
Därefter, i Cell E15 Ange följande formel för att beräkna sammansatt ränta:
=E14-E5
Läs mer: Hur man gör en rullgardinslista baserad på en formel i Excel (4 sätt)
5. Ange värde i Excel-formuläret med listrutan
Här är scenariot: Du vill investera $10000 för 10 år i en bank. Denna bank tillhandahåller årligen, månadsvis, och Dagliga sammansatta räntor. De tillhandahåller också 5%,7%,8% , och 10% Nu vill du veta vilken sammansatt ränta som är den bästa för räntan på 7% .

Låt oss kontrollera dem en efter en. Välj först 7% från Årlig räntesats Om du vill beräkna det beräknade saldot för årlig sammansatt ränta väljer du 1 i rullgardinslistan.

Som du kan se kommer ditt beräknade saldo att vara 19 671,51 dollar efter 10 år.
För att beräkna det beräknade saldot för månadsvis sammansatt ränta väljer du nu 12 från rullgardinslistan.

Som du kan se kommer ditt beräknade saldo att vara 20 096,61 dollar efter 10 år.
Slutligen, för att beräkna det beräknade saldot för daglig sammansatt ränta, välj 365 från rullgardinslistan.

Som du kan se kommer ditt beräknade saldo att vara 20 136,18 dollar efter 10 år.
Så från dessa resultat kan vi enkelt avgöra att för denna summa pengar är daglig sammansatt ränta det bästa alternativet. Vårt formulär fungerar korrekt. Vi har alltså skapat ett formulär med en rullgardinslista i Excel-arbetsbladet.
Läs mer: Skapa en listrista med unika värden i Excel (4 metoder)
💬 Saker att komma ihåg
✎ Du kan också använda det här formuläret som en Kalkylator för sammansatt ränta i Excel Det fungerar på båda sätten.
Slutsats
Avslutningsvis hoppas jag att den här handledningen har gett dig användbar kunskap om hur du skapar ett formulär med en rullgardinslista i Excel. Vi rekommenderar att du lär dig och tillämpar alla dessa instruktioner på ditt dataset. Ladda ner övningsarbetsboken och prova dem själv. Du får också gärna ge feedback i kommentarsfältet. Din värdefulla feedback håller oss motiverade att skapa handledningar som denna.
Glöm inte att besöka vår webbplats Exceldemy.com för olika Excel-relaterade problem och lösningar.
Fortsätt att lära dig nya metoder och fortsätt att växa!

