Innehållsförteckning
Att ha cirkulära referenser i Excel celler är problematiskt. Eftersom cirkulär referens alltid leder till en oändlig slinga som kan leda till att Excel-operationerna blir långsammare. Dessutom returneras värdet noll (0) i cellen, förutom det förväntade beräknade värdet. För att åtgärda alla dessa problem kanske du vill ta bort en cirkulär referens i Excel. I detta avseende har vi diskuterat två sätt som du kan använda för att ta bort en cirkulär referens i Excel.referenser i Excel med lätthet.
Ladda ner övningsboken
Vi rekommenderar att du laddar ner Excel-filen och övar med den.
Ta bort cirkulär referens.xlsxCirkulär hänvisning: en översikt
När en cellformel i Excel hänvisar till sin egen cell, antingen direkt eller indirekt, kallas den för en Cirkulärreferens. Titta noga på bilden nedan:
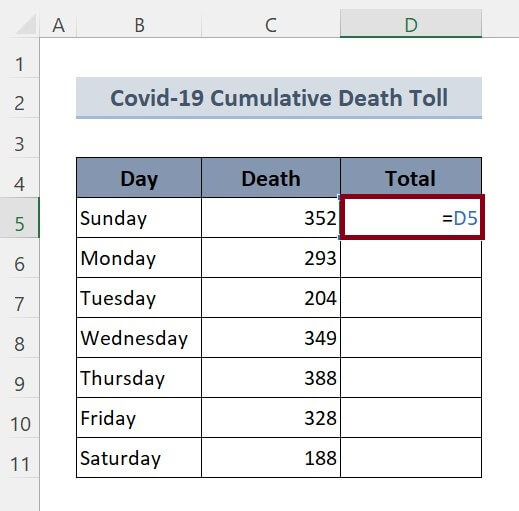
I bilden ovan finns det i cellen D5 har vi infört formeln
=D5 Detta innebär i princip att man hänvisar till samma cell i sig. Denna typ av cellreferens kallas cirkulär cellreferens.
När du anger en cirkulär referens i en cell får du ett varningsmeddelande enligt följande:
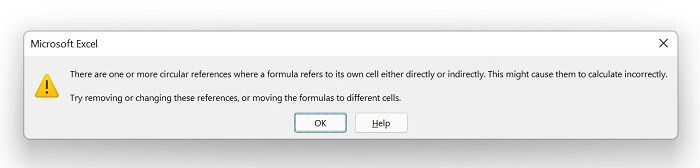
Du får det här varningsmeddelandet efter att du har infogat en formel med cirkulär cellreferens eftersom du har en funktion i Excel som kallas iterativ beräkning avstängd.
En cirkulär referens är inte alltid önskvärd av två anledningar. För det första leder den till en oändlig slinga i cellen som kan sakta ner det övergripande Excel-arbetsflödet. För det andra returnerar en formel med en cirkulär cellreferens alltid 0 i stället för det förväntade resultatet av formeln. För att bli av med dessa problem måste vi ta bort cirkulära referenser, vilket vi kommer att behandla i den här handledningen.
2 sätt att ta bort cirkulär referens i Excel
Vi kommer att använda ett exempel på en kumulativ dödssiffra för Covid-19 som en datatabell för att visa alla metoder för att omsluta text i Excel. Låt oss nu ta en titt på datatabellen:
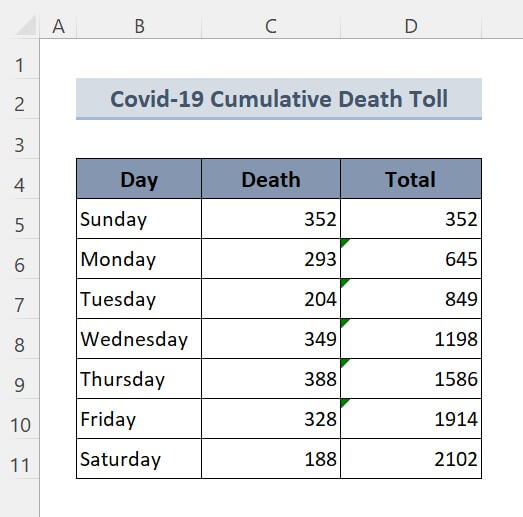
Så utan någon vidare diskussion ska vi gå in på alla metoderna en efter en.
1. Använd formelrevisionsfunktionen för att ta bort cirkulära referenser i Excel
Tyvärr finns det ingen direkt funktion som upptäcker och tar bort en cirkulär referens i Excel. Men en intressant sak som Excel har inbäddat är att spåra cellerna som rör den cirkulära referensen. Spårning av celler kan vara av två typer:
1.1 Spårning av föregångare
Funktionen Spåra prejudikat gör det möjligt att spåra alla celler som påverkar den markerade cellen. För att aktivera alternativet Spåra prejudikat följer du:
🔗 Steg:
❶ Välj en valfri cell, D7 till exempel.
❷ Gå till Formler ▶ Formelrevision ▶ Spåra föregångare.
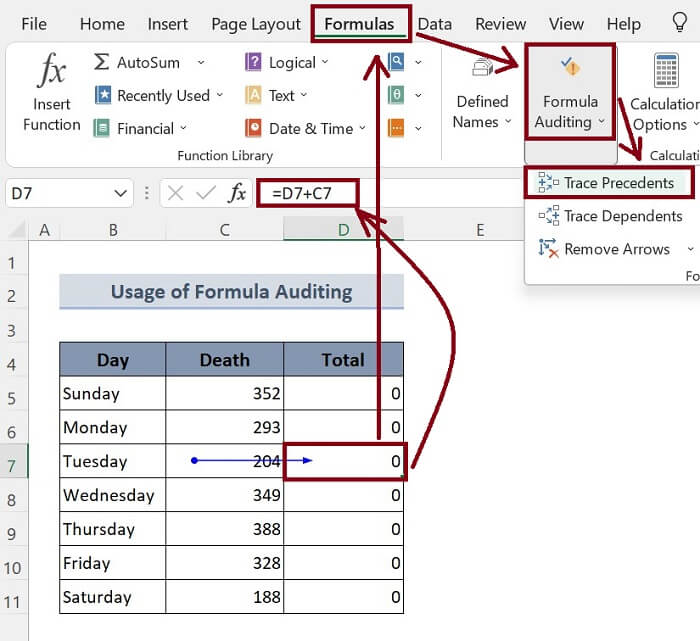
I bilden ovan är den markerade cellen D7 innehåller formeln:
=D7+C7 Här kan cell C7 är det prejudikat som påverkar cellen D7 Så länge vi har information om vilken cell som innehåller cirkulär referens och vilka celler som påverkar vilken cell, kan vi ersätta den felaktiga formeln med den enklaste formeln utan cirkulär cellreferens.
1.2 Spårning av beroende personer
Med funktionen Spåra beroenden kan du spåra alla celler som är beroende av den markerade cellen. För att aktivera alternativet Spåra föregångare följer du:
🔗 Steg:
❶ Välj en valfri cell, C9 till exempel.
❷ Gå till Formler ▶ Formelrevision ▶ Spåra beroende personer.
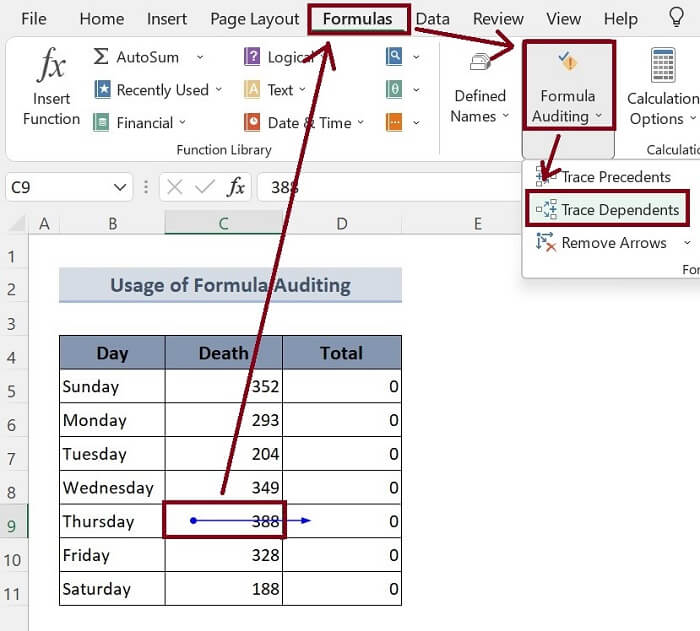
I bilden ovan är den valda cellen C9 När du har valt alternativet att spåra anhöriga pekar den blå pilen ut cell C9 mot cell D9 ; vilket innebär att cell C9 är beroende av cell D9 När vi nu vet vilken cell som är beroende av vilken cell och hur vår formel orsakar problem kan vi ersätta den felaktiga formeln med en bättre formel som inte har några problem, t.ex. cirkulär cellreferens.
Läs mer: Hur man åtgärdar cirkulära referensfel i Excel (en detaljerad vägledning)
2. Flytta formler till en annan cell för att ta bort cirkulära referenser i Excel
Eftersom det inte finns någon etablerad funktion för att ta bort den cirkulära referensen i Excel kan du bara använda dig av ett litet knep. Du kan klippa cellformeln och klistra in den i en annan cell. Det vill säga,
🔗 Steg:
❶ Markera cellen med cirkulär referens.
❷ Press CTRL + X för att klippa cellformeln.
❸ Välj en annan cell och tryck på CTRL + V för att klistra in den.
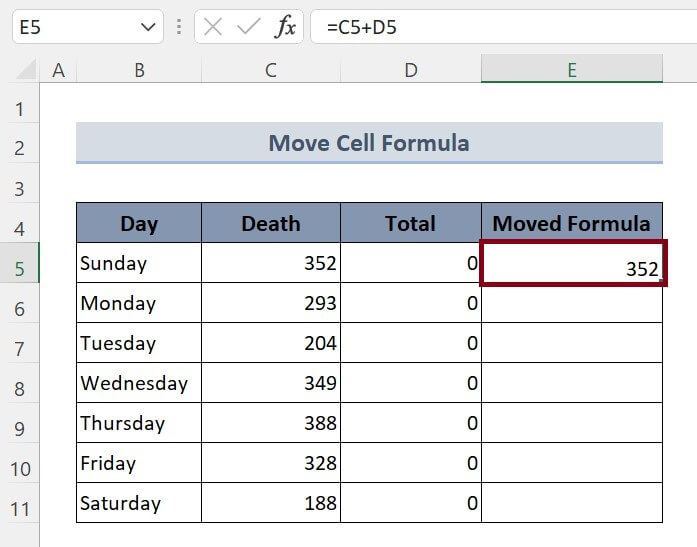
Relaterat innehåll: Hur man hittar en cirkulär referens i Excel (2 enkla knep)
Saker att komma ihåg
📌 Du kan trycka på ALT + T + U + T för att aktivera Spåra föregångare alternativ.
📌 För att aktivera Spåra beroende personer funktionen, tryck på ALT + T + U + D.
Slutsats
Sammanfattningsvis har vi diskuterat 2 metoder för att ta bort en cirkulär referens i Excel. Du rekommenderas att ladda ner arbetsboken som bifogas med den här artikeln och öva alla metoder med den. Och tveka inte att ställa frågor i kommentarsfältet nedan. Vi kommer att försöka svara på alla relevanta frågor så fort som möjligt. Och besök vår webbplats Excellent för att utforska mer.

