Innehållsförteckning
För att extrahera data med olika kriterier eller villkor i Microsoft Excel kan kombinationen av INDEX och MATCH I den här artikeln får du lära dig hur du kan använda dessa INDEX- och MATCH-funktioner tillsammans med tre olika kriterier i Excel med hjälp av illustrationer.
Ladda ner övningsboken
Du kan ladda ner Excel-arbetsboken som vi har använt för att förbereda den här artikeln.
INDEX MATCH med 3 kriterier.xlsx4 användningsområden för INDEX MATCH med 3 kriterier i Excel
1. INDEX MATCH med 3 kriterier i Excel (Array Formula)
I följande dataset ligger ett antal Xiaomi-smartphonemodeller med motsvarande chipsetmodeller, RAM- och kamerakonfigurationer. Baserat på de data som finns i tabellen hittar vi en smartphonemodell som uppfyller tre olika kriterier från de tre första specifikationskolumnerna.
Vi vill till exempel hitta en modell med Snapdragon-chipset, 8 GB RAM-minne och en kamera med 108 MP.
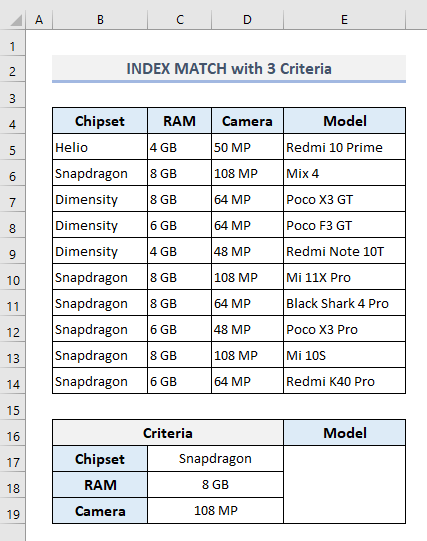
Välj utdata Cell E17 och typ:
=INDEX(E5:E14,MATCH(1,(C17=B5:B14)*(C18=C5:C14)*(C19=D5:D14),0)) Tryck nu på CTRL+Shift+Enter för att hitta resultatet eftersom detta är en array-formel. Men om du använder Excel 365 måste du trycka på Gå in på endast.

Här kan MATCH funktionen hämtar radnumret utifrån de definierade kriterierna. Med det första argumentet 1, kommer funktionen MATCH funktionen letar efter värdet 1 i uppslagsmatrisen (andra argumentet) där alla kriterier har uppfyllts och återger motsvarande radnummer. INDEX Funktionen använder sedan detta radnummer för att extrahera smartphonemodellen från Kolumn E .
Läs mer: Hur du matchar flera kriterier från olika matriser i Excel
2. INDEX MATCH med 3 kriterier i Excel (formel som inte är en matris)
Om du inte vill använda en arrayformel kan du använda en annan formel för utdata. Cell E17 :
=INDEX(E5:E14,MATCH(1,INDEX((C17=B5:B14)*(C18=C5:C14)*(C19=D5:D14),0,1),0)) Efter att ha tryckt på Gå in på får du samma resultat som i det föregående avsnittet.
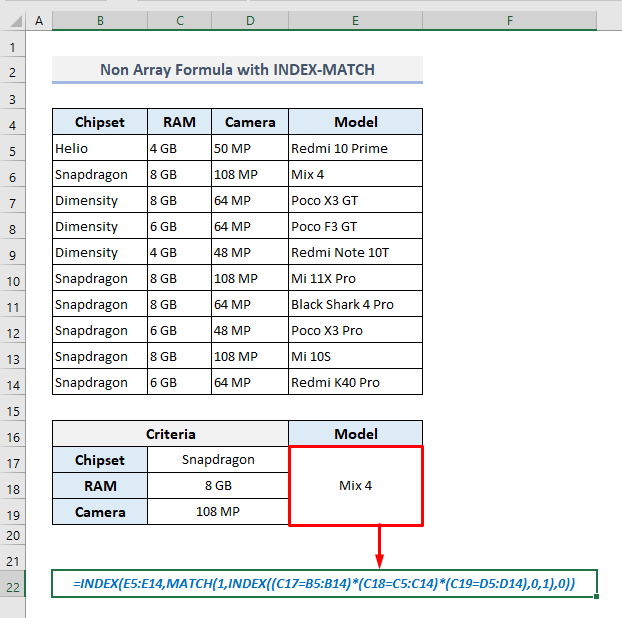
🔎 Hur fungerar formeln?
- I formeln är det andra argumentet i MATCH funktionen har definierats av en annan INDEX funktion som letar efter alla matchade kriterier och returnerar en matris:
{0;1;0;0;0;1;0;0;1;0}
- MATCH Funktionen letar sedan efter värdet 1 i denna matris och returnerar motsvarande radnummer för det första resultatet.
- Slutligen, den yttre INDEX funktionen extraherar värde från Kolumn E baserat på det radnummer som hittades i föregående steg.
Läs mer: INDEX, MATCH och MAX med flera kriterier i Excel
Liknande läsningar
- Flera kriterier i Excel med hjälp av funktionerna INDEX, MATCH och COUNTIF
- Excel-index Matcha ett/flera kriterier med ett/flera resultat
- Excel INDEX-MATCH-formel för att returnera flera värden horisontellt
- INDEX MATCH Flera kriterier med jokertecken i Excel (en fullständig guide)
- [Rättad!] INDEX MATCH ger inte rätt värde i Excel (5 orsaker)
3. Kombination av IFERROR-, INDEX- och MATCH-funktionerna med tre kriterier
Ibland kan det hända att de givna kriterierna eller villkoren inte stämmer överens med de data som finns i tabellen. I det fallet kommer någon av formlerna i de två sista metoderna att ge en #N/A fel. Men vi kan ändra formeln så att den returnerar ett "Inte tillgänglig" meddelande om de angivna kriterierna inte uppfylls. Vi måste alltså använda IFERROR funktion för att tjäna syftet.
Den önskade formeln i utdata Cell E17 bör vara nu:
=IFERROR(INDEX(E5:E14,MATCH(1,INDEX((C17=B5:B14)*(C18=C5:C14)*(C19=D5:D14),0,1),0)),"Not Available") Efter att ha tryckt på Gå in på , får vi se det definierade meddelandet- "Inte tillgänglig" eftersom vi har ändrat kriterierna något som inte kan korrelera med de uppgifter som finns i tabellen.

Läs mer: IF med INDEX-MATCH i Excel (3 lämpliga metoder)
4. INDEX MATCH med 3 kriterier längs kolumn(er) och rad(er) i Excel
I det sista avsnittet ska vi nu tilldela Chipset- och RAM-huvuden i två separata rader. (4 och 5) . Vi har också lagt till ytterligare två märken för smarttelefoner i Kolumn C . intervallet av celler från D6 till F8 representerar motsvarande modeller baserat på märken, chipset och RAM-minne i kolumn- och radrubrikerna.
Baserat på denna matrisuppslagning längs rader och kolumnrubriker tar vi fram smartphonemodellen i Cell E11 som uppfyller de kriterier som definierats i intervallet av celler. D11:D13 .
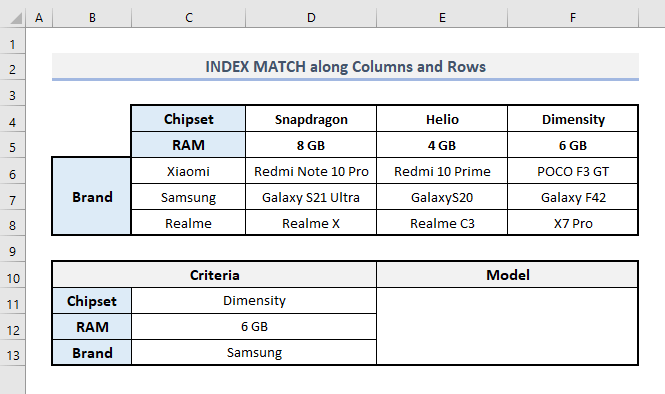
I utgången Cell E11 , blir den erforderliga formeln under de angivna villkoren:
=INDEX(D6:F8, MATCH(C13,C6:C8,0), MATCH(C11&C12,D4:F4&D5:F5,0)) Efter att ha tryckt på Gå in på hittar du det slutliga resultatet som visas i skärmbilden nedan.
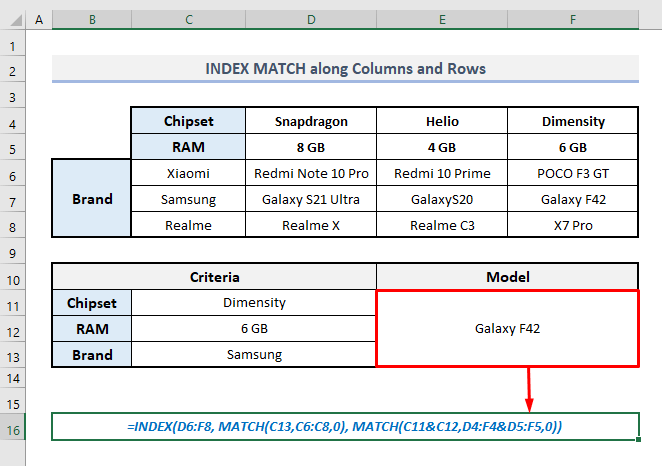
I denna formel ska den första MATCH funktionen definierar radnumret från Kolumn C som motsvarar de givna kriterierna för varumärken. I det tredje argumentet (kolumn_nummer) av den INDEX funktion, den andra MATCH funktionen definierar kolonnnumret genom att kombinera chipset- och RAM-kriterierna.
Läs mer: Indexmatchning av flera kriterier i rader och kolumner i Excel
Avslutande ord
Jag hoppas att alla dessa metoder som nämns ovan hjälper dig att tillämpa dem i ditt Excel-kalkylblad när du arbetar med INDEX- och MATCH-funktionerna med tre olika kriterier. Om du har några frågor eller feedback, låt mig veta i kommentarsfältet. Du kan också kolla in våra andra artiklar om Excel-funktioner på den här webbplatsen.

