Innehållsförteckning
Typsnitt, siffror, datumtyper, justering, fet, kursiv rubriker, färgning, design, cellstorlek etc. är olika typer av format som finns i Excel. Ibland kan du behöva kopiera formateringen. I den här artikeln visar vi hur du kopierar formateringen till ett annat ark i samma arbetsbok i Excel.
Anta att jag har en arbetsbok med två ark. Det första arket handlar om id-information &, det andra om löneinformation.

Datasetet i Two Sheets
Ladda ner arbetsboken
Hur man kopierar formatering i Excel till ett annat ark.xlsx4 enkla metoder för att kopiera formatering i Excel till ett annat ark
Metod 1: Använd specialklistra in
I Excel, efter att ha tillämpat Kopiera , den Klistra in speciellt alternativ erbjuder Klistra in text , Klistra in värden, och andra olika alternativ. Ett av dem är Klistra in formatering .
Fall 1: Kopiera formateringen till en enskild cell
Steg 1: Välj en cell som du vill kopiera formatet och välj sedan Högerklicka på på cellen.
Steg 2: I popup-alternativen klickar du på Kopiera .

Du kan helt enkelt undvika stegen genom att trycka på tangentbordsgenvägen CTRL+C .
Steg 3: Gå till cellen (samma eller ett annat ark) och högerklicka. Klicka sedan på piltecknet bredvid Klistra in speciellt alternativ.
Steg 4: Klicka på Formatering av ikon.

Fall 2: Kopiera formateringen till en rad celler
Steg 1: Välj ett antal celler som du vill kopiera formateringen.
Steg 2: Högerklicka på en cell i det valda området.

Steg 3: Gå till ett annat blad. Klicka på pilen bredvid Klistra in speciellt alternativ.
Steg 4: Klicka på Formatering av ikon.

Läs mer: Hur man kopierar formatering i Excel
Metod 2: Använd alternativet Format Painter
Fall 1: Kopiera formateringen till en enskild cell
Steg 1: Välj en cell som du vill kopiera formatet .
Steg 2: Gå till Hem Fliken, klicka på Format Painter funktionen; då förvandlas muspekaren till Plus pensel ikon.

Steg 3: Klicka på cellen i ett annat ark (du kan använda tryck på Ctrl + PageUp/PageDown att växla mellan excel-arbetsboksblad; vänster & höger). Endast cellformationen kopieras.

Fall 2: Kopiera formateringen till en rad celler
Steg 1: Välj ett intervall av celler som du vill kopiera formateringen.
Steg 2: Gå till Hem Fliken, klicka på Format Painter funktionen; då förvandlas muspekaren till Plus pensel ikon.

Steg 3: Gå till ett annat ark, välj det område som du vill formatera & släpp.

Format Painter Alternativet gör det möjligt att kopiera format med villkorlig formatering i ett annat ark.
Läs mer: Hur man använder Format Painter Excel flera celler
Metod 3: Använda Excel-arbetsblad för grupper
Steg 1: Tryck på CTRL & klicka på arken under arbetsboken som du vill formatera helt och hållet.

Steg 2: Efter valet ändras formatet på ett blad automatiskt på det andra.

Före & Efter grupp Arbetsblad Metod
Steg 3: Dubbelklicka på ett ark för att ta bort markeringen.
Metod 4: Kopiera hela bladet med intakt formatering
Steg 1: Klicka på ikonen på bladet & tryck på Ctrl+C .

Steg 2: Gå till cellen (samma eller ett annat ark) och högerklicka. Klicka sedan på piltecknet bredvid Klistra in speciellt alternativ & klicka på Formatering.
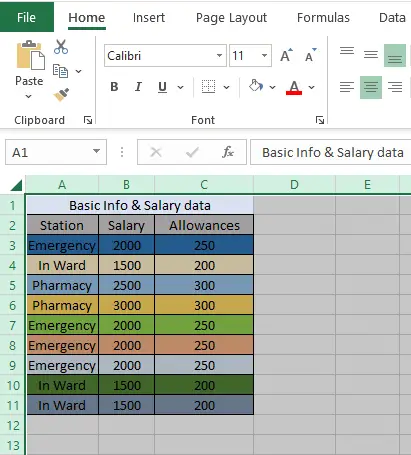
Slutsats
De metoder som nämns ovan är mest allmänt förekommande och lätta att använda. Du kan spara timmar av din tid genom att använda dem för att generera rapporter. Hoppas att du tycker att de är bekväma och användarvänliga. Dela gärna med dig av dina tankar i kommentarsfältet.

