Jedwali la yaliyomo
Katika Takwimu, neno Z-alama ni maarufu sana. Alama ya Z inaashiria umbali wa thamani ya data kutoka kwa wastani. Kama mtumiaji wa Excel, utafurahi kujua kwamba alama ya Z inaweza kuhesabiwa katika Excel. Ili kukokotoa alama ya Z katika Excel, unahitaji kuwa na thamani ya data, thamani ya wastani, na thamani ya kawaida ya mkengeuko. Makala hii itazingatia hasa jinsi ya kuhesabu alama ya Z katika Excel. Natumaini utapata makala hii kuwa ya kuelimisha sana na kukusanya maarifa mengi kuhusu alama ya Z.
Pakua Kitabu cha Mazoezi
Pakua kitabu cha mazoezi.
Hesabu Alama ya Z.xlsx
Alama ya Z ni Nini?
Alama ya Z inaweza kufafanuliwa kama nafasi ya alama fulani kutoka kwa thamani ya wastani ya mkusanyiko wa data. Alama inaweza kuwa chanya ikiwa juu ya thamani ya wastani ilhali inaweza kuwa hasi ikiwa chini ya wastani wa thamani. Alama ya Z hupimwa kwa vipimo vya kawaida vya mchepuko.
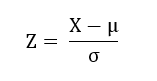
Hapa,
Z = Inaonyesha Z-alama
X = Inaashiria thamani unayotaka kusawazisha
µ = Inaashiria wastani au wastani wa kilichotolewa. hifadhidata
σ = Inaashiria mkengeuko wa kawaida wa seti ya data iliyotolewa
Mbinu 2 Rahisi za Kukokotoa Alama ya Z katika Excel
Ili kukokotoa Z-alama katika Excel, tumepata njia mbili tofauti ikiwa ni pamoja na njia ya kawaida. Nyingine inategemea SANIFU chaguo la kukokotoa. Wote wawili ni ufanisi sana kwakutumia na rahisi kuchimba. Ili kuonyesha mbinu hizo zote mbili, tunachukua mkusanyiko wa data unaojumuisha baadhi ya majina ya wanafunzi na alama zao. Kuanzia hapo, tunataka kujua thamani ya wastani na mkengeuko wa kawaida. Baada ya hapo, tunahamishia umakini wetu kwenye kukokotoa alama Z.

1. Kokotoa Alama ya Z Ukitumia Mfumo wa Kawaida
Kwanza kabisa, tunataka onyesha fomula ya kawaida ambayo unaweza kuhesabu kwa urahisi alama ya Z katika Excel. Ili kutumia mbinu hii, unahitaji kukokotoa thamani ya wastani ya mkusanyiko wako wa data. Baada ya hayo, unahitaji kuhesabu kupotoka kwa kawaida pia. Kwa kutumia thamani hizo mbili, unaweza kuhesabu kwa urahisi alama ya Z inayohitajika katika Excel. Fuata hatua kwa makini.
Hatua ya 1: Kokotoa Maana ya Seti ya Data
Mwanzoni, unahitaji kukokotoa wastani wa thamani ya mkusanyiko wa data. Ili kufanya hivyo unaweza kutumia kitendaji cha WASTANI .
- Mwanzoni, chagua kisanduku G4 .

- Kisha, andika fomula ifuatayo katika kisanduku cha fomula:
=AVERAGE(C5:C12) 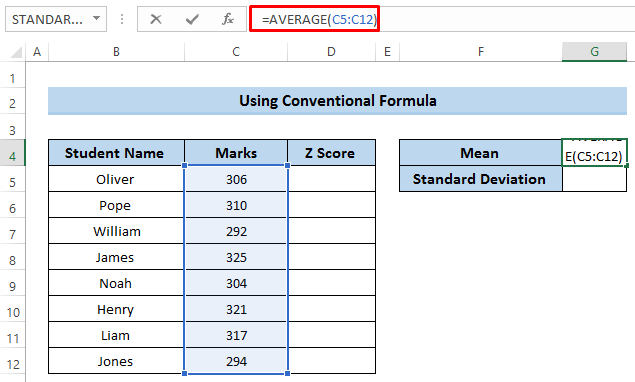
- Bonyeza Ingiza ili kutumia fomula.

Hatua ya 2: Kokotoa Mkengeuko Wastani wa Seti ya Data 7>
Baada ya hapo, tunahitaji kuhesabu mkengeuko wa kawaida. Mkengeuko wa kawaida unaweza kufafanuliwa kama jinsi data ilivyotawanyika kuhusiana na thamani ya wastani. Tunatumia kitendaji cha STDEVPA ili kukokotoa mkengeuko wa kawaida kikamilifu.
- Kwanza, chaguaseli G5 .

- Kisha, andika fomula ifuatayo katika kisanduku cha fomula.
=STDEVPA(C5:C12) 
- Bonyeza Enter ili kutumia fomula.

Hatua ya 3: Kokotoa Alama ya Z
Kisha, tunahitaji kuzingatia hesabu ya Z-alama. Kimsingi, tunahitaji kukokotoa wastani na mkengeuko wa kawaida wa Z-alama. Tulifanya katika hatua zilizo hapo juu.
- Mwanzoni, chagua kisanduku D5 .

- Ifuatayo, andika fomula katika kisanduku cha fomula.
=(C5-$G$4)/$G$5 Hapa, kisanduku G4 na kisanduku G5 huashiria wastani na mchepuko wa kawaida mtawalia. Tunafanya seli hizi kuwa kamilifu kwa kutumia ishara ( $ ). Hiyo inamaanisha kuwa imerekebishwa.

- Bonyeza Ingiza ili kutumia fomula.

- Sasa, buruta aikoni ya mpini wa Jaza hadi kwenye kisanduku D12 ili kutumia fomula chini ya safu.
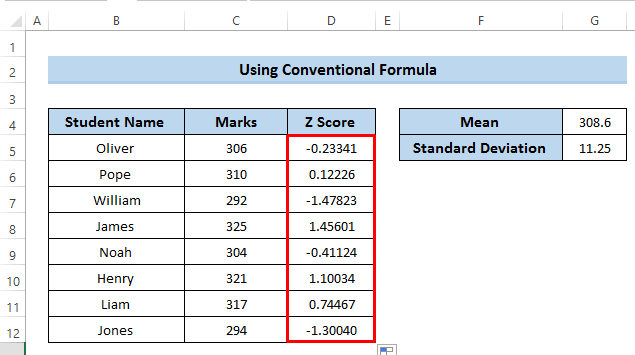
Soma Zaidi: Jinsi ya Kukokotoa Alama Muhimu Z katika Excel (Mifano 3 Inayofaa)
2. Matumizi ya Utendakazi SANIFU ili Kukokotoa Alama ya Z
Tunaweza kukokotoa Z- pata alama kwa kutumia kitendakazi cha STANDARDIZE . Tunaweza kupata vitendaji vingi zaidi katika amri yetu ya Fomula za Excel. Njia hii kimsingi inatumiwa kwa ufanisi. Fuata hatua kwa uangalifu. Pia tutatumia chaguo za kukokotoa za WASTANI na STDEVPA ili kukokotoa maana na mkengeuko wa kawaida mtawalia.
Hatua ya 1:Kokotoa Maana ya Seti ya Data
Kama tunavyojua kabla ya kukokotoa Z-alama, tunahitaji kukokotoa wastani wa seti ya data iliyotolewa.
- Mwanzoni, chagua kisanduku G4 .
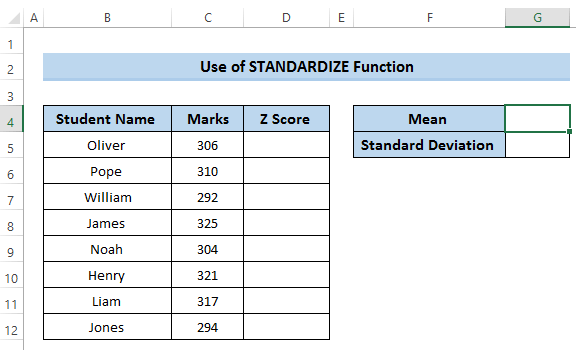
- Kisha, nenda kwenye kichupo cha Mifumo kwenye utepe.
- Kutoka the Maktaba ya Kazi , chagua Kazi Zaidi .
- Kisha, katika chaguo la Kazi Zaidi , chagua Takwimu .

- Katika sehemu ya Takwimu , kuna vitendaji vingi vya kutumia.
- Kisha, chagua WASTANI kazi.

- Sanduku la mazungumzo Hoja za Kazi litaonekana.
- Katika sehemu ya Nambari1 , chagua jumla ya visanduku.
- Mwishowe, bofya Sawa .

- Kutokana na hilo, itatoa thamani ya wastani ya mkusanyiko wa data katika kisanduku G4 .
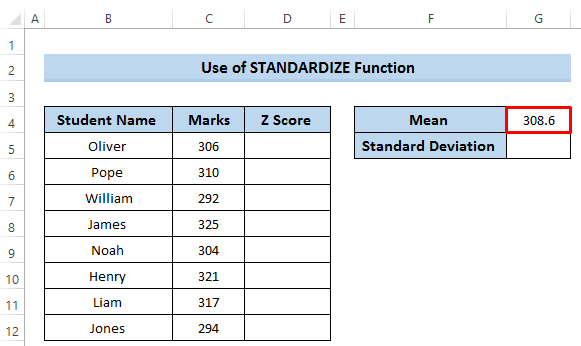
Hatua ya 2: Kokotoa Mkengeuko Wastani wa Seti ya Data
Inayofuata, tunahitaji kukokotoa mkengeuko wa kawaida wa mkusanyiko wa data.
- Kwanza, chagua kisanduku G5

- Kisha, nenda kwenye kichupo cha Mifumo kwenye utepe.
- Kutoka Maktaba ya Kazi , chagua Kazi Zaidi .
- Kisha, katika chaguo la Kazi Zaidi , chagua Takwimu .

- Katika sehemu ya Takwimu , kuna vitendaji vingi vya kutumia.
- Kisha, telezesha chini na uchague STDEVPA kazi.

- A Hoja za Kazi kisanduku cha mazungumzo kitatokea.
- Katika sehemu ya Thamani1 , chagua safu ya visanduku C5 hadi C12 .
- Mwishowe, bofya Sawa .
33>
- Kutokana na hilo, tunapata mchepuko wa kawaida ufuatao. Tazama picha ya skrini.

Hatua ya 3: Kokotoa Alama ya Z
Baada ya hapo, tunahitaji kuelekeza umakini wetu hadi kuhesabu alama ya Z katika Excel. Kwa vile tuna thamani ya wastani na mkengeuko wa kawaida zote mbili, ni rahisi sana kukokotoa Z-alama sasa.
- Kwanza, chagua kisanduku D5 .
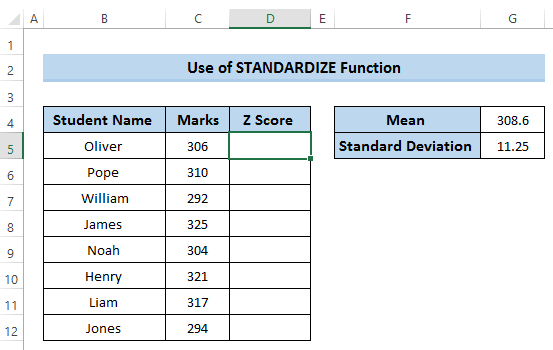
- Kisha, nenda kwenye kichupo cha Mifumo kwenye utepe.
- Kutoka kwa Maktaba ya Kazi , chagua Kazi Zaidi .
- Kisha, katika chaguo la Kazi Zaidi , chagua Takwimu .

- Katika sehemu ya Takwimu , kuna vipengele vingi vya kukokotoa vya kutumia.
- Kisha, telezesha chini na uchague SANDARDIZE kazi.
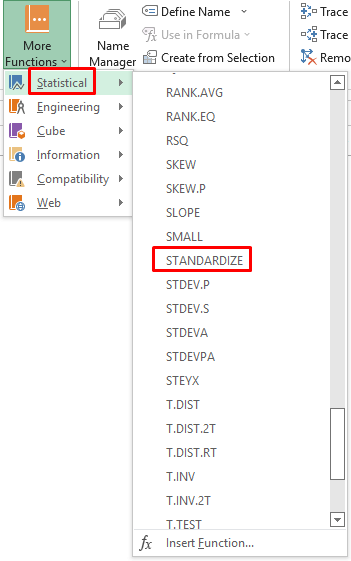
- A Hoja za Kazi kisanduku kidadisi kitatokea.
- Kisha, Ndani sehemu ya X , chagua kisanduku C5 .

- Kisha, katika Maana sehemu, chagua kisanduku G4 ambayo ndiyo thamani ya wastani inayohitajika ya mkusanyiko huu wa data. Tunapotaka kutumia thamani hii kwa hesabu zingine, kwa hivyo, tunahitaji kuifanya iwe rejeleo kamili la seli.
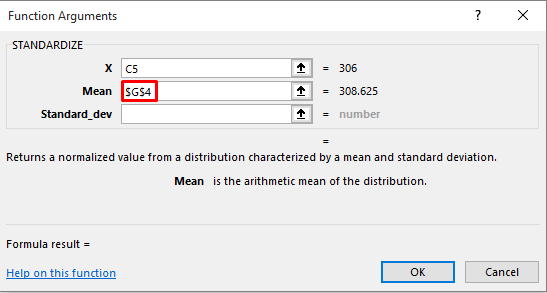
- Katika Standard_dev sehemu, chagua kisanduku G5 ambao ni mkengeuko wa kawaida unaohitajika wa mkusanyiko huu wa data. Pia tulifanya kisanduku hiki kuwa kamili kwa kutumia alama ya ( $ ).
- Mwishowe, bofya Sawa .

- Kutokana na hilo, tunapata alama Z ifuatayo. Tazama picha ya skrini.

- Kisha, buruta kipini cha Jaza chini ya safu wima hadi kisanduku D12 . Tazama picha ya skrini.
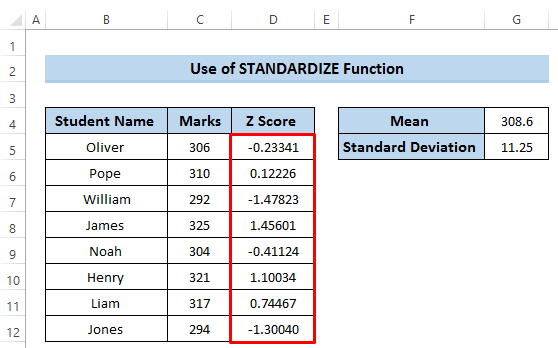
Soma Zaidi: Jinsi ya Kukokotoa Thamani ya P kutoka Alama ya Z katika Excel (kwa Hatua za Haraka)
Ufafanuzi wa Alama ya Z katika Excel
Tunapoonyesha alama ya Z, tunahitaji kutambua ni mikengeuko mingapi ya kawaida iliyo juu au chini ya thamani kutoka kwa wastani. Alama ya Z inaweza kuwa chanya, hasi au sufuri. Alama chanya ya Z inaweza kufafanuliwa kuwa thamani mahususi iliyo juu ya wastani wa thamani ilhali Z-alama hasi inaweza kubainishwa kuwa thamani mahususi ambayo iko chini ya wastani wa thamani. Hatimaye, alama ya Z inapokuwa sifuri wakati ni sawa na thamani ya wastani.
- Katika mkusanyiko wetu wa data, thamani ya wastani ni 6 na mkengeuko wa kawaida ni 11.25 . Ikiwa tutazingatia thamani maalum e 306 . Kwa hivyo, alama ya Z ya thamani hii ni -0.23341 ambayo ina maana 306 ni 0.23341 mkengeuko wa kawaida chini ya wastani au thamani ya wastani.
- Katika hali nyingine, wakati thamani ni 310 , tunapata z-alama ni 12226 . Hiyo inamaanisha 310 ni 0.1226 mkengeuko wa kawaida juu ya thamani ya wastani.
Hitimisho
Ili kukokotoa Z-alama katika Excel, tumeonyesha mbinu mbili tofauti ambazo kupitia hizo unaweza kukokotoa alama Z kwa urahisi. Pia tumejadili kwa nini thamani ya wastani na mkengeuko wa kawaida ni muhimu zaidi wakati wa kukokotoa alama Z. Natumaini utapata makala hii kuwa ya kuelimisha sana. Ikiwa una maswali yoyote, jisikie huru kuuliza katika kisanduku cha maoni, na usisahau kutembelea ukurasa wetu wa Exceldemy .

