విషయ సూచిక
VBA DateAdd ఫంక్షన్ అనేది Excel యొక్క VBA ఫంక్షన్ల తేదీ మరియు సమయ వర్గం క్రింద ఉంది. ఈ ఫంక్షన్ని ఉపయోగించడం ద్వారా మనం ఇచ్చిన తేదీ నుండి సంవత్సరాలు, నెలలు, రోజులు, వంతులు మరియు గంటలు, నిమిషాలు, సెకన్లు వంటి విభిన్న సమయ విరామాలను కూడా జోడించవచ్చు లేదా తీసివేయవచ్చు. నివేదికలను రూపొందించడానికి లేదా పోలికలను రూపొందించడానికి రోజువారీ గణనలలో తేదీ మరియు సమయంతో వ్యవహరించడం అనేది ఒక సాధారణ దృశ్యం. Excelలో, DateAdd ఫంక్షన్ వంటి VBA తేదీ మరియు సమయ ఫంక్షన్ల ఉపయోగం సంక్లిష్టమైన లేదా సమయం తీసుకునే గణనలను మరింత సమర్థవంతంగా మరియు వేగవంతం చేస్తుంది.
ప్రాక్టీస్ వర్క్బుక్ని డౌన్లోడ్ చేయండి
డౌన్లోడ్ చేయండి మీరు ఈ కథనాన్ని చదువుతున్నప్పుడు వ్యాయామం చేయడానికి ఈ అభ్యాస వర్క్బుక్.
VBA DateAdd Function.xlsm
Excel VBA DateAdd ఫంక్షన్కి పరిచయం

ఫలితం:
నిర్దిష్ట సమయ విరామం జోడించబడిన లేదా తీసివేయబడిన తేదీ
సింటాక్స్:
తేదీ జోడించు (విరామం, సంఖ్య, తేదీ)
వాదనలు:
| వాదన | అవసరం/ఐచ్ఛికం | వివరణ |
|---|---|---|
| విరామం | అవసరం | A స్ట్రింగ్ వ్యక్తీకరణ. |
మేము జోడించదలిచిన వివిధ సెట్టింగ్లలో సమయ విరామం సంఖ్య అవసరం A సంఖ్యా వ్యక్తీకరణ .
సంఖ్య విరామాలు జోడించడం లేదా తీసివేయడం
కావచ్చు సానుకూల – కోసం భవిష్యత్తు తేదీలు
ప్రతికూలంగా ఉండవచ్చు – గత తేదీలు తేదీ 2> అవసరం A తేదీ వ్యక్తీకరణ
తేదీ వీటికి విరామాలు జోడించబడ్డాయి
సెట్టింగ్లు:
DateAdd ఫంక్షన్ ఈ విరామం ఉంది సెట్టింగ్లు:
17>n| సెట్టింగ్ | వివరణ |
|---|---|
| yyyy | సంవత్సరం |
| q | త్రైమాసికం |
| m | నెల |
| y | రోజు |
| d | రోజు |
| w | వారపు రోజు |
| ww | వారం |
| h | గంట |
| నిమిషం | |
| s | సెకండ్ |
ఉదాహరణలు Excel VBA DateAdd ఫంక్షన్
Excel DateAdd ఫంక్షన్ యొక్క ఫార్ములా వ్యక్తీకరణలు
తేదీ ని ఉంచడానికి వివిధ మార్గాలు ఉన్నాయి. వాదన DateAdd ఫంక్షన్లోకి. అవన్నీ ఒకే అవుట్పుట్కు దారితీస్తాయి.
క్రింది కోడ్ ని విజువల్ బేసిక్ ఎడిటర్లో ఉంచండి:
(ఎలా? విజువల్ బేసిక్ ఎడిటర్లో కోడ్ని అమలు చేయడానికి)
1664
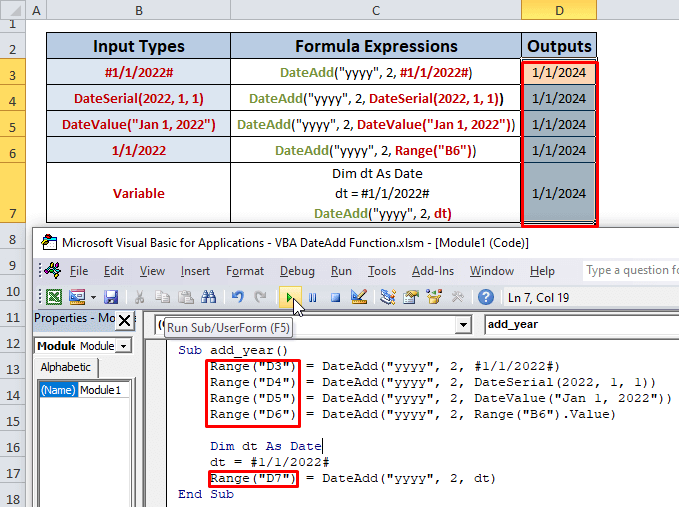
DateAdd(“yyyy”,2, క్రింది పద్ధతుల్లో ఒకటి)
తేదీ వాదనను ఉంచడానికి మేము వివిధ పద్ధతులను ఉపయోగించవచ్చు:
- #1/1/2011 #
- డేట్ సీరియల్( సంవత్సరం , నెల, రోజు)
- తేదీవిలువ( తేదీ ) 26>
- పరిధి (“సెల్”) – సెల్లో నిల్వ చేయబడిన తేదీ
- తేదీని ఒకవేరియబుల్
సెల్ D3, D4, D5, D6, D7 లో మేము పై పద్ధతులను తేదీ వాదం వలె ఉంచాము DateAdd వరుసగా పని చేస్తుంది మరియు అదే ఫలితాన్ని పొందింది.
మేము 2 సంవత్సరాలు ని 1/1/2022 కి జోడించాము, దీని ఫలితంగా 1/1/2024.
ఇక్కడ,
yyyy సంవత్సరాన్ని విరామంగా సూచిస్తుంది
2 సంఖ్యను సూచిస్తుంది విరామాలు సంఖ్య .
సహాయం: విజువల్ బేసిక్ ఎడిటర్లో కోడ్ని ఎలా అమలు చేయాలి
దశలను అనుసరించండి:
- Excel రిబ్బన్ నుండి, డెవలపర్ ట్యాబ్ కి వెళ్లి విజువల్ బేసిక్ ట్యాబ్ ఎంచుకోండి.

- కొత్త విండో నుండి, చొప్పించు ట్యాబ్ని క్లిక్ చేసి, మాడ్యూల్ని ఎంచుకోండి.
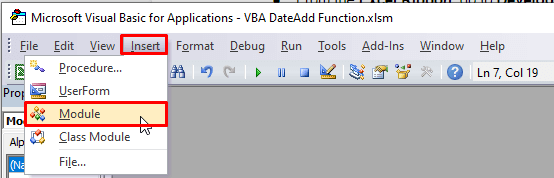
- మీ కోడ్ ని ఎడిటర్లో వ్రాసి, రన్ చేయడానికి F5 నొక్కండి.
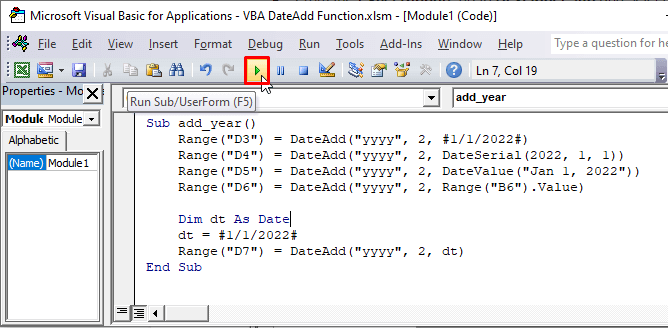
Excel
1లో DateAdd ఫంక్షన్ని ఉపయోగించి విభిన్న విరామ సెట్టింగ్లను జోడించడం. సంవత్సరాన్ని జోడించండి
కోడ్:
9019
ఫలితం: 2 సంవత్సరాలు 1/1కి జోడించబడింది /2022 (mm/dd/yyyy) మరియు ఫలితంగా 1/1/2024 (mm//dd/yyyy).
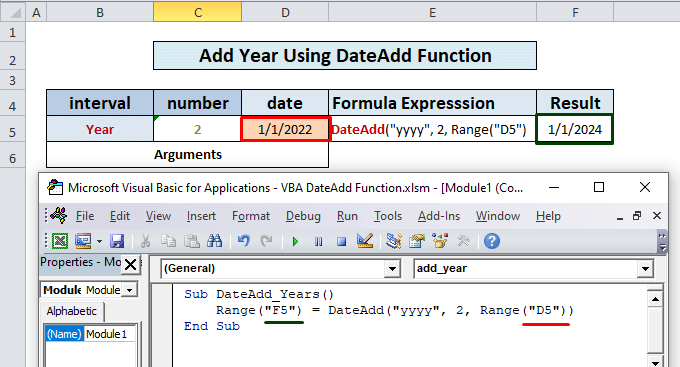
మరింత చదవండి: Excel VBAలో ఇయర్ ఫంక్షన్ని ఎలా ఉపయోగించాలి
2. క్వార్టర్ జోడించండి
కోడ్:
3647
ఫలితం: 2 క్వార్టర్ = 6 నెలలు కి జోడించబడింది 1/1/2022 (mm/dd/yyyy) మరియు ఫలితంగా 7/1/2022 (mm//dd/yyyy).
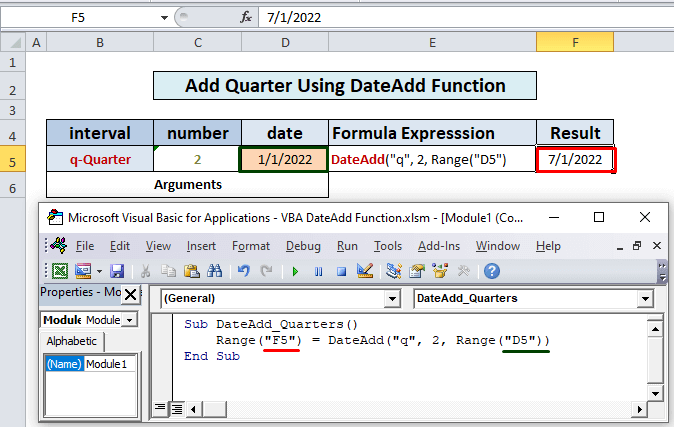
3. నెల జోడించండి
కోడ్:
8285
ఫలితం: 2 నెలలు 1/1/2022 (mm/dd/yyyy)కి జోడించబడింది మరియు ఫలితంగా 3/1/2022 (mm//dd/yyyy).
0>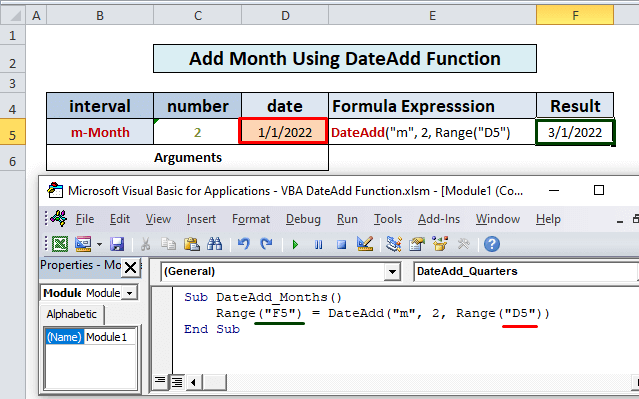
మరింత చదవండి: Excel VBA MONTH ఫంక్షన్ను ఎలా ఉపయోగించాలి
4. సంవత్సరంలోని రోజుని జోడించండి
కోడ్:
5871
ఫలితం : సంవత్సరంలో 2 రోజులు కి <1 జోడించబడ్డాయి>1/1/2022 (mm/dd/yyyy) మరియు ఫలితంగా 1/3/2022 (mm//dd/yyyy).
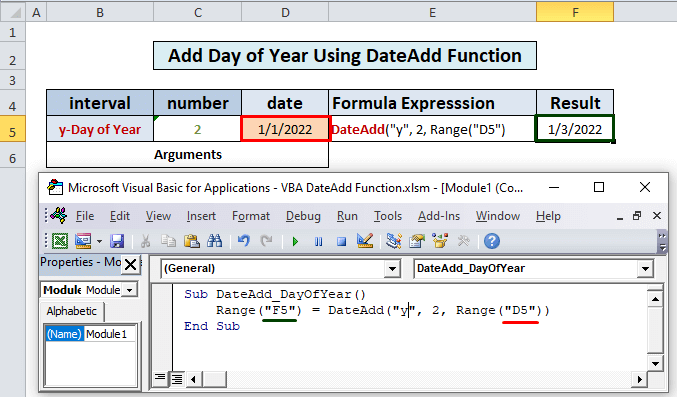
మరింత చదవండి: Excel VBAలో డే ఫంక్షన్ని ఎలా ఉపయోగించాలి
5. రోజుని జోడించు
కోడ్:
1186
ఫలితం : 2 రోజులు జోడించబడ్డాయి నుండి 1/1 /2022 (mm/dd/yyyy) మరియు ఫలితంగా 1/3/2022 (mm//dd/yyyy).
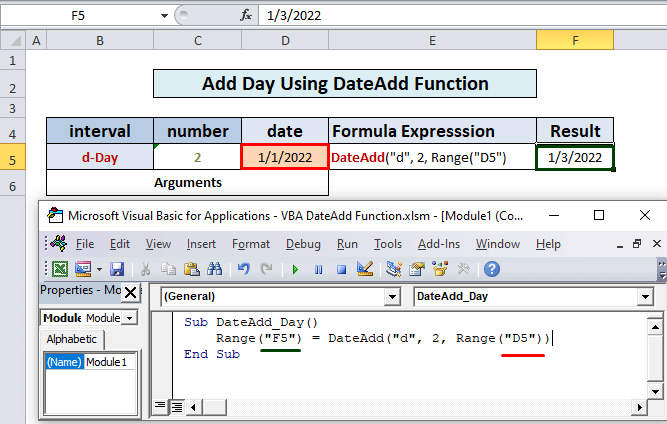
ఇలాంటి రీడింగ్లు
- వారం సంఖ్యను కనుగొనడానికి Excel VBA (6 త్వరిత ఉదాహరణలు)
- VBA డేట్పార్ట్ ఫంక్షన్ను ఎలా ఉపయోగించాలి Excelలో (7 ఉదాహరణలు)
- Excelలో VBA డేట్సీరియల్ ఫంక్షన్ని ఉపయోగించండి (5 సులభమైన అప్లికేషన్లు)
- VBAని ఉపయోగించి స్ట్రింగ్ నుండి తేదీని ఎలా మార్చాలి ( 7 మార్గాలు)
6. వారపు రోజుని జోడించండి
కోడ్:
4715
ఫలితం: 10 వారపు రోజులు 1/1కి జోడించబడ్డాయి /2022 (mm/dd/yyyy) మరియు ఫలితంగా 1/11/2022 (mm//dd/yyyy).
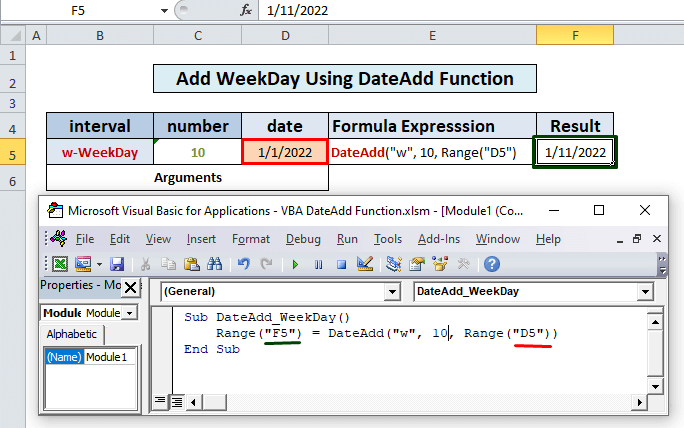
7. వారాన్ని జోడించండి
కోడ్:
2318
ఫలితం: 2 వారాలు= 14 రోజులు నుండి వరకు జోడించబడింది 1/1/2022 (mm/dd/yyyy) మరియు ఫలితంగా 1/15/2022 (mm//dd/yyyy).
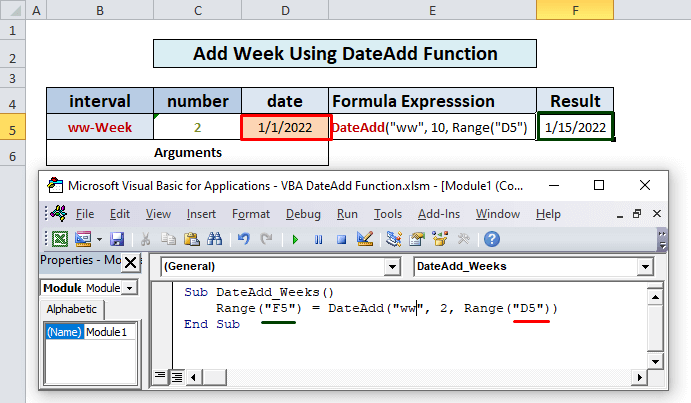
మరింత చదవండి: VBAని ఉపయోగించి వారంలోని రోజును ఎలా పొందాలి
8. గంటలను జోడించండి
కోడ్:
9377
ఫలితం: 14గంటలు నుండి 1/1/2022 12:00 AM (mm/dd/yyyy: hh/mm) జోడించబడ్డాయి మరియు ఫలితంగా 1/1/2022 2:00 PM (mm//dd/yyyy : hh/mm).
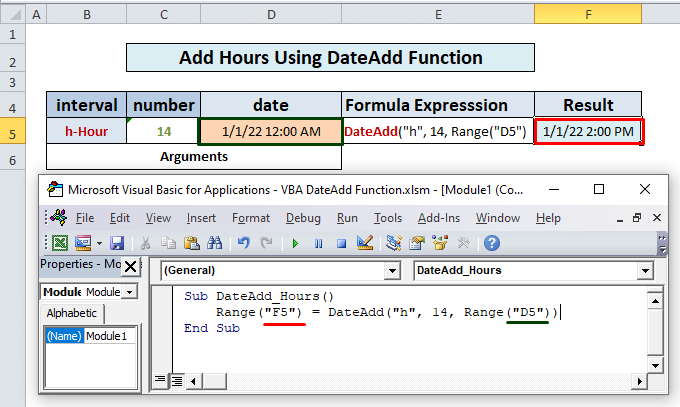
9. నిమిషాన్ని జోడించండి
కోడ్:
1952
ఫలితం : 90 నిమిషాలు= 1.30 గంటలు జోడించబడ్డాయి నుండి 1/1/2022 12:00 AM (mm/dd/yyyy) మరియు ఫలితంగా 1/1/2022 1:30 AM (mm//dd/yyyy).
0>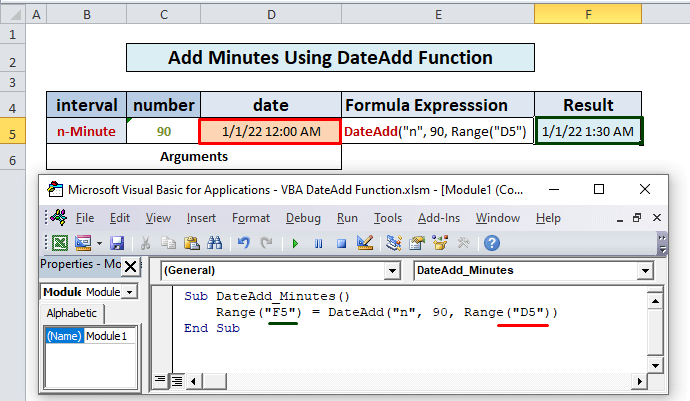
10. సెకను జోడించండి
కోడ్:
6946
ఫలితం: 120 సెకన్లు = 2 నిమిషాలు కి జోడించబడ్డాయి 1/1/2022 12:00 AM (mm/dd/yyyy : hh/mm) మరియు ఫలితంగా 1/1/2022 12:02 AM (mm//dd/yyyy : hh /mm).
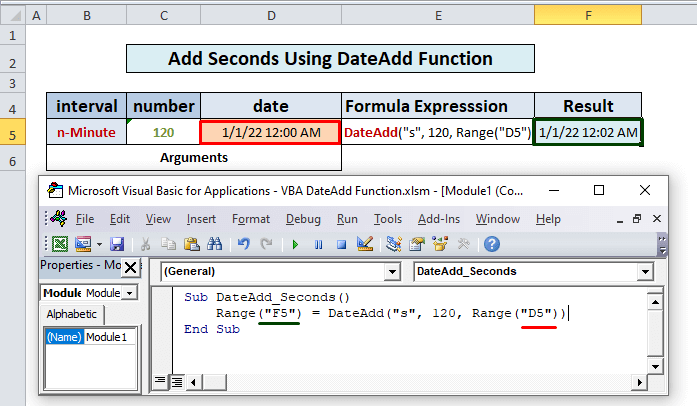
వివిధ విరామ సెట్టింగ్లను తీసివేయడానికి Excelలో DateAdd ఫంక్షన్ని ఉపయోగించడం
అదే విధంగా, మేము సంఖ్య ఆర్గ్యుమెంట్ ముందు లో మైనస్ గుర్తు ని ఉపయోగించడం ద్వారా తేదీ నుండి సంవత్సరాలు, నెలలు, రోజులు, గంటలు, నిమిషాలు మొదలైన వాటిని తీసివేయండి. ఉదాహరణకు:
కోడ్:
8706
ఫలితం: 2 సంవత్సరాలు 1/1/2022 (మిమీ/) నుండి తీసివేయబడింది dd/yyyy) మరియు ఫలితంగా 1/1/2020 (mm//dd/yyyy).
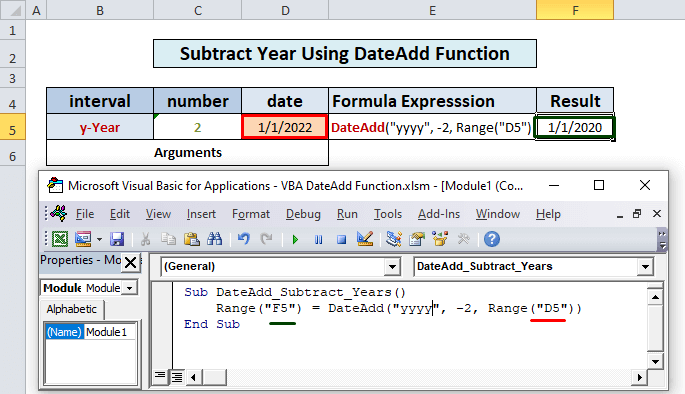
గుర్తుంచుకోవలసిన విషయాలు <2
- మేము వారాంతపు రోజులు ని జోడించడానికి 'w' ని ఉపయోగించినప్పుడు అది శని మరియు ఆదివారాలతో సహా వారంలోని అన్ని రోజులు కలుపుతుంది , పనిదినాలు మాత్రమే కాదు(ఎవరైనా ఆశించవచ్చు).
- DateAdd ఫంక్షన్ చెల్లని తేదీ ని చూపడం లేదు. ఉదాహరణకు, మేము జనవరి 31, 2022కి 1 నెలను జోడిస్తే, అది ఫిబ్రవరి 28, 2022న వస్తుంది, ఫిబ్రవరి 31, 2022 కాదు (ఇది ఉనికిలో లేదు).
- మరింత తీసివేస్తేఎక్సెల్ తేదీ జనవరి 1, 1990 నుండి ప్రారంభం అయినందున ఇప్పటి నుండి 122 సంవత్సరాల కంటే లోపం సంభవిస్తుంది.
- తేదీ యాడ్ యొక్క రిటర్న్ తేదీ ఫంక్షన్ కంట్రోల్ ప్యానెల్ తేదీ సెట్టింగ్లపై ఆధారపడి ఉంటుంది.
- మేము క్యాలెండర్ ప్రాపర్టీ ప్రకారం DateAdd ఫంక్షన్ యొక్క తేదీ ఆర్గ్యుమెంట్ ఉండాలి. క్యాలెండర్ గ్రెగోరియన్ అయితే, ఇన్పుట్ da te ఆర్గ్యుమెంట్ కూడా గ్రెగోరియన్ లో ఉండాలి. అదేవిధంగా, క్యాలెండర్ హిజ్రీలో ఉన్నట్లయితే, తేదీ వాదన తప్పనిసరిగా అదే ఫార్మాట్లో ఉండాలి.
ముగింపు
ఇప్పుడు, VBAని ఎలా ఉపయోగించాలో మనకు తెలుసు. Excelలో DateAdd ఫంక్షన్. ఈ కార్యాచరణను మరింత నమ్మకంగా ఉపయోగించమని ఇది మిమ్మల్ని ప్రోత్సహిస్తుందని ఆశిస్తున్నాము. ఏవైనా ప్రశ్నలు లేదా సూచనలు ఉంటే వాటిని దిగువన ఉన్న వ్యాఖ్య పెట్టెలో ఉంచడం మర్చిపోవద్దు

