สารบัญ
การคูณค่าเป็นหนึ่งในการดำเนินการ Microsoft Excel ที่ใช้บ่อยที่สุด ดังนั้นจึงไม่น่าแปลกใจที่มีหลายวิธีในการทำเช่นนี้ เครื่องหมายคูณ ( * ) เป็นวิธีที่ง่ายที่สุดในการแก้ผลคูณใน Excel คุณสามารถ คูณค่า เซลล์ ทั้งคอลัมน์ และแถว ได้อย่างรวดเร็วด้วยวิธีนี้ แต่ถ้าเซลล์ไม่มีค่าก็จะไม่คูณ ในบทความนี้ เราจะสาธิตสูตร Excel หากเซลล์มีค่า จากนั้นให้คูณ
ดาวน์โหลดสมุดงานแบบฝึกหัด
คุณสามารถดาวน์โหลดสมุดงานและฝึกฝนกับสูตรเหล่านั้นได้
คูณถ้าเซลล์มีค่า.xlsx
3 ตัวอย่างต่างๆ ในการคูณโดยใช้สูตรถ้าเซลล์มีค่าใน Excel
ในการคูณเซลล์ที่มีค่า เรากำลังใช้ชุดข้อมูลต่อไปนี้ ชุดข้อมูลประกอบด้วยบริษัทขนาดเล็ก ยอดขาย 5 วันแรกในเดือนต่างๆ แต่บริษัทไม่สามารถขายได้ทุกวันในแต่ละเดือน ตอนนี้ สมมติว่าเราต้องการคูณยอดขายที่มีมูลค่าเพียงบางส่วนเพื่อคำนวณรายได้ทั้งหมด เพื่อให้ธุรกิจเห็นว่าพวกเขาดำเนินการทางการเงินอย่างไร ปริมาณการขายเป็นตัวบ่งชี้ที่สำคัญของสุขภาพของบริษัท ซึ่งช่วยให้เราสามารถตรวจสอบประสิทธิภาพของการริเริ่มทางการตลาด ประเมินความพยายามของพนักงานขาย และเลือกสถานที่ตั้งที่เหมาะสำหรับร้านค้าจริง

1. ใช้ฟังก์ชันผลิตภัณฑ์เพื่อคูณถ้าเซลล์ประกอบด้วยค่า
ฟังก์ชันผลิตภัณฑ์ ประกอบด้วยค่าทั้งหมดที่ส่งผ่านเป็นอาร์กิวเมนต์ เมื่อเราต้องการ คูณหลายเซลล์ พร้อมกัน ฟังก์ชัน PRODUCT จะมีประโยชน์ ตัวดำเนินการทางคณิตศาสตร์แบบคูณ ( * ) ยังสามารถใช้ดำเนินการแบบเดียวกันเพื่อคูณเซลล์ที่มีค่า แต่ถ้าไม่พบค่าในเซลล์ใดเซลล์หนึ่ง จะทำให้เกิดข้อผิดพลาด ฟังก์ชัน ผลิตภัณฑ์ จะคูณเซลล์ที่มีค่า และถ้าเซลล์ใดไม่มีค่าเลย ก็จะไม่สนใจเซลล์นั้นโดยอัตโนมัติ
ในการใช้ฟังก์ชันนี้ เราจะใช้ชุดข้อมูลด้านล่าง ชุดข้อมูลระบุยอดขายใน มกราคม ในคอลัมน์ B ยอดขายใน กุมภาพันธ์ ในคอลัมน์ C และยอดขายใน มีนาคม ในคอลัมน์ D ตอนนี้ เราต้องการคูณยอดขายในคอลัมน์ E .

สำหรับสิ่งนี้ เรามาทำตามขั้นตอนด้านล่างและใช้สูตร excel ถ้าเซลล์มี แล้วคูณค่า
ขั้นตอน:
- ขั้นแรก เลือกเซลล์ที่คุณต้องการใส่ สูตรคูณ เซลล์ ที่มีมูลค่า. ดังนั้นเราจึงเลือกเซลล์ E5 .
- อย่างที่สอง ป้อนสูตรด้านล่างลงในเซลล์ที่เลือก
=PRODUCT(B5,C5,D5)
- ประการที่สาม กด Enter เพื่อแทรกสูตรลงในข้อมูลสเปรดชีตของคุณ

- สิ่งนี้จะทวีคูณเฉพาะเซลล์ที่มีค่า ในกรณีนี้ เซลล์ B5 และเซลล์ D5 มีค่า แต่เซลล์ C5 ไม่มีค่าใดๆ ดังนั้นฟังก์ชันผลิตภัณฑ์จะคูณเฉพาะเซลล์ B5 และเซลล์ D5 และแสดงผลในเซลล์ E5 .
- นอกจากนี้ ในการคัดลอกข้อมูล ในช่วงนั้น ให้ลาก Fill Handle ลง หรือ แทนที่จะทำเช่นนี้ เพียงดับเบิลคลิกที่เครื่องหมาย บวก ( + ) ไปยัง ป้อนอัตโนมัติ คอลัมน์

- และนั่นแหละ! สุดท้าย เราจะสามารถเห็นในคอลัมน์ E ว่าเซลล์ที่มีค่าเท่านั้นจะทวีคูณ
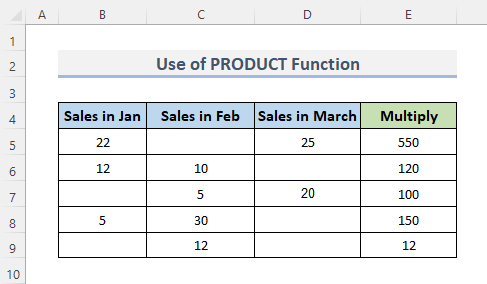
อ่านเพิ่มเติม : วิธีคูณเซลล์หนึ่งเซลล์ด้วยหลายเซลล์ใน Excel (4 วิธี)
การอ่านที่คล้ายกัน
- วิธีคูณคอลัมน์ใน Excel (9 วิธีที่มีประโยชน์และง่าย)
- คูณสองคอลัมน์ใน Excel (5 วิธีที่ง่ายที่สุด)
- ใช้เครื่องหมายคูณใน Excel (ด้วยทางเลือก 3 ทาง วิธี)
- คูณเมทริกซ์ใน Excel (2 วิธีง่ายๆ)
- วิธีคูณคอลัมน์ด้วยตัวเลขใน Excel (4 วิธีง่ายๆ)
2. สูตร Excel พร้อมฟังก์ชัน IF เพื่อคูณเฉพาะค่าที่มีเซลล์
หนึ่งในฟังก์ชันที่มีอยู่แล้วในตัวของ Excel คือ ฟังก์ชัน IF ซึ่งช่วยให้คุณสร้างการเปรียบเทียบเชิงตรรกะระหว่างตัวเลข และสิ่งที่คุณคาดหวัง เป็นผลให้นิพจน์ IF สามารถมีผลลัพธ์สองผลลัพธ์ หากการเปรียบเทียบเป็น จริง ผลลัพธ์แรกคือ จริง ; หากการเปรียบเทียบเป็น เท็จ ผลลัพธ์ที่สองจะเป็น เท็จ
หากต้องการใช้ ฟังก์ชัน IF กับเซลล์ที่ทวีคูณ มีค่าต่างๆ เรากำลังใช้ชุดข้อมูลที่คล้ายกันเหมือนเมื่อก่อน

สำหรับสิ่งนี้ เราจำเป็นต้องปฏิบัติตามขั้นตอนบางอย่าง มาดูขั้นตอนด้านล่างกัน
ขั้นตอน:
- ในการเริ่มต้น ให้เลือกเซลล์ที่คุณต้องการป้อนสูตรเงื่อนไข if ด้วยเหตุนี้ เราจึงเลือกเซลล์ E5 .
- อย่างที่สอง พิมพ์สูตรด้านล่างลงในเซลล์ที่เลือก
=IF(B5="",1,B5) * IF(C5="",1,C5) * IF(D5="",1,D5)*IF(B5&C5&D5="",0,1) <2
- สุดท้าย กดปุ่ม Enter
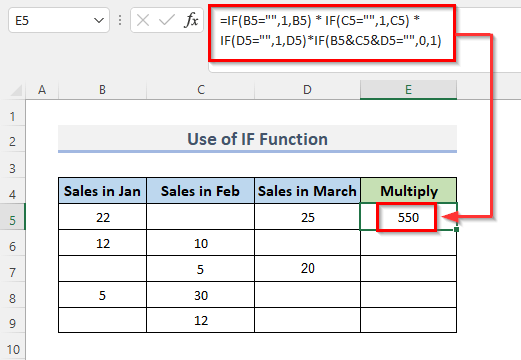
- คุณจะ ตอนนี้สามารถวิเคราะห์ข้อมูลในเซลล์ที่เลือก เช่นเดียวกับสูตรในแถบสูตร
- ตอนนี้ ลาก Fill Handle ลงเพื่อทำซ้ำสูตรในช่วง หรือ หากต้องการ เติมอัตโนมัติ ช่วง ให้ดับเบิลคลิกที่สัญลักษณ์ บวก ( + )

- นั่นคือทั้งหมด! สุดท้าย ในคอลัมน์ E เราสามารถสังเกตการคูณของเซลล์ที่มีค่า

🔎 สูตรทำอย่างไร เวิร์คไหม
- IF(B5=””,1,B5) * IF(C5=””,1,C5) * IF(D5 =””,1,D5): จะเป็นการเปรียบเทียบว่าเงื่อนไขเป็นจริงหรือเท็จแล้วแสดงผลออกมา ภายในเครื่องหมายคำพูดคู่ ( “” ) ไม่มีเนื้อหา หมายความว่าเซลล์นั้นไม่มีอะไรเลย และ 1 หมายความว่าสิ่งนี้จะตรงตามเงื่อนไข
→ เอาต์พุต: 22*1*25 =550
- IF(B5&C5&D5=””,0,1): การดำเนินการนี้จะเปรียบเทียบเงื่อนไขอีกครั้งหากมีเซลล์ใดที่ตรงตามเงื่อนไข หรือไม่
→ OUTPUT: 1
- IF(B5=””,1,B5) * IF(C5= ””,1,C5) * IF(D5=””,1,D5)*IF(B5&C5&D5=””,0,1): สุดท้ายนี้จะแสดงผลลัพธ์
→ OUTPUT: 550*1 =550
อ่านเพิ่มเติม: วิธีสร้างตารางสูตรคูณใน Excel (4 วิธี)
<9 3. รวมฟังก์ชัน IF และ ISBLANK เพื่อคูณเซลล์ถ้าเซลล์มีค่าใน Excelฟังก์ชัน ISBLANK เรียกว่าฟังก์ชัน IS รวมกัน ถ้าพารามิเตอร์ value เป็นการอ้างอิงถึงเซลล์ว่าง ฟังก์ชัน ISBLANK แสดง TRUE ; มิฉะนั้นจะส่งกลับ FALSE ในการคูณเซลล์ที่มีค่า เราจะใช้ชุดข้อมูลลง ชุดข้อมูลแสดงเซลล์ของบริษัทในช่วง 2-3 วันแรกในรอบ 3 เดือน แต่อย่างที่เราเห็นว่าไม่มีการลดราคาในเดือน กุมภาพันธ์ หากต้องการละเว้นเดือนที่ไม่มีค่าใดๆ เราสามารถใช้การรวมกันของ ฟังก์ชัน IF และ ฟังก์ชัน ISBLANK ได้

มาทำตามขั้นตอนด้านล่างกัน
ขั้นตอน:
- ก่อนอื่น ในการคูณเซลล์ที่มีค่า ให้เลือกเซลล์ที่จะพิมพ์สูตรลงไป ด้วยเหตุนี้ เราจึงตัดสินใจที่จะใช้เซลล์ E5 .
- อย่างที่สอง พิมพ์สูตรด้านล่างลงในเซลล์ที่เลือกเซลล์
=IF(ISBLANK(C5), 1, C5)*B5*D5
- สุดท้าย กดปุ่ม Enter เพื่อสิ้นสุดขั้นตอน
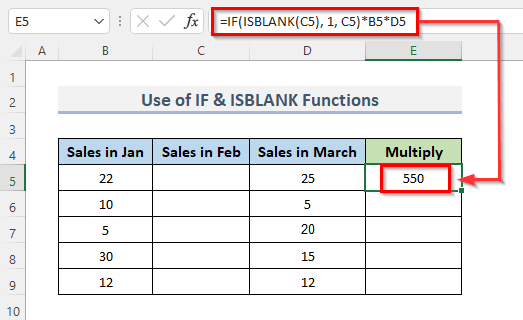
- ผลลัพธ์และสูตรในแถบสูตรจะปรากฏในเซลล์ที่เลือก
- หลังจากนั้น หากต้องการคัดลอกสูตรข้ามช่วง ให้ลาก Fill Handle ลง หรือคลิกสองครั้งที่เครื่องหมาย บวก ( + ) เพื่อ ป้อนอัตโนมัติ ช่วง

- และสำหรับตอนนี้ แค่นั้นแหละ! สุดท้าย คอลัมน์ D แสดงการคูณของเซลล์ที่มีค่าและละเว้นเซลล์ว่าง

🔎 สูตรทำงานอย่างไร ?
- ISBLANK(C5), 1, C5): ซึ่งจะเปรียบเทียบว่าเซลล์ว่างหรือไม่ หากส่งคืน True จะแสดงผลลัพธ์ 1.
→ OUTPUT: 1
- IF(ISBLANK(C5), 1, C5)*B5*D5: การดำเนินการนี้จะคูณเซลล์ที่มีค่า
→ OUTPUT: 1*550 = 550<2
อ่านเพิ่มเติม: สูตรคูณใน Excel สำหรับหลายเซลล์คืออะไร (3 วิธี)
บทสรุป
วิธีการข้างต้นจะช่วยให้คุณสามารถ คูณเซลล์ที่มีค่าด้วยสูตร Excel หวังว่านี่จะช่วยคุณได้! หากคุณมีคำถาม ข้อเสนอแนะ หรือคำติชม โปรดแจ้งให้เราทราบในส่วนความคิดเห็น หรือคุณสามารถดูบทความอื่นๆ ของเราในบล็อก ExcelWIKI.com !

