สารบัญ
A การแจกแจงแบบปกติ เป็นเครื่องมือที่ยอดเยี่ยมในการวัด การแจกแจงความน่าจะเป็น ของชุดข้อมูลที่กำหนด อาจเกิดขึ้นบ่อยครั้งที่คุณมีชุดข้อมูลขนาดใหญ่และคุณต้องการค้นหาข้อมูล การกระจาย เกี่ยวกับเรื่องนี้ คุณมาถูกที่แล้วแน่นอน! ในบทความนี้ ฉันจะแสดงขั้นตอนทั้งหมดในการลงจุดการแจกแจงแบบปกติใน Excel ด้วย ค่าเฉลี่ยและส่วนเบี่ยงเบนมาตรฐาน
ดาวน์โหลดแบบฝึกหัดแบบฝึกหัด
คุณสามารถดาวน์โหลดแบบฝึกหัดแบบฝึกหัดของเรา จากที่นี่ฟรี!
Normal Distribution with Mean and Standard Deviation.xlsx
Normal Distribution คืออะไร?
การแจกแจงแบบปกติคือ การแจกแจงความน่าจะเป็น ของข้อมูลเป็นหลัก กราฟนี้โดยทั่วไปมีลักษณะเหมือน เส้นโค้งระฆัง ในการลงจุดการกระจายแบบปกติ คุณต้องหา ค่าเฉลี่ย และ มาตรฐาน ส่วนเบี่ยงเบน ของข้อมูลที่จุดเริ่มต้น หลังจากนั้น คุณจะต้องค้นหาจุดแจกแจงแบบปกติและวางแผนกราฟ
ค่าเฉลี่ย: ค่าเฉลี่ยคือ ค่าเฉลี่ย ของข้อมูลทั้งหมดของคุณ ใน Excel คุณสามารถค้นหาสิ่งนี้ได้โดยใช้ ฟังก์ชันค่าเฉลี่ย .
ส่วนเบี่ยงเบนมาตรฐาน: ส่วนใหญ่เป็นการวัดค่าของ ส่วนเบี่ยงเบน ของคุณ ข้อมูลจากค่าเฉลี่ยของข้อมูลของคุณ คุณสามารถคำนวณได้โดย ฟังก์ชัน STDEV .
ความรู้เบื้องต้นเกี่ยวกับฟังก์ชัน NORM.DIST
วัตถุประสงค์:
การ ฟังก์ชัน NORM.DIST ส่วนใหญ่จะใช้เพื่อค้นหาจุด การแจกแจงปกติ สำหรับข้อมูลแต่ละชุดของชุดข้อมูลที่กำหนด
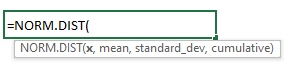
อาร์กิวเมนต์:
สิ่งนี้ ฟังก์ชันมีอาร์กิวเมนต์ 4 เป็นส่วนใหญ่ เช่น:
x: นี่คือข้อมูลที่คุณกำลังคำนวณการแจกแจงแบบปกติ
ค่าเฉลี่ย: นี่คือค่าเฉลี่ยของ ชุดข้อมูลของคุณ
standard_dev: นี่คือส่วนเบี่ยงเบนมาตรฐานของชุดข้อมูลของคุณ
สะสม: นี่คือ TRUE หรือค่า FALSE โดยที่ค่า TRUE แสดงถึงฟังก์ชันการแจกแจงแบบสะสม และค่า FALSE แสดงถึงฟังก์ชันมวลของความน่าจะเป็น
ขั้นตอนในการลงจุดการแจกแจงแบบปกติใน Excel ด้วยค่าเฉลี่ยและส่วนเบี่ยงเบนมาตรฐาน <5
สมมติว่า คุณมีชุดข้อมูลของนักเรียน 10 คนที่มี รหัส ชื่อ และ คะแนน สำหรับการสอบปลายภาค ตอนนี้ คุณต้องวางแผน การแจกแจงแบบปกติ ของเครื่องหมายของนักเรียนที่มีค่าเฉลี่ยและส่วนเบี่ยงเบนมาตรฐาน ทำตามคำแนะนำทีละขั้นตอนด้านล่างเพื่อดำเนินการนี้
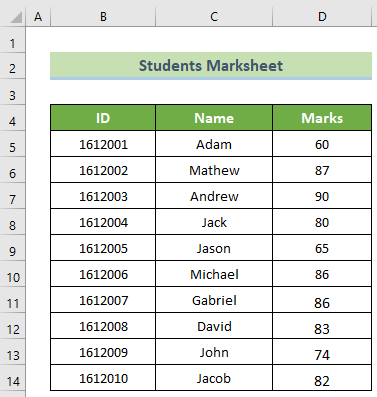
ที่นี่ เราได้ใช้ Microsoft Office 365 เพื่อดำเนินการดังกล่าว คุณสามารถใช้ Excel เวอร์ชันอื่นและยังคงบรรลุเป้าหมายตามขั้นตอนเหล่านี้ หากคุณประสบปัญหาเกี่ยวกับเวอร์ชันของ Excel โปรดแจ้งให้เราทราบโดยแสดงความคิดเห็นในส่วนความคิดเห็น
📌 ขั้นตอนที่ 1: คำนวณค่าเฉลี่ย & ส่วนเบี่ยงเบนมาตรฐาน
ในตอนแรก คุณต้องคำนวณค่าเฉลี่ยและส่วนเบี่ยงเบนมาตรฐานเพื่อพล็อตค่าปกติการแจกแจง
- ในการดำเนินการนี้ ก่อนอื่นให้เลือกคอลัมน์ใหม่ชื่อค่าเฉลี่ย ส่วนเบี่ยงเบนมาตรฐาน และจุดแจกแจงปกติ ต่อจากนั้น ให้ผสานเซลล์ E5:E14 และผสานเซลล์ F5:F14
- หลังจากนั้น ให้คลิกที่เซลล์ E5 ที่ผสานแล้ว แล้วแทรก สูตรต่อไปนี้ จากนั้น กดปุ่ม Ente r
=AVERAGE(D5:D14) 
- ถัดไป คลิกที่เซลล์ที่ผสาน F5 แล้วเขียนสูตรด้านล่าง จากนั้นให้กดปุ่ม Enter
=STDEV(D5:D14) 
อ่านเพิ่มเติม: สร้างจำนวนสุ่มพร้อมค่าเฉลี่ยและส่วนเบี่ยงเบนมาตรฐานใน Excel
📌 ขั้นตอนที่ 2: ค้นหาจุดข้อมูลของแผนภูมิการกระจายตัวแบบปกติ
ขั้นตอนที่สองคือการค้นหาค่าปกติ จุดกระจาย
- สำหรับการทำเช่นนี้ ให้คลิกที่เซลล์ G5 และเขียนสูตรต่อไปนี้ในขั้นต้น หลังจากนั้น กดปุ่ม Enter
=NORM.DIST(D5,$E$5,$F$5,FALSE) 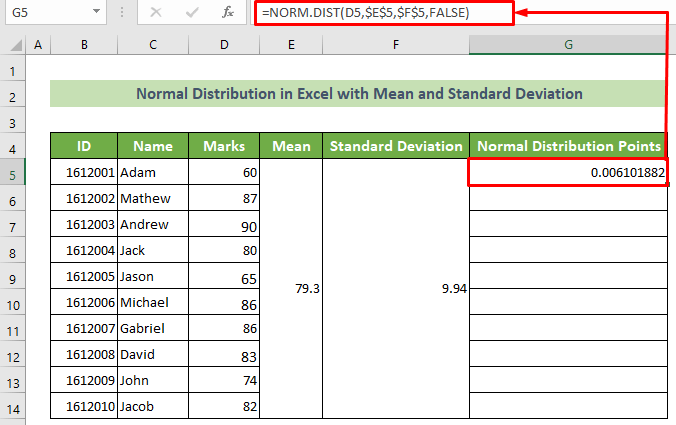
หมายเหตุ:
อาร์กิวเมนต์ค่าเฉลี่ยและอาร์กิวเมนต์ standard_dev ควรเป็นแบบสัมบูรณ์ ในการดำเนินการนี้ ให้กดแป้น F4 หรือใส่ เครื่องหมายดอลลาร์ ($) ก่อนส่วนหัวของแถวและคอลัมน์
- ตอนนี้ วางเคอร์เซอร์ของคุณใน ตำแหน่ง ขวาล่าง ของเซลล์ของคุณ ในขณะนี้ ที่จับการเติม จะปรากฏขึ้น ลาก ด้านล่าง เพื่อคัดลอกสูตรเดียวกัน

ดังนั้น คุณจะมีจุดทั้งหมดเพื่อวางแผนการแจกแจงแบบปกติของสูตรนี้ชุดข้อมูล
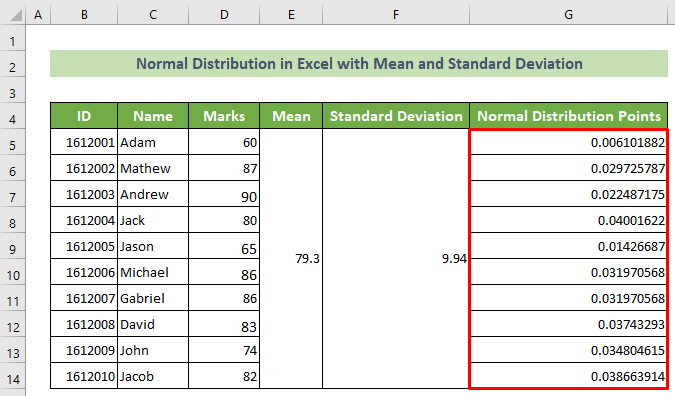
อ่านเพิ่มเติม: วิธีรวมส่วนเบี่ยงเบนมาตรฐานในแผนภูมิเรดาร์ของ Excel
การอ่านที่คล้ายกัน
- วิธีคำนวณค่าเฉลี่ยความแปรปรวนและส่วนเบี่ยงเบนมาตรฐานใน Excel
- วิธีคำนวณค่าเฉลี่ยและส่วนเบี่ยงเบนมาตรฐานใน Excel
📌 ขั้นตอนที่ 3: พล็อตแผนภูมิการกระจายปกติ
ตอนนี้ คุณต้องวางแผนการกระจายแบบปกติตามจุดที่แยกออกมา
- ในการทำเช่นนี้ ที่จุดมาก เริ่มต้น คุณต้องจัดเรียงคอลัมน์เครื่องหมาย ดังนั้น เลือก เซลล์ ของคอลัมน์นี้ >> ไปที่แท็บ หน้าแรก >> การแก้ไข กลุ่ม >> จัดเรียง & ตัวกรอง เครื่องมือ >> ตัวเลือกการเรียงลำดับจากน้อยไปมาก

- ด้วยเหตุนี้ หน้าต่าง คำเตือนการจัดเรียง จะปรากฏขึ้น เลือกตัวเลือก ดำเนินการต่อด้วยตัวเลือกปัจจุบัน และคลิกที่ปุ่ม ตกลง

- ดังนั้น คุณจะเห็นว่าตอนนี้ชุดข้อมูลถูกจัดเรียงตามคะแนนของนักเรียนจากค่าที่น้อยที่สุดไปยังค่าที่มากที่สุด
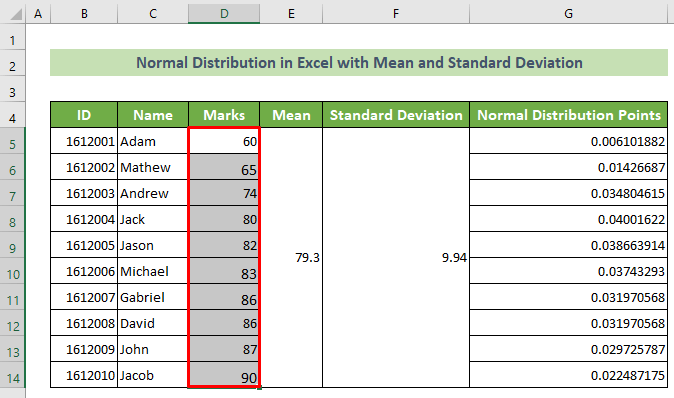
- หลังจากนั้น ให้เลือกเซลล์คอลัมน์ทำเครื่องหมายและปกติ เซลล์คอลัมน์จุดแจกจ่าย จากนั้นไปที่แท็บ แทรก >> แทรกเส้นหรือพื้นที่ แผนภูมิ >> กระจายด้วยเส้นเรียบ ตัวเลือก

และสุดท้าย คุณจะเห็นการแจกแจงแบบปกติของข้อมูล
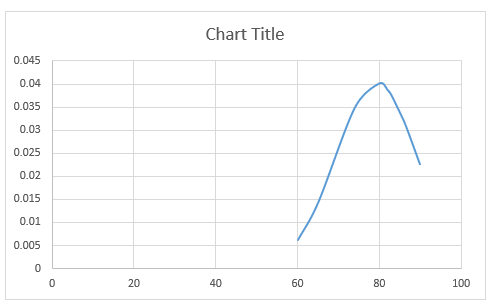
อ่านเพิ่มเติม: วิธีสร้าง t-Distribution Graph ใน Excel(ด้วยขั้นตอนง่ายๆ)
📌 ขั้นตอนที่ 4: แก้ไขแผนภูมิ
ตอนนี้ เพื่อให้ดูดีขึ้น คุณควรแก้ไขแผนภูมิเดี๋ยวนี้
- ในการดำเนินการนี้ ให้คลิกที่แผนภูมิ >> องค์ประกอบแผนภูมิ ไอคอน >> ทำเครื่องหมายที่ตัวเลือก Axis Titles >> ยกเลิกการเลือกตัวเลือก เส้นตาราง
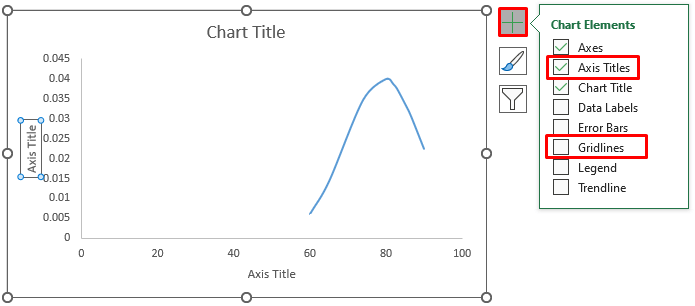
- หลังจากนั้น ดับเบิลคลิก บน ชื่อแผนภูมิ และทั้ง แกนชื่อเรื่อง จากนั้นเปลี่ยนชื่อเรื่องตามที่คุณต้องการ

- หลังจากเปลี่ยนชื่อแล้ว แผนภูมิจะมีลักษณะดังนี้

- ตอนนี้ ดับเบิลคลิก บนแกนนอน

- ด้วยเหตุนี้ บานหน้าต่างงาน แกนรูปแบบ จะเปิดขึ้นในหน้าต่างด้านขวาของ Excel จากนั้น ไปที่กลุ่ม ตัวเลือกแกน >> ทำให้ ขอบเขตขั้นต่ำ เป็น 50.0

- ด้วยเหตุนี้ แกนของกราฟจะเปลี่ยนไปเล็กน้อยในตอนนี้ และจะมีลักษณะดังนี้

- ถัดไป ดับเบิลคลิก บนเส้นกราฟ <15
- ด้วยเหตุนี้ บานหน้าต่างงาน จัดรูปแบบชุดข้อมูล จะปรากฏขึ้นทางด้านขวา จากนั้น ไปที่กลุ่ม ตัวเลือกชุดข้อมูล >> เติม & บรรทัด กลุ่ม >> เครื่องหมาย กลุ่ม >> ตัวเลือกเครื่องหมาย กลุ่ม >> เลือกตัวเลือก ในตัว
- เป็นการดีกว่าที่จะ จัดเรียง ข้อมูลก่อนที่จะวางแผนการแจกแจงแบบปกติ มิฉะนั้น อาจเกิดเส้นโค้งที่ไม่สม่ำเสมอ
- ค่าเฉลี่ยและส่วนเบี่ยงเบนมาตรฐานของข้อมูลต้องเป็น ตัวเลข มิฉะนั้นจะแสดงข้อผิดพลาด #VALUE
- ส่วนเบี่ยงเบนมาตรฐานต้องมากกว่าศูนย์ มิฉะนั้น จะแสดงข้อผิดพลาด #NUM!
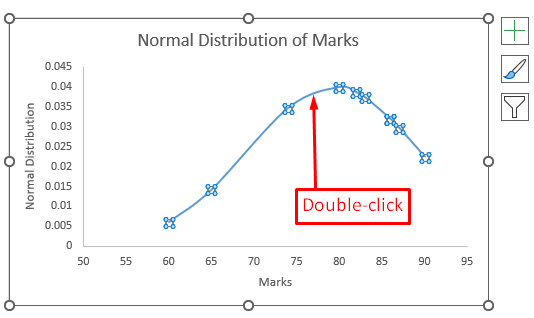

ดังนั้น คุณจะมี Excel แบบกระจายปกติที่สวยงามพร้อมค่าเฉลี่ยและมาตรฐานเบี่ยงเบน และผลลัพธ์จะเป็นดังนี้

อ่านเพิ่มเติม: วิธีสร้างกราฟการกระจายสะสมใน Excel
💬 สิ่งที่ต้องจำ
สรุป
โดยสรุป ในบทความนี้ ฉันได้แสดงขั้นตอนอย่างละเอียดในการลงจุดปกติ การกระจาย Excel ด้วยค่าเฉลี่ยและส่วนเบี่ยงเบนมาตรฐาน ฉันขอแนะนำให้คุณอ่านบทความฉบับเต็มอย่างระมัดระวังและฝึกฝนอย่างละเอียด คุณสามารถดาวน์โหลดแบบฝึกหัดของเราได้ฟรีจากที่นี่ ฉันหวังว่าคุณจะพบว่าบทความนี้มีประโยชน์และให้ข้อมูล หากคุณมีคำถามหรือคำแนะนำเพิ่มเติม โปรดแสดงความคิดเห็นที่นี่
และเยี่ยมชม ExcelWIKI เพื่อดูบทความอื่นๆ อีกมากมายเช่นนี้ ขอบคุณ!

