สารบัญ
โชคดีที่มีฟังก์ชันข้อความหลายอย่างใน Excel ที่จะช่วยให้คุณทำงานที่ต้องการได้อย่างง่ายดายและรวดเร็ว วันนี้เราจะแสดงวิธีใช้ฟังก์ชันข้อความที่เรียกว่า: เหมาะสม สำหรับเซสชั่นนี้ เราใช้ Microsoft Office 365; อย่าลังเลที่จะใช้ของคุณ (อย่างน้อยปี 2546) ในบทความนี้ ผมจะแสดง วิธีใช้ฟังก์ชัน PROPER พร้อม 3 ตัวอย่างใน Excel ดังนั้น ลองอ่านดูและประหยัดเวลาของคุณ
ดาวน์โหลดคู่มือฝึกปฏิบัติ
คุณสามารถดาวน์โหลดคู่มือที่ใช้ในการสาธิตได้จากลิงก์ดาวน์โหลดด้านล่าง
ตัวอย่าง PROPER Function.xlsx
บทนำเกี่ยวกับฟังก์ชัน PROPER ใน Excel
ฟังก์ชัน PROPER จัดอยู่ใน ฟังก์ชัน TEXT ใน Excel ฟังก์ชันนี้ทำให้อักษรตัวแรกของแต่ละคำเป็นตัวพิมพ์ใหญ่ในสตริงข้อความที่กำหนด
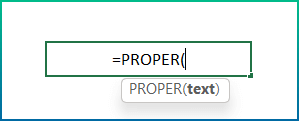
- วัตถุประสงค์ของฟังก์ชัน
โดยปกติจะแปลงสตริงข้อความให้เป็นตัวพิมพ์ที่เหมาะสม ตัวอักษรตัวแรกในแต่ละคำเป็นตัวพิมพ์ใหญ่ และตัวอักษรอื่นๆ ทั้งหมดเป็นตัวพิมพ์เล็ก
- ไวยากรณ์
=PROPER(text)
- อาร์กิวเมนต์
ข้อความ: ข้อความที่ควรแปลงให้เป็นตัวพิมพ์ที่เหมาะสม อย่างไรก็ตาม อาจเป็นข้อความที่อยู่ในเครื่องหมายอัญประกาศ สูตรที่ส่งกลับข้อความ หรือการอ้างอิงไปยังเซลล์ที่มีข้อความนั้น
- ส่งคืนพารามิเตอร์
จะส่งกลับตัวอักษรตัวแรกของทุกคำเป็นตัวพิมพ์ใหญ่และตัวอักษรอื่นๆ เป็นตัวพิมพ์เล็ก
- เวอร์ชันต่างๆ
ใช้งานได้จาก Excel เวอร์ชัน Excel 2003
3 ตัวอย่างที่เหมาะสมของ PROPER ฟังก์ชันใน Excel
โดยปกติแล้ว คุณสามารถใช้ฟังก์ชัน เหมาะสม ในโอกาสต่างๆ ได้ มาสำรวจการใช้งานทั่วไปของ PROPER นอกจากนี้ เราจะใช้ชุดข้อมูลที่แตกต่างกันสำหรับตัวอย่างที่แตกต่างกัน อย่างไรก็ตาม โปรดทราบว่านี่เป็นเพียงตัวอย่างพื้นฐานบางส่วนเพื่อสาธิตการใช้งานฟังก์ชันในสถานการณ์ต่างๆ ในเวลาเดียวกัน การใช้ฟังก์ชันสามารถพัฒนาสูตรที่เป็นประโยชน์สำหรับระบบอัตโนมัติได้ เพื่อจุดประสงค์ในการสาธิต ฉันใช้สามตัวอย่างที่แตกต่างกัน
1. ใช้ฟังก์ชัน PROPER เพื่อแปลงสตริงเป็นตัวพิมพ์ที่เหมาะสม
จากคำอธิบายพื้นฐานของฟังก์ชัน PROPER คุณอาจเข้าใจว่าฟังก์ชันนี้จะแปลงสตริงข้อความในลักษณะที่ตัวอักษรตัวแรกของทุกคำจะเป็นตัวพิมพ์ใหญ่ ตัวอย่างเช่น เราได้แนะนำชุดข้อมูลของสุภาษิตหลายตัวที่พิมพ์แบบสุ่ม
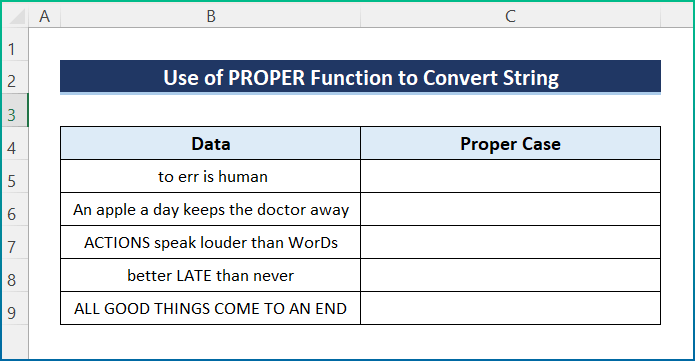
อย่างไรก็ตาม ให้ทำตามขั้นตอนต่อไปนี้เพื่อทำงานให้เสร็จ
📌 ขั้นตอน:
- เริ่มแรก เลือกเซลล์ C5 แล้วจดสูตรต่อไปนี้
=PROPER(B5)
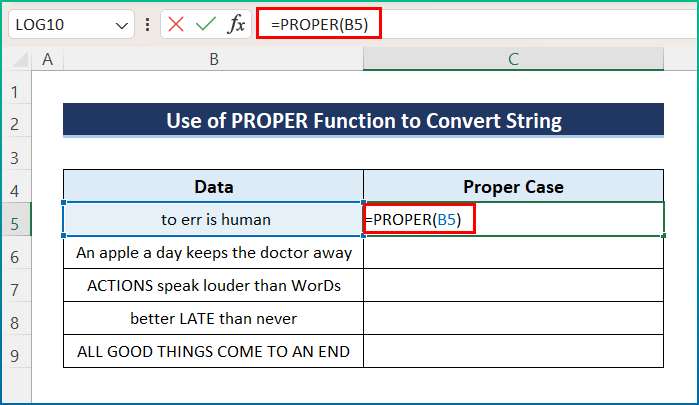
- ตอนนี้ กด Enter เพื่อรับผลลัพธ์ที่ต้องการ
<17
- สุดท้าย ใช้เครื่องมือ ป้อนอัตโนมัติ สำหรับทั้งคอลัมน์เพื่อใช้เหมือนกันสูตร
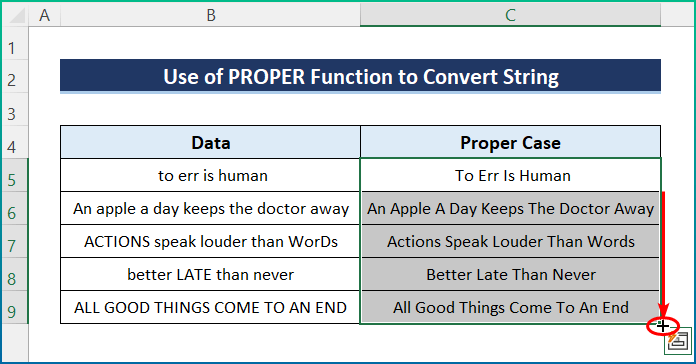
อ่านเพิ่มเติม: วิธีใช้ฟังก์ชัน UPPER ใน Excel (4 ตัวอย่าง)
2. รวมหลายคอลัมน์ในกรณีที่เหมาะสมใน Excel
นอกจากนี้ เราสามารถรวมหลายคอลัมน์และจัดเก็บไว้ในตัวพิมพ์ที่เหมาะสมโดยใช้ฟังก์ชัน เหมาะสม ตัวอย่างเช่น ชุดข้อมูลมีสองคอลัมน์ที่มีชื่อและนามสกุล อย่างไรก็ตาม เราได้พิมพ์ชื่อหลายๆ ชื่อด้วยวิธีที่แตกต่างกัน และเราจะใช้ฟังก์ชันเพื่อเรียงลำดับให้ถูกต้อง ดังนั้น ทำตามชุดข้อมูลใหม่และขั้นตอนด้านล่าง

📌 ขั้นตอน:
- ขั้นแรก คลิกที่เซลล์ C5 แล้วใส่สูตรต่อไปนี้
=PROPER(B5&" "&C5)

- ประการที่สอง กดปุ่ม Enter เพื่อรับผลลัพธ์

- สุดท้าย ใช้ ป้อนอัตโนมัติ เครื่องมือเพื่อรับเอาต์พุตที่สมบูรณ์ของชุดข้อมูล
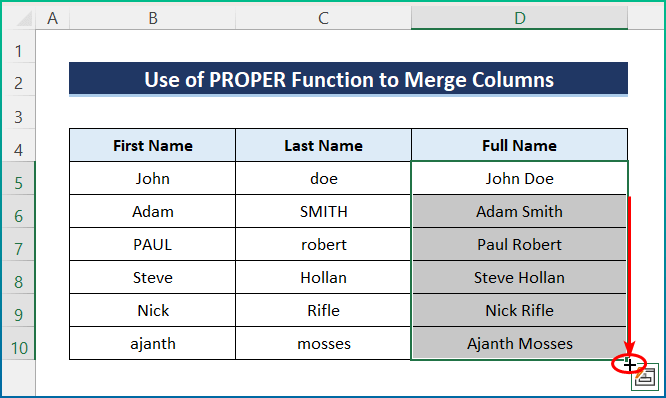
อ่านเพิ่มเติม: วิธีใช้ฟังก์ชัน LOWER ใน Excel (6 ตัวอย่างง่ายๆ)
3. รวมฟังก์ชัน Excel PROPER และ TRIM
สุดท้ายแต่ไม่ท้ายสุด คุณสามารถใช้ฟังก์ชัน PROPER เพื่อให้ได้ กรณีที่เหมาะสมโดยไม่มีการเว้นวรรคโดยไม่จำเป็น ที่นี่ ฉันทำงานเสร็จแล้วโดยการรวมฟังก์ชัน TRIM และ PROPER เข้าด้วยกัน ดังนั้น ให้ทำตามขั้นตอนด้านล่างเพื่อให้การดำเนินการเสร็จสมบูรณ์อย่างง่ายดาย เพื่อจุดประสงค์ในการสาธิต ฉันใช้ชุดข้อมูลต่อไปนี้

📌ขั้นตอน:
- ในการเริ่มต้น เลือกเซลล์ C5 และใส่สูตรที่กล่าวถึงด้านล่าง
=TRIM(PROPER(B5))

- หลังจากนั้น กดปุ่ม Enter

- ในตอนท้าย ให้ใช้เครื่องมือ ป้อนอัตโนมัติ กับทั้งคอลัมน์
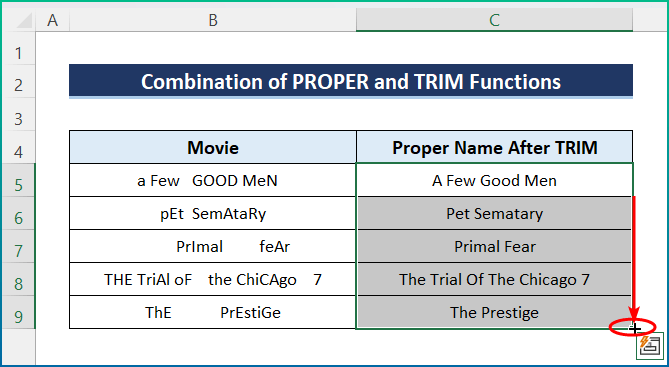
อ่านเพิ่มเติม : วิธีใช้ฟังก์ชัน FIND ใน Excel (7 ตัวอย่างที่เหมาะสม)
การอ่านที่คล้ายกัน
- วิธีการ ใช้ฟังก์ชัน CODE ใน Excel (5 ตัวอย่าง)
- ใช้ฟังก์ชัน EXACT ของ Excel (6 ตัวอย่างที่เหมาะสม)
- วิธีใช้ฟังก์ชัน FIXED ใน Excel ( 6 ตัวอย่างที่เหมาะสม)
- ใช้ฟังก์ชัน CLEAN ใน Excel (10 ตัวอย่าง)
- วิธีใช้ฟังก์ชัน TRIM ใน Excel (7 ตัวอย่าง)<2
บันทึกย่อ
- ในตอนแรก คุณสามารถแทรกข้อความได้โดยตรงโดยใช้เครื่องหมายคำพูดคู่
- ประการที่สอง หากคุณใส่ตัวเลขลงในฟังก์ชัน ก็จะไม่ได้รับผลกระทบ ตัวเลขจะยังคงเหมือนเดิม
- ประการที่สาม ตัวเลขในรูปแบบอื่น เช่น ในรูปแบบสกุลเงิน อาจทำงานแตกต่างจากตัวเลขทั่วไป ซึ่งจะทำให้เสียรูปแบบ
- ประการที่สี่ ถ้าสตริงของคุณมีเครื่องหมายอัญประกาศเดี่ยว ( ของ ) ฟังก์ชันจะแบ่งคำจนถึงเครื่องหมายอัญประกาศเดี่ยว
- สุดท้าย ฟังก์ชัน เหมาะสม อาจไม่เหมาะกับวันที่
บทสรุป
นี่คือขั้นตอนทั้งหมดที่คุณสามารถปฏิบัติตามเพื่อ ใช้ฟังก์ชันที่เหมาะสม ฟังก์ชันใน Excel โดยรวมในแง่ของการทำงานกับเวลาเราต้องการฟังก์ชั่นนี้เพื่อวัตถุประสงค์ต่างๆ ฉันได้แสดงวิธีการหลายวิธีพร้อมตัวอย่างที่เกี่ยวข้อง แต่อาจมีการทำซ้ำอื่น ๆ อีกมากมายขึ้นอยู่กับสถานการณ์ต่าง ๆ หวังว่าตอนนี้คุณสามารถสร้างการปรับเปลี่ยนที่จำเป็นได้อย่างง่ายดาย ฉันหวังเป็นอย่างยิ่งว่าคุณได้เรียนรู้บางอย่างและสนุกกับคำแนะนำนี้ โปรดแจ้งให้เราทราบในส่วนความคิดเห็นด้านล่าง หากคุณมีข้อสงสัยหรือคำแนะนำใดๆ
สำหรับข้อมูลเพิ่มเติมเช่นนี้ โปรดไปที่ Exceldemy.com .

