สารบัญ
เราทำงานใน Excel เพื่อวัตถุประสงค์ทางการและธุรกิจเป็นส่วนใหญ่ บางครั้งเราต้องให้หมายเลขลำดับตามกลุ่ม ในบทความนี้ เราจะพูดถึงวิธีการเพิ่มหมายเลขลำดับตามกลุ่มใน Excel หมายเลขลำดับตามกลุ่มหมายถึงการให้หมายเลขลำดับแก่สมาชิกทุกคนในกลุ่มที่กำหนด
อาจมีตัวเลขหรือคำที่ต้องระบุหมายเลขลำดับที่สอดคล้องกัน เพื่ออธิบายหัวข้อนี้ เราได้จัดทำชุดข้อมูลยอดขายที่แตกต่างกันของร้านค้า ตอนนี้เราจะให้หมายเลขลำดับแก่พวกเขา
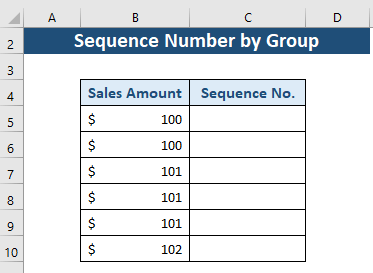
ดาวน์โหลดแบบฝึกหัด
ดาวน์โหลดแบบฝึกหัดนี้เพื่อใช้ฝึกในขณะที่คุณกำลังอ่านบทความนี้
2 วิธีในการเพิ่มหมายเลขลำดับตามกลุ่มใน Excel
เราจะหารือเกี่ยวกับ COUNTIF และ ฟังก์ชัน IF ในบทความนี้เกี่ยวกับหัวข้อหมายเลขลำดับตามกลุ่ม เพื่อให้การนำเสนอข้อมูลเป็นไปอย่างราบรื่น ขั้นแรกให้จัดเรียงข้อมูลตามลำดับ เช่น จากน้อยไปมากหรือมากไปหาน้อย
วิธีที่ 1: การใช้ฟังก์ชัน COUNTIF เพื่อแทรกหมายเลขลำดับตามกลุ่ม
บทนำสู่ COUNTIF ฟังก์ชัน
COUNTIF เป็นฟังก์ชันสแตติก โดยจะนับจำนวนเซลล์ภายในช่วงที่มีเงื่อนไขที่กำหนด
- วัตถุประสงค์ของฟังก์ชัน:
นับจำนวนเซลล์ภายในช่วงที่ ตรงตามเงื่อนไขที่กำหนด
- ไวยากรณ์:
=COUNTIF(ช่วง,เกณฑ์)
- อาร์กิวเมนต์:
ช่วง – ช่วงของเซลล์ถึง นับ
เกณฑ์ – เกณฑ์ที่ควบคุมเซลล์ที่ควรนับ
ขั้นตอนในการใช้ฟังก์ชัน COUNTIF เพื่อเพิ่มหมายเลขลำดับ
ที่นี่เราจะใช้ฟังก์ชัน COUNTIF เพื่อนับและให้หมายเลขลำดับของทุกเซลล์ในกลุ่มช่วงข้อมูลของเรา
ขั้นตอนที่ 1: <1
- ไปที่ เซลล์ C5
- เขียน COUNTIF ฟังก์ชัน
- เลือกช่วงสำหรับอาร์กิวเมนต์ที่ 1 ที่นี่ เราจะใช้ค่าอ้างอิงสัมบูรณ์สำหรับค่าเริ่มต้นของช่วง และค่าสิ้นสุดจะเป็นเซลล์ที่เราต้องการหมายเลขลำดับ
- ตอนนี้ ในอาร์กิวเมนต์ที่ 2 เราจะเลือกเกณฑ์ เกณฑ์ต่อไปนี้จะเป็นเซลล์ที่เราต้องการหมายเลขลำดับ
- หลังจากใส่ค่าทั้งหมดแล้ว สูตรของเราจะเป็น:
=COUNTIF($B$5:B5,B5) 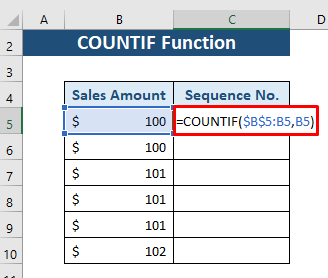
ขั้นตอนที่ 2:
- ตอนนี้ กด ENTER และเราจะได้รับหมายเลขลำดับสำหรับ เซลล์ B5 .

ขั้นตอนที่ 3:
- ตอนนี้ ดึง ไอคอน Fill Handle จาก เซลล์ C5 ถึง C10 .

เราได้รับหมายเลขลำดับ สำหรับทุกกลุ่ม เราจะเห็นภาพชัดเจนว่ากลุ่มใดมีสมาชิกกี่คน
วิธีที่ 2: ฟังก์ชัน IF ของ Excel เพื่อเพิ่มหมายเลขลำดับตามกลุ่ม
ความรู้เบื้องต้นเกี่ยวกับฟังก์ชัน IF
ฟังก์ชัน IF เป็นหนึ่งในฟังก์ชันที่ใช้มากที่สุดใน Excel มันจะทำการเปรียบเทียบเชิงตรรกะของข้อมูลที่กำหนดและเงื่อนไขที่กำหนด ส่วนใหญ่ให้ผลลัพธ์สองอย่าง หากตรงตามเงื่อนไข จะส่งกลับ TRUE มิฉะนั้น FALSE
- วัตถุประสงค์ของฟังก์ชัน:
ตรวจสอบว่าตรงตามเงื่อนไขหรือไม่ และส่งคืนค่าหนึ่งค่าถ้า TRUE และมิฉะนั้นจะเป็น FALSE
- Syntax:
=IF(logical_test, [value_if_true], [value_if_false])
- คำอธิบายอาร์กิวเมนต์: <16
- ไปที่ เซลล์ C5
- เขียน IF ฟังก์ชัน
- ตอนนี้ กำหนดเงื่อนไขในอาร์กิวเมนต์ที่ 1 กำหนดเงื่อนไขที่ เซลล์ B5 และ B4 ในเซลล์นี้ไม่เท่ากัน ถ้าเงื่อนไขเป็น จริง ค่าที่ส่งกลับจะเป็นมิฉะนั้น อาร์กิวเมนต์จะ บวก 1 กับ เซลล์ C4 ที่นี่ C4 คือ 0 เนื่องจากเซลล์ของเราเริ่มต้นจาก C5 ดังนั้น สูตรกลายเป็น:
- ตอนนี้ กด ENTER, และเราจะได้หมายเลขลำดับสำหรับ เซลล์ B5
- ตอนนี้ ดึงไอคอน Fill Handle จาก เซลล์ C5 ไปที่ C10 .
- ไปที่ เซลล์ C6
- เขียน IF
- ทันที กำหนดเงื่อนไขใน อาร์กิวเมนต์ที่ 1 กำหนดเงื่อนไขให้ เซลล์ B6 และ B5 เท่ากันในเซลล์นี้ หากเป็นจริง การส่งคืนจะเป็นอย่างอื่น เพิ่ม 1 ด้วย เซลล์ C5 ดังนั้น สูตรจะกลายเป็น:
- ตอนนี้ กด ENTER, แล้วเราจะได้หมายเลขลำดับสำหรับ เซลล์ B6
- ตอนนี้ ดึงไอคอน Fill Handle จาก เซลล์ C6 ไปที่ C11 .
logical_test – เงื่อนไขที่กำหนดสำหรับเซลล์หรือช่วงของเซลล์ (ภาคบังคับ)
value_if_true – คำสั่งที่กำหนดหากเงื่อนไขเป็นจริง (ไม่บังคับ) .
value_if_false – คำสั่งที่กำหนดหากเงื่อนไขไม่สำเร็จ (ไม่บังคับ)
ขั้นตอนในการใช้ฟังก์ชัน IF เพื่อเพิ่มหมายเลขลำดับ
ที่นี่ เราจะเปรียบเทียบค่าเซลล์ของเรากับเงื่อนไข หลังจากนั้น เราจะค้นหาหมายเลขลำดับตามค่าเปรียบเทียบ
ขั้นตอนที่ 1:
=IF(B5B4,1,C4+1) 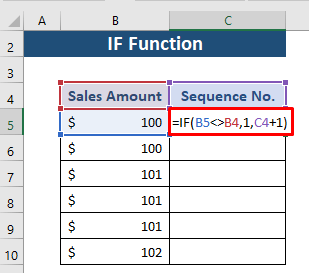
ขั้นตอนที่ 2:

ขั้นตอนที่ 3:
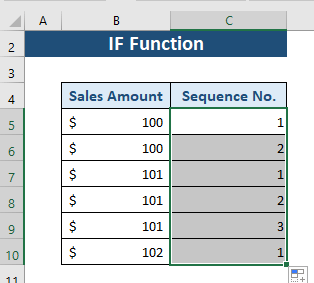
ตอนนี้ รับหมายเลขลำดับสำหรับเซลล์ทั้งหมดตามกลุ่ม หากค่าชุดข้อมูลของเราไม่สม่ำเสมอ ก่อนอื่นเราต้องจัดเรียงค่าตามลำดับจากน้อยไปมากหรือจากมากไปหาน้อย
วิธีเพิ่มหมายเลขลำดับคงที่สำหรับทุกกลุ่ม
เรายังสามารถใช้ ฟังก์ชัน IF เพื่อนำเสนอข้อมูลได้อีกทางหนึ่ง เราสามารถให้หมายเลขลำดับตายตัวแก่ทุกกลุ่ม ไม่ใช่สมาชิกของกลุ่ม
สำหรับสิ่งนี้ เราแทรกแถวระหว่างส่วนหัวและข้อมูล และกระบวนการแสดงไว้ด้านล่าง
ขั้นตอนที่ 1:
=IF(B6=B5,C5,C5+1) 
ขั้นตอนที่ 2:
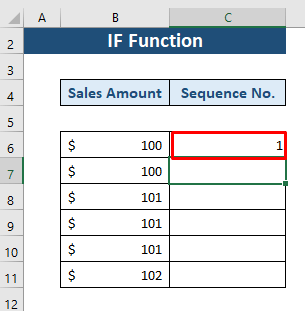 <1
<1
ขั้นตอนที่ 3:
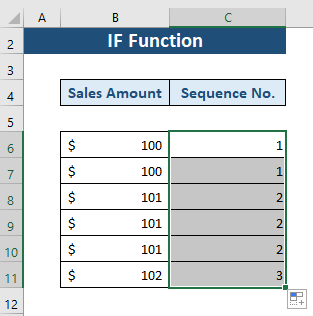
ที่นี่ เราจะได้หมายเลขลำดับของทุกหมู่เหล่า. ด้วยหมายเลขลำดับ เราสามารถระบุกลุ่มได้อย่างง่ายดาย
สรุป
ในบทความนี้ เราได้อธิบายวิธีใส่หมายเลขลำดับตามกลุ่ม เราได้พูดถึงสองวิธีด้วยฟังก์ชัน COUNTIF และ IF หวังว่าบทความนี้จะเป็นประโยชน์กับคุณ อย่าลังเลที่จะถามคำถามเกี่ยวกับหัวข้อนี้

