สารบัญ
ในขณะที่ทำงานใน Microsoft Excel บางครั้ง คุณอาจต้องหาเปอร์เซ็นต์ของตัวเลขสองตัวใน Excel ซึ่งมักถูกกำหนดให้คำนวณความแตกต่างระหว่างค่าสองค่าโดยใช้สูตรการหาร วันนี้ในบทความนี้ ฉันจะแชร์วิธีหาเปอร์เซ็นต์ของตัวเลขสองตัวใน Excel กับคุณ คอยติดตาม!
ดาวน์โหลดแบบฝึกหัดแบบฝึกหัด
ดาวน์โหลดแบบฝึกหัดแบบฝึกหัดนี้เพื่อทำแบบฝึกหัดขณะที่คุณกำลังอ่านบทความนี้
หาเปอร์เซ็นต์ของตัวเลขสองตัว xlsx
3 วิธีง่ายๆ ในการหาเปอร์เซ็นต์ของตัวเลขสองตัวใน Excel
ต่อไปนี้ ฉันได้แชร์ 3 วิธีง่ายๆ ในการหาเปอร์เซ็นต์ของตัวเลขสองตัวใน Excel
สมมติว่าเรามีชุดข้อมูลของ ผลิตภัณฑ์ ยอดขายในไตรมาสแรก และ ยอดขายในไตรมาสที่สอง ตอนนี้เราจะคำนวณเปอร์เซ็นต์ของตัวเลขสองตัวนั้นในเวิร์กชีต Excel ของเรา

1. สูตรหาเปอร์เซ็นต์ของตัวเลขสองตัว
ถ้าคุณกำลังมองหา สำหรับวิธีง่ายๆ ในการคำนวณเปอร์เซ็นต์ระหว่างตัวเลขสองตัวใน Excel แสดงว่าคุณมาถูกที่แล้ว เมื่อใช้สูตรการหารอย่างง่าย คุณจะหาเปอร์เซ็นต์ได้ภายในชั่วพริบตา ทำตามขั้นตอนด้านล่าง-
ขั้นตอน:
- ขั้นแรก เลือก เซลล์ ( E5 ) แล้วนำไปใช้ สูตรต่อไปนี้-
=(C5-D5)/D5 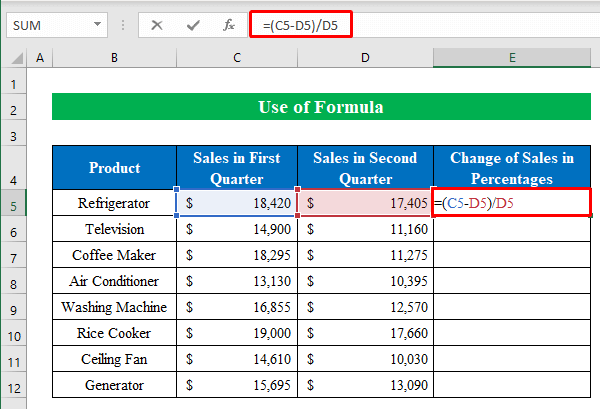
- วินาที กด ENTER แล้วลาก “ เติม แฮนเดิล ”ลงเพื่อเติมเซลล์ทั้งหมด

- ตอนนี้คุณจะเห็นผลลัพธ์ในรูปแบบทศนิยม มาเปลี่ยนเป็นรูปแบบเปอร์เซ็นต์โดยเลือก เซลล์ ( E5:E12 ) แล้วคลิกไอคอน “ รูปแบบเปอร์เซ็นต์ ” จาก หน้าแรก
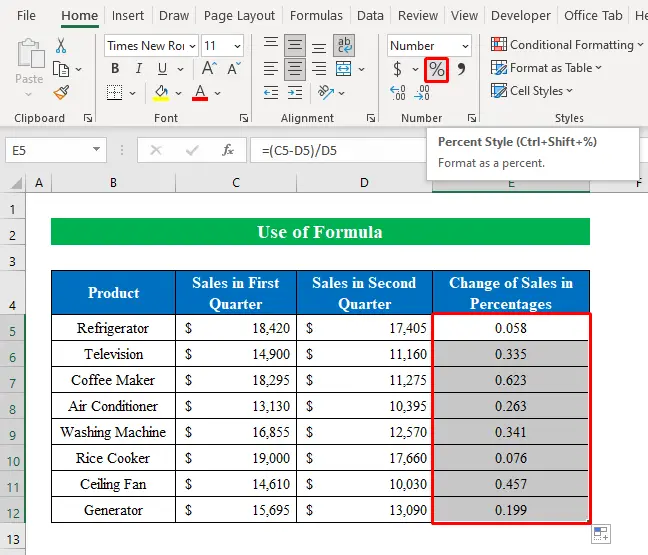
- นั่นแหละ เราพบเปอร์เซ็นต์ของตัวเลขสองตัวใน Excel ได้สำเร็จภายในพริบตา
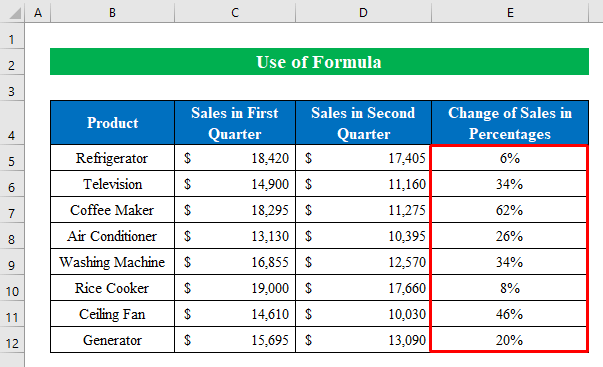
2. แป้นพิมพ์ลัดเพื่อค้นหาเปอร์เซ็นต์ของตัวเลขสองตัว
เรามักหาทางลัดเพื่อไปถึงจุดหมายอย่างรวดเร็ว ฉันกำลังอธิบายแป้นพิมพ์ลัดเพื่อค้นหาเปอร์เซ็นต์ของตัวเลขสองตัวใน Excel
ขั้นตอน:
- ในลักษณะเดียวกัน เลือก เซลล์ ( E5 ) และเขียนสูตรลงไป-
=(C5-D5)/D5 
- ถัดไป คลิก ENTER และดึง " เติม แฮนเดิล " ลง
- ในขณะที่เอาต์พุต เซลล์ ( E5:E12 ) ถูกเลือกโดยกด CTRL+SHIFT+% จากแป้นพิมพ์
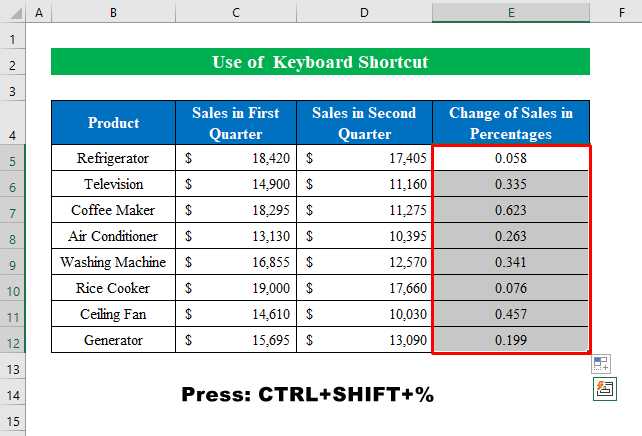
- โดยสรุปแล้ว ผลลัพธ์ของเราก็พร้อมใช้ทางลัดง่ายๆ แล้ว

3. การหาเปอร์เซ็นต์ของตัวเลขสองตัวในแถวที่ต่างกัน
บางครั้งคุณอาจต้องหาเปอร์เซ็นต์ของตัวเลขสองตัวที่อยู่ในคอลัมน์เดียวกันแต่อยู่คนละแถว ในกรณีนั้น คุณสามารถทำตามคำแนะนำด้านล่าง
สมมติว่าเรามีชุดข้อมูลของ ค่าตัวเลขที่เพิ่มขึ้นทุกปี ค่าตัวเลข ตอนนี้เราจะพบว่าเปอร์เซ็นต์ที่เพิ่มขึ้นทุกปี

ขั้นตอน:
- เริ่มต้นโดยเลือก เซลล์ ( D5 ) และใส่สูตรด้านล่างลงไป -
=(C6-C5)/C5 
- เบาๆ ให้กด ENTER แล้วลาก " Fill Handle " ลงมาเพื่อเติมเซลล์ทั้งหมดด้วยผลลัพธ์ที่เหมาะสม

- หลังจากนั้น เลือก เซลล์ ( D5:D12 ) เปลี่ยนสไตล์เป็น “ Percent Style ” โดยกดปุ่ม “ Percent ไอคอน ” จากริบบิ้นด้านบน

- ในที่สุด เราพบเปอร์เซ็นต์ของตัวเลขสองตัวสำหรับแถวต่างๆ แล้ว
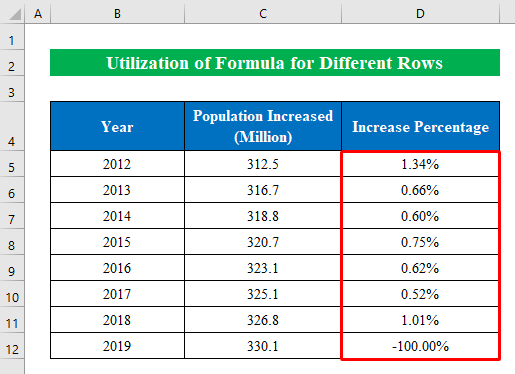
การค้นหาตัวเลขที่อัปเดต (เพิ่มขึ้นหรือลดลง) จากเปอร์เซ็นต์ใน Excel
บ่อยครั้งที่เราจำเป็นต้องกำหนดตัวเลขที่เพิ่มขึ้นหรือลดลงที่อัปเดตจากค่าเปอร์เซ็นต์ ที่นี่ ฉันจะอธิบายตัวเลขทั้งสองจากเปอร์เซ็นต์ในเวิร์กชีต Excel
ลองนึกภาพว่าเรามีชุดข้อมูลของ ผลิตภัณฑ์ บางรายการ ราคาต่อหน่วย และ ภาษีมูลค่าเพิ่ม ตอนนี้ เราจะคำนวณ ราคาสุดท้าย โดยใช้ค่าเปอร์เซ็นต์ในสมุดงานของเรา

ขั้นตอน:
- ปัจจุบัน เลือก เซลล์ ( E5 ) และใช้สูตรต่อไปนี้-
=C5*(1+D5) <0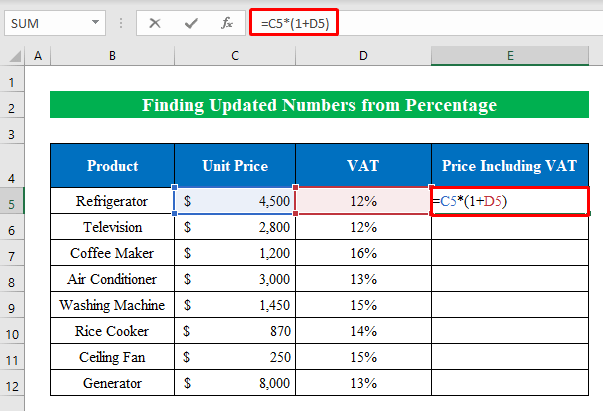
- ในทำนองเดียวกัน กด ENTER แล้วลาก “ Fill Handle ” ลงมา
- ดังนั้นเราจึงได้รับส่วนเพิ่ม ผลลัพธ์จากค่าเปอร์เซ็นต์

- หลังจากนั้น เพื่อค้นหาค่าที่ลดลงที่อัปเดตด้วยเปอร์เซ็นต์ เราจะเลือก เซลล์ ( F5 ) และเขียนสูตรภายในเซลล์-
=C5*(1-D5) 
- ในลำดับเดียวกัน คลิก ENTER และเติมข้อมูลลงในเซลล์โดยการลาก " Fill Handle "
- สุดท้าย เรามีผลผลิตที่ลดลงอยู่ในมือของเรา
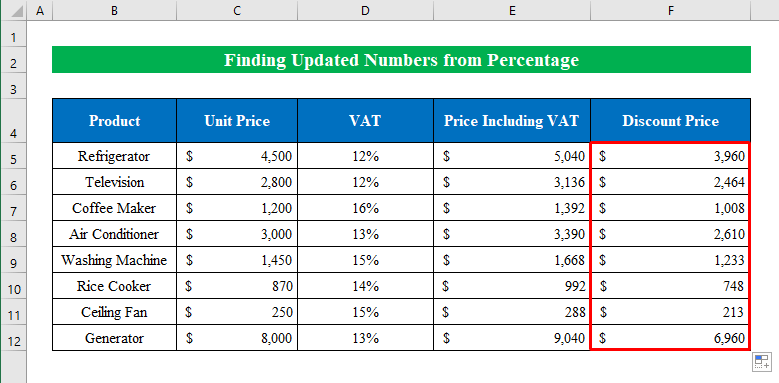
ใช้คุณลักษณะการจัดรูปแบบเซลล์เพื่อทำเครื่องหมายเปอร์เซ็นต์ของตัวเลขสองตัว
เพื่อประโยชน์ในการคำนวณ คุณสามารถ ทำเครื่องหมายเปอร์เซ็นต์ตามที่คุณต้องการโดยใช้คุณลักษณะรูปแบบเซลล์
สมมติว่าเรามีชุดข้อมูลของ ผลิตภัณฑ์ , ยอดขายในไตรมาสแรก และ ยอดขายในไตรมาสที่สอง . ตอนนี้ เราจะคำนวณ การเปลี่ยนแปลงการขาย และทำเครื่องหมายตามตัวเลือกของเรา

ขั้นตอน:
- ก่อนอื่น เลือก เซลล์ ( E5 ) และใช้สูตรต่อไปนี้-
=(C5-D5)/D5 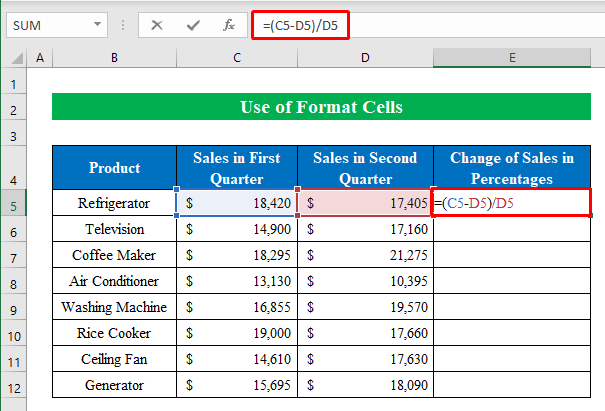
- เสร็จสิ้นโดย กด ENTER แล้วลาก “ Fill Handle ” ลง
- ในขณะที่เอาต์พุต เลือกคลิกไอคอน "รูปแบบเปอร์เซ็นต์" จากริบบิ้นด้านบน

- อย่างที่คุณเห็น เราได้ผลลัพธ์เป็นเปอร์เซ็นต์
- ดังนั้น เลือกผลลัพธ์เอาต์พุตทั้งหมด กด CTRL+1 เพื่อไปที่หน้าต่าง “ รูปแบบ เซลล์ ”

- ในหน้าต่างใหม่ เลือก “ กำหนดเอง ” และพิมพ์ “ 00%;[สีแดง]-0.00% ”
- หลังจากนั้น กด ตกลง .

- โดยสรุป เราได้ทำเครื่องหมายทั้งหมดเรียบร้อยแล้วค่าเปอร์เซ็นต์ติดลบเป็นสีแดง นี่เป็นวิธีที่ง่ายที่สุดในการทำเครื่องหมายเปอร์เซ็นต์ ง่ายใช่มั้ย


