สารบัญ
หากคุณกำลังมองหาเทคนิคพิเศษบางอย่างในการคำนวณความถี่สัมพัทธ์สะสมใน Excel คุณมาถูกที่แล้ว มีหลายวิธีในการคำนวณความถี่สัมพัทธ์สะสมใน Excel บทความนี้จะกล่าวถึงสี่ตัวอย่างที่เหมาะสมในการคำนวณความถี่สัมพัทธ์สะสมใน Excel มาทำตามคำแนะนำฉบับสมบูรณ์เพื่อเรียนรู้ทั้งหมดนี้
ดาวน์โหลดแบบฝึกหัด
ดาวน์โหลดแบบฝึกหัดนี้เพื่อฝึกฝนขณะที่คุณกำลังอ่านบทความนี้
ความถี่สัมพัทธ์สะสม.xlsx
ความถี่สัมพัทธ์สะสมคืออะไร?
ความถี่สัมพัทธ์ จะแสดงเป็นเปอร์เซ็นต์ของจำนวนข้อมูลทั้งหมด โดยการหารความถี่ด้วยจำนวนรายการทั้งหมด คุณสามารถ กำหนดความถี่สัมพัทธ์ ของแต่ละค่าได้ ด้วยการเพิ่มความถี่ทั้งหมดจากแถวก่อนหน้าเข้ากับความถี่สัมพัทธ์ของแถวถัดไป คุณสามารถกำหนดความถี่สะสมได้
4 ตัวอย่างที่เหมาะสมในการคำนวณความถี่สัมพัทธ์สะสมใน Excel
เราจะใช้ สี่ตัวอย่างที่มีประสิทธิภาพในการคำนวณความถี่สัมพัทธ์สะสมใน Excel ส่วนนี้ให้รายละเอียดมากมายเกี่ยวกับสี่ตัวอย่าง คุณควรเรียนรู้และนำสิ่งเหล่านี้ไปใช้ เนื่องจากสิ่งเหล่านี้ช่วยเพิ่มความสามารถในการคิดและความรู้ด้าน Excel
1. Cumulative Relative Frequency of COVID-19 Vaccine Status
ที่นี่ เราจะสาธิตวิธีการคำนวณ สะสมความถี่สัมพัทธ์ใน Excel อันดับแรก ให้เราแนะนำคุณเกี่ยวกับชุดข้อมูล Excel ของเรา เพื่อให้คุณเข้าใจว่าเรากำลังพยายามทำอะไรให้สำเร็จในบทความนี้ ชุดข้อมูลต่อไปนี้ประกอบด้วยอายุและความถี่ของสถานะวัคซีนโควิด-19 ในสถานะ ABC เราจะคำนวณความถี่สัมพัทธ์สะสม ในที่นี้ เราจะใช้ ฟังก์ชัน SUM มาดูขั้นตอนการคำนวณความถี่สัมพัทธ์สะสมกัน

📌 ขั้นตอน:
- ก่อนอื่น ในการคำนวณ ความถี่ทั้งหมด เราจะใช้สูตรต่อไปนี้ในเซลล์ C13:
=SUM(C5:C12)
- กด Enter .

- ถัดไป ในการคำนวณความถี่สัมพัทธ์ เราจะใช้สูตรต่อไปนี้ในเซลล์ D5:
=C5/$C$13
- จากนั้นกด Enter .
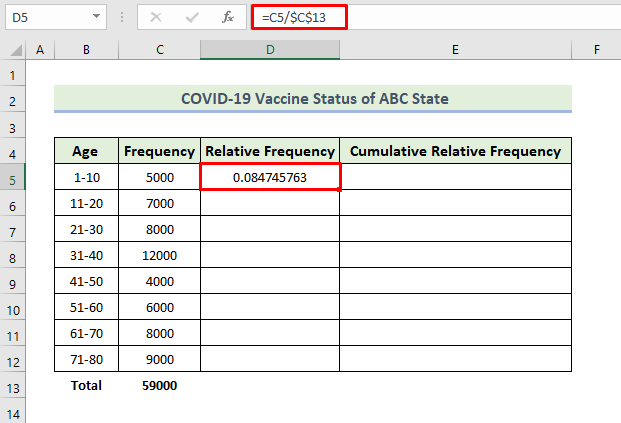
- ถัดไป ลากไอคอน Fill Handle
- ดังนั้น คุณจะได้รับ ความถี่สัมพัทธ์ คอลัมน์

- ตอนนี้ ให้คัดลอกข้อมูลจากเซลล์ D5 แล้ววางลงในเซลล์ E5 .
- ถัดไป ในการคำนวณความถี่สัมพัทธ์สะสม เราจะใช้สูตรต่อไปนี้ในเซลล์ E6:
=E5+D6
- กด Enter .


นี่คือวิธีที่เราจะสามารถสร้างความถี่สัมพัทธ์สะสมของ ชุดข้อมูลสถานะวัคซีน COVID-19 ของรัฐ ABC ข้างต้น
- ตอนนี้เราต้องการสร้างแผนภูมิที่แตกต่างกันสองแผนภูมิ แผนภูมิหนึ่งสำหรับความถี่สัมพัทธ์ และอีกแผนภูมิหนึ่งสำหรับความถี่สัมพัทธ์สะสม หากต้องการสร้างแผนภูมิสำหรับความถี่สัมพัทธ์ ให้เลือกช่วงของข้อมูลและไปที่แท็บ แทรก จากนั้น เลือกแผนภูมิ คอลัมน์แบบกลุ่ม

- ดังนั้น คุณจะได้แผนภูมิต่อไปนี้
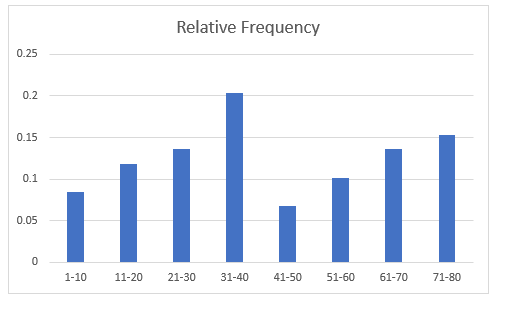
- หากต้องการแก้ไขรูปแบบแผนภูมิ เลือก แผนภูมิ การออกแบบ จากนั้นเลือก ลักษณะ 9 ตัวเลือกจาก รูปแบบแผนภูมิ กลุ่ม

- ดังนั้น คุณจะได้แผนภูมิต่อไปนี้
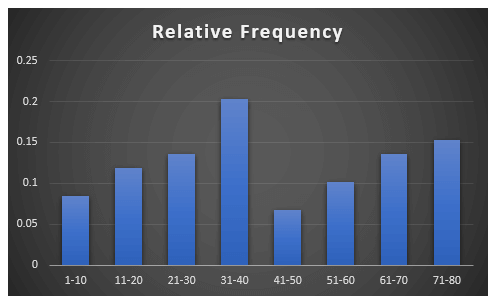
- หากต้องการสร้างแผนภูมิสำหรับความถี่สัมพัทธ์สะสม ให้เลือกช่วงของข้อมูลและไปที่แท็บ แทรก ถัดไป เลือกแผนภูมิ คอลัมน์แบบกลุ่ม

- ด้วยเหตุนี้ คุณจะได้แผนภูมิต่อไปนี้

- หากต้องการแก้ไขรูปแบบแผนภูมิ เลือก แผนภูมิ การออกแบบ จากนั้นเลือก ที่คุณต้องการ รูปแบบ 9 ตัวเลือกจาก รูปแบบแผนภูมิ กลุ่ม
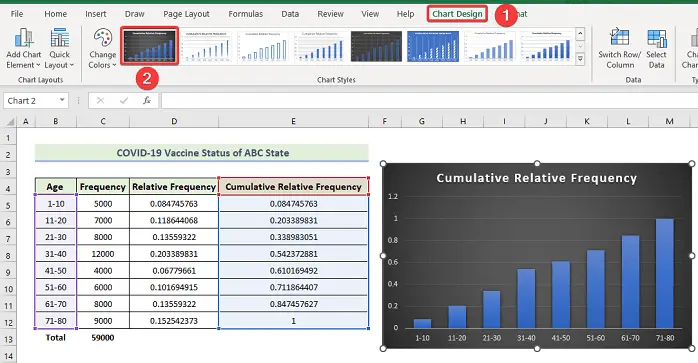
- ด้วยเหตุนี้ คุณจะได้แผนภูมิต่อไปนี้

หมายเหตุ:
ทำตามวิธีการข้างต้น คุณสามารถคำนวณการแจกแจงความถี่สะสมและสามารถสร้าง ฮิสโตแกรมความถี่สัมพัทธ์ ใน Excel ในการสร้างฮิสโทแกรมความถี่สัมพัทธ์ คุณต้องเลือกข้อมูลของคอลัมน์ B และ C จากนั้นไปที่แท็บ แทรก จากนั้น เลือกแผนภูมิ ฮิสโตแกรม
อ่านเพิ่มเติม: วิธีคำนวณเปอร์เซ็นต์ความถี่สะสมใน Excel (6 วิธี)
2. ความถี่สัมพัทธ์สะสมของการเสียชีวิตจากโควิด-19
ที่นี่ เราจะสาธิตอีกตัวอย่างหนึ่งของการคำนวณความถี่สัมพัทธ์สะสมใน Excel ชุดข้อมูลต่อไปนี้ประกอบด้วยสัปดาห์และความถี่ของการเสียชีวิตด้วยโควิด-19 ของรัฐ ABC เราจะคำนวณความถี่สัมพัทธ์สะสม ในที่นี้ เราจะใช้ ฟังก์ชัน SUM มาดูขั้นตอนการคำนวณความถี่สัมพัทธ์สะสมกัน
📌 ขั้นตอน:
- ก่อนอื่น ในการคำนวณความถี่ทั้งหมด เราจะใช้สิ่งต่อไปนี้ สูตรในเซลล์ C13:
=SUM(C5:C12)
- กด Enter .
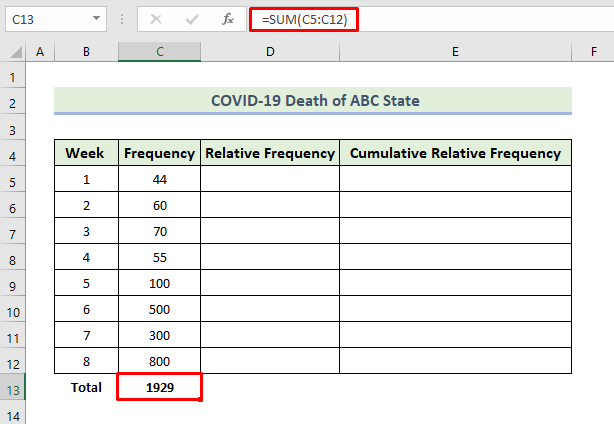
- ถัดไป ในการคำนวณความถี่สัมพัทธ์ เราจะใช้สูตรต่อไปนี้ในเซลล์ D5: <13
=C5/$C$13
- จากนั้น กด Enter

- ถัดไป ลากไอคอน Fill Handle
- ดังนั้น คุณจะได้คอลัมน์ ความถี่สัมพัทธ์ ดังต่อไปนี้

- ตอนนี้ ให้คัดลอกข้อมูลจากเซลล์ D5 แล้ววางลงในเซลล์ E5 .
- ถัดไป ในการคำนวณความถี่สัมพัทธ์สะสม เราจะใช้สูตรต่อไปนี้ในเซลล์ E6:
=E5+D6
- กด Enter .

- ถัดไป ลากไอคอน Fill Handle
- ดังนั้น คุณจะได้รับคอลัมน์ Cumulative Relative Frequency ดังต่อไปนี้

นี่คือวิธีที่เราจะสามารถสร้างความถี่สัมพัทธ์สะสมของชุดข้อมูลข้างต้นของการเสียชีวิตจากวัคซีน COVID-19 ของรัฐ ABC
- ตอนนี้เราต้องการสร้างแผนภูมิสำหรับความถี่สัมพัทธ์ หากต้องการสร้างแผนภูมิสำหรับความถี่สัมพัทธ์ ให้เลือกช่วงของข้อมูลและไปที่แท็บ แทรก ถัดไป เลือกแผนภูมิ วงกลมสามมิติ
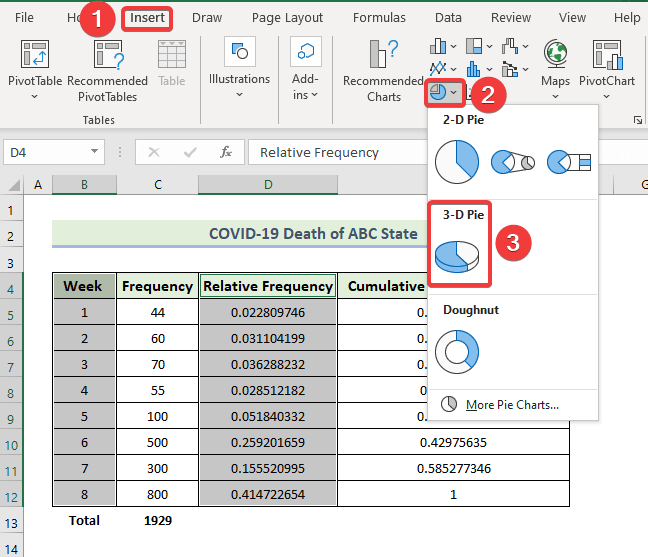
- ดังนั้น คุณจะได้แผนภูมิต่อไปนี้ .
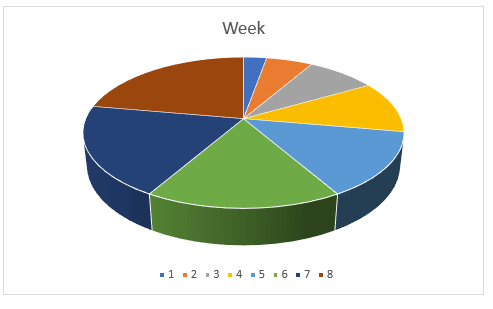
- หากต้องการปรับเปลี่ยนรูปแบบแผนภูมิ ให้เลือก แผนภูมิ การออกแบบ จากนั้นเลือก รูปแบบ 9 ตัวเลือกจาก รูปแบบแผนภูมิ กลุ่ม

- ดังนั้น คุณจะได้รับสิ่งต่อไปนี้ แผนภูมิ

อ่านเพิ่มเติม: วิธีสร้างตารางแจกแจงความถี่ใน Excel (4 วิธีง่ายๆ)
3. ความถี่สัมพัทธ์สะสมของผลการสอบปลายภาค
ที่นี่ เราจะสาธิตอีกตัวอย่างหนึ่งของการคำนวณความถี่สัมพัทธ์สะสมใน Excel ชุดข้อมูลต่อไปนี้มีจำนวนและความถี่ของผลการสอบปลายภาคของโรงเรียน X เราคือจะคำนวณความถี่สัมพัทธ์สะสม ในที่นี้ เราจะใช้ ฟังก์ชัน SUM มาดูขั้นตอนการคำนวณความถี่สัมพัทธ์สะสมกัน
📌 ขั้นตอน:
- ประการแรก ในการคำนวณความถี่ทั้งหมด เราจะใช้สูตรต่อไปนี้ใน เซลล์ C13:
=SUM(C5:C12)
- กด Enter

- ถัดไป ในการคำนวณความถี่สัมพัทธ์ เราจะใช้สูตรต่อไปนี้ในเซลล์ D5:
=C5/$C$13
- จากนั้น กด Enter

- ถัดไป ลากไอคอน Fill Handle
- ดังนั้น คุณจะได้คอลัมน์ ความถี่สัมพัทธ์ ต่อไปนี้<13

- ตอนนี้ ให้คัดลอกข้อมูลจากเซลล์ D5 แล้ววางลงในเซลล์ E5
- ถัดไป ในการคำนวณความถี่สัมพัทธ์สะสม เราจะใช้สูตรต่อไปนี้ในเซลล์ E6:
=E5+D6
- กด Enter .
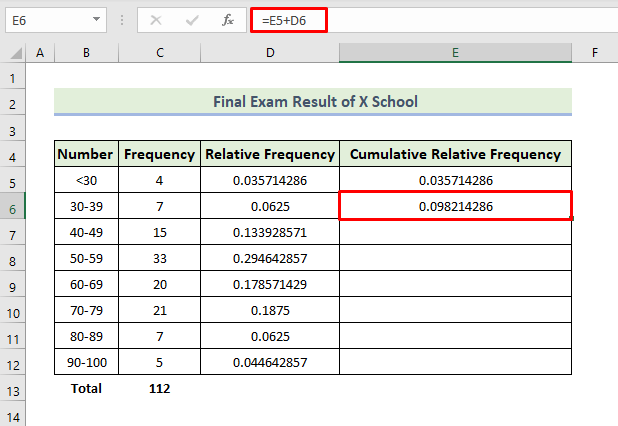
- ถัดไป ลากไอคอน Fill Handle
- ด้วยเหตุนี้ คุณจะได้รับ สะสม สัมพัทธ์ F ดังต่อไปนี้ ความถี่ คอลัมน์

นี่คือวิธีที่เราจะสามารถสร้างความถี่สัมพัทธ์สะสมของชุดข้อมูลข้างต้นของผลลัพธ์สุดท้ายของ X School
- ตอนนี้เราต้องการสร้างแผนภูมิสำหรับความถี่สัมพัทธ์ หากต้องการสร้างแผนภูมิสำหรับความถี่สัมพัทธ์ ให้เลือกช่วงข้อมูลแล้วไปที่ แทรก แท็บ . ถัดไป เลือกแผนภูมิ คอลัมน์แบบคลัสเตอร์

- ด้วยเหตุนี้ คุณจะได้แผนภูมิต่อไปนี้
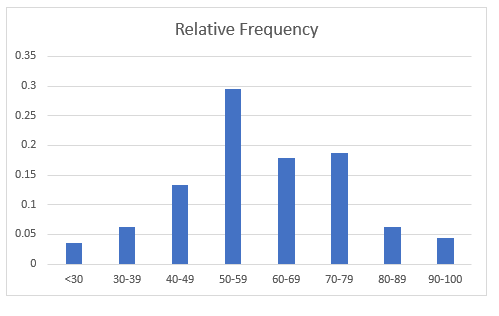
- หากต้องการแก้ไขรูปแบบแผนภูมิ เลือก แผนภูมิ การออกแบบ จากนั้น เลือกตัวเลือก รูปแบบ 9 ที่คุณต้องการจากกลุ่ม ลักษณะแผนภูมิ

- ด้วยเหตุนี้ คุณจะได้แผนภูมิต่อไปนี้
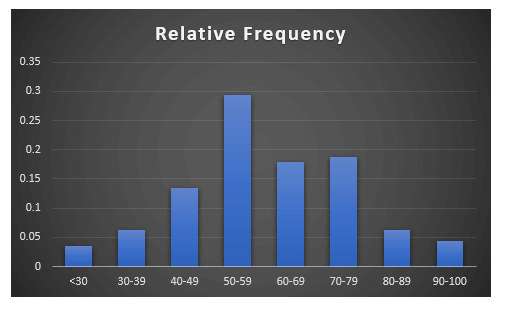
อ่านเพิ่มเติม: วิธีทำการกระจายความถี่บน Excel (3 วิธีง่ายๆ)
4. ความถี่สัมพัทธ์สะสมของผลิตภัณฑ์สำหรับร้านค้า
ที่นี่ เราจะสาธิตอีกตัวอย่างหนึ่งของการคำนวณความถี่สัมพัทธ์สะสมใน Excel ชุดข้อมูลต่อไปนี้ประกอบด้วยสัปดาห์และความถี่ของข้อมูลผลิตภัณฑ์ของ X shop เราจะคำนวณความถี่สัมพัทธ์สะสม ในที่นี้ เราจะใช้ ฟังก์ชัน SUM มาดูขั้นตอนการคำนวณความถี่สัมพัทธ์สะสมกัน
📌 ขั้นตอน:
- ก่อนอื่น ในการคำนวณความถี่ทั้งหมด เราจะใช้สิ่งต่อไปนี้ สูตรในเซลล์ C13:
=SUM(C5:C12)
- กด Enter .
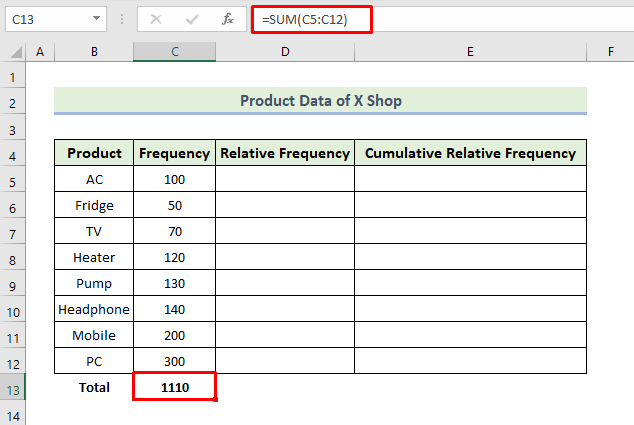
- ถัดไป ในการคำนวณความถี่สัมพัทธ์ เราจะใช้สูตรต่อไปนี้ในเซลล์ D5: <13
=C5/$C$13
- จากนั้น กด Enter
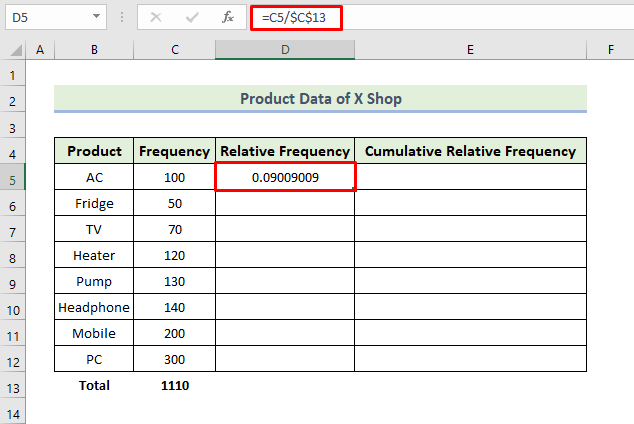
- จากนั้น ลากไอคอน Fill Handle
- ดังนั้น คุณจะได้รับคอลัมน์ ความถี่สัมพัทธ์ ต่อไปนี้

- ตอนนี้ ให้คัดลอกข้อมูลจากเซลล์ D5 แล้ววาง ลงในเซลล์ E5 .
- ถัดไป ในการคำนวณความถี่สัมพัทธ์สะสม เราจะใช้สูตรต่อไปนี้ในเซลล์ E6:
=E5+D6
- กด Enter .
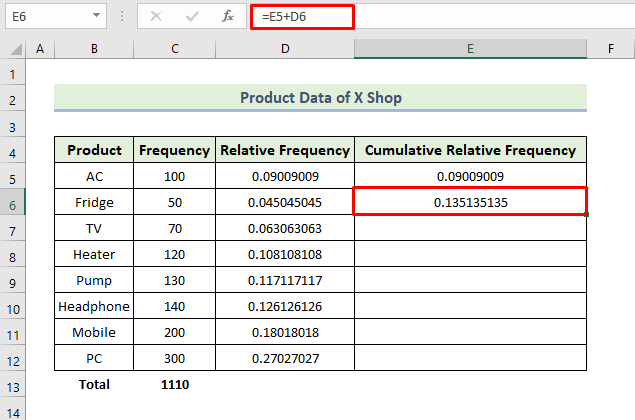 <1
<1
- ถัดไป ลากไอคอน Fill Handle
- ดังนั้น คุณจะได้รับ Cumulative Relative Frequency<7 ต่อไปนี้> คอลัมน์

นี่คือวิธีที่เราจะสามารถสร้างความถี่สัมพัทธ์สะสมของชุดข้อมูลด้านบนของข้อมูลผลิตภัณฑ์ของ X Shop
- ตอนนี้เราต้องการสร้างแผนภูมิสำหรับความถี่สัมพัทธ์ หากต้องการสร้างแผนภูมิสำหรับความถี่สัมพัทธ์ ให้เลือกช่วงของข้อมูลและไปที่แท็บ แทรก จากนั้น เลือกแผนภูมิ คอลัมน์แบบคลัสเตอร์
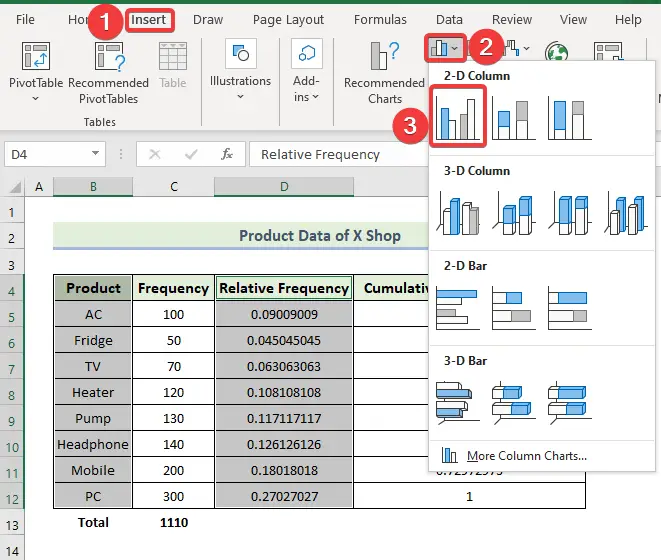
- ดังนั้น คุณจะได้แผนภูมิต่อไปนี้
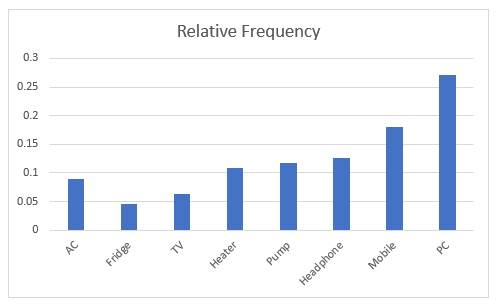
- หากต้องการแก้ไขรูปแบบแผนภูมิ เลือก แผนภูมิ การออกแบบ จากนั้นเลือก ลักษณะ 9 ตัวเลือกจาก รูปแบบแผนภูมิ กลุ่ม

- ดังนั้น คุณจะได้แผนภูมิต่อไปนี้
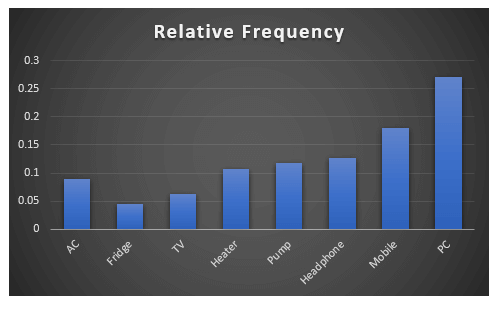
💬 สิ่งที่ต้องจำ
✎ เมื่อคุณหารแต่ละความถี่ด้วยความถี่ทั้งหมดเพื่อคำนวณความถี่สัมพัทธ์ คุณต้องทำให้เซลล์ความถี่รวมเป็นเซลล์สัมบูรณ์ อ้างอิง
✎ คุณต้องปรับความสูงของแถวหลังจากทำตามแต่ละวิธี
✎ เมื่อคุณจะคำนวณความถี่สัมพัทธ์ ในตอนแรก คุณต้องป้อนสูตรในเซลล์ E6 จากนั้นคุณต้องลากปุ่ม เติม จัดการไอคอน จากเซลล์ E6 ถ้าคุณเลือกเซลล์ E5 และ E6 แล้วลากไอคอน ที่จับเติม คุณจะไม่ได้รับความถี่สัมพัทธ์สะสมที่เหมาะสม
สรุป
สิ้นสุดเซสชันของวันนี้ ฉันเชื่อเป็นอย่างยิ่งว่าจากนี้ไป คุณอาจสามารถคำนวณความถี่สัมพัทธ์สะสมได้ หากคุณมีข้อสงสัยหรือคำแนะนำใดๆ โปรดแบ่งปันในส่วนความคิดเห็นด้านล่าง
อย่าลืมตรวจสอบเว็บไซต์ของเรา Exceldemy.com สำหรับปัญหาและแนวทางแก้ไขต่างๆ ที่เกี่ยวข้องกับ Excel เรียนรู้วิธีการใหม่ ๆ และเติบโตต่อไป!

