สารบัญ
ทั้งทางทฤษฎีและทางปฏิบัติ คุณไม่สามารถค้นหาเปอร์เซ็นต์การเปลี่ยนแปลงสำหรับจำนวนลบได้ หากทำไม่ได้ เราจะคำนวณเปอร์เซ็นต์การเปลี่ยนแปลงด้วยตัวเลขติดลบใน Excel ได้อย่างไร คุณสามารถใช้สูตรต่างๆ ได้อย่างแน่นอน อย่างไรก็ตาม มักจะให้ผลลัพธ์ที่ไม่ถูกต้องหรือทำให้เข้าใจผิดเป็นส่วนใหญ่ ที่นี่ ฉันจะแสดง 2 วิธีในการคำนวณเปอร์เซ็นต์การเปลี่ยนแปลงด้วยจำนวนลบใน Excel
ดาวน์โหลดแบบฝึกหัดแบบฝึกหัด
ดาวน์โหลดแบบฝึกหัดเล่มนี้เพื่อฝึกหัดทำงานในขณะที่คุณกำลังอ่าน บทความนี้
เปอร์เซ็นต์การเปลี่ยนแปลง.xlsx
2 วิธีคำนวณเปอร์เซ็นต์การเปลี่ยนแปลงด้วยตัวเลขติดลบใน Excel
สูตรสำหรับ เปอร์เซ็นต์การเปลี่ยนแปลง ระหว่างตัวเลขสองตัวใดๆ มีดังนี้
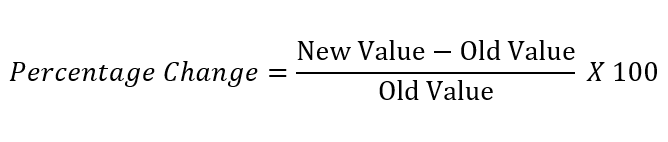
สมมติว่าเรามีไฟล์ Excel ที่มีข้อมูลเกี่ยวกับ รายได้หรือผลประกอบการของ 5 บริษัทที่แตกต่างกันใน 2 ปีติดต่อกัน เราจะใช้รายได้ของบริษัทเหล่านี้ในการคำนวณเปอร์เซ็นต์ด้วยตัวเลขติดลบใน Excel ภาพด้านล่างแสดงเวิร์กชีตที่เราจะใช้ร่วมกัน
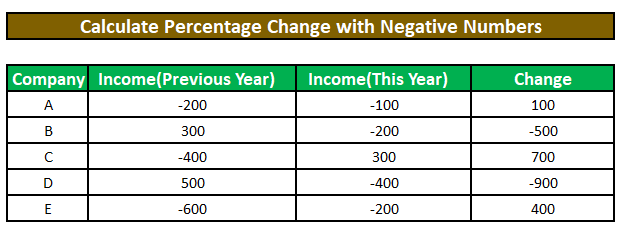
วิธีที่ 1: คำนวณเปอร์เซ็นต์การเปลี่ยนแปลงใน Excel เมื่อค่าเก่าเป็นค่าบวกและค่าใหม่เป็นค่าลบ
หากค่าเก่าเป็นบวกในขณะที่ค่าใหม่เป็นลบ เราสามารถใช้สูตรด้านล่างเพื่อคำนวณเปอร์เซ็นต์การเปลี่ยนแปลงได้
ขั้นตอนที่ 1:
⦿ ก่อนอื่น เราจะจดบันทึกด้านล่างสูตรในเซลล์ F5 .
=(D5-C5)/(C5)
รายละเอียดของสูตร:
ที่นี่
D5 = รายได้(ปีนี้) = มูลค่าใหม่
C5 = รายได้ (ปีก่อนหน้า) = ค่าเดิม
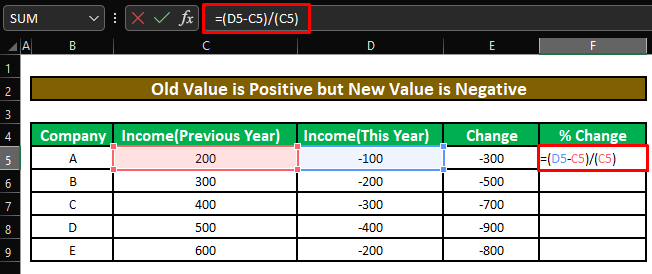
⦿ เมื่อกด ENTER เราจะ รับเปอร์เซ็นต์การเปลี่ยนแปลงระหว่างค่าลบ รายได้ (ปีก่อนหน้า) และค่าบวก รายได้ (ปีก่อนหน้า) .
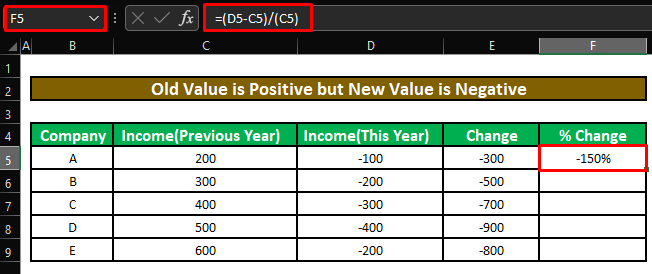
ขั้นตอน 2:
⦿ ตอนนี้ เราจะลากที่จับ เติม เพื่อใช้สูตรกับเซลล์ที่เหลือ
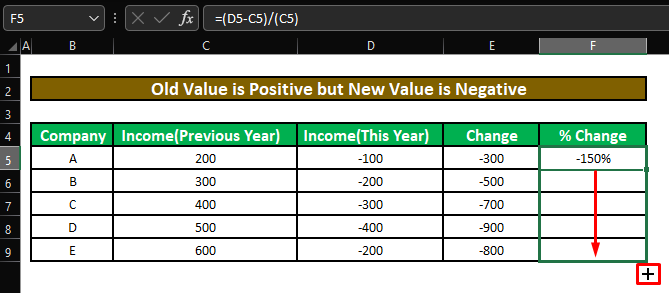
⦿ สุดท้าย เราจะเห็นเปอร์เซ็นต์การเปลี่ยนแปลงทั้งหมดระหว่างค่าลบ รายได้ (ปีก่อนหน้า) และค่าบวก รายได้ (ปีก่อนหน้า) .
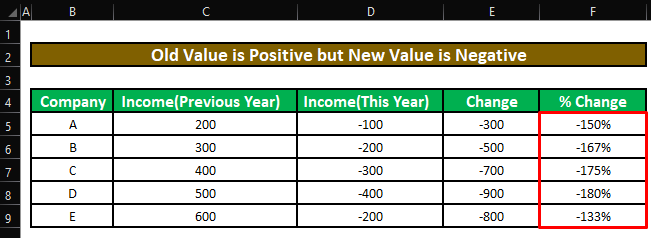
เนื้อหาที่เกี่ยวข้อง: คำนวณความแตกต่างเป็นเปอร์เซ็นต์ของ Excel ระหว่างตัวเลขสองตัว (โดยใช้สูตร)
การอ่านที่คล้ายกัน:
- วิธีคำนวณเปอร์เซ็นต์ความแปรปรวนใน Excel (3 วิธีง่ายๆ)
- ค้นหาเปอร์เซ็นต์ระหว่างสอง ตัวเลขใน Excel
- วิธีคำนวณ อัตราการเติบโตรายเดือนใน Excel (2 วิธี)
- คำนวณเปอร์เซ็นต์มาร์จิ้นใน Excel (5 วิธีง่ายๆ)
วิธีที่ 2: คำนวณเปอร์เซ็นต์การเปลี่ยนแปลงใน Excel โดยกำหนดให้ตัวส่วนเป็นสัมบูรณ์
สูตรข้างต้นจะใช้ไม่ได้เมื่อค่าเก่าเป็น ลบ แต่ค่าใหม่เป็น บวก หรือทั้งคู่เป็น ลบ เพราะถ้าค่าเก่าเป็น ค่าลบ ในขณะที่ค่าใหม่เป็น ค่าบวก สูตรจะสร้างค่า ค่าลบ เสมอ ซึ่งบ่งชี้ว่า เปอร์เซ็นต์การเปลี่ยนแปลงเป็นค่าลบ หรือในกรณีนี้ ตัวอย่างเช่น ขาดทุนสำหรับบริษัท ในขณะที่ในความเป็นจริง บริษัท ทำกำไรได้ และด้วยเหตุนี้ เปอร์เซ็นต์การเปลี่ยนแปลงจึงควรเป็น เป็นบวก สถานการณ์เดียวกันจะเกิดขึ้นเมื่อ ตัวเลขทั้งสอง เป็น ลบ ในกรณีเช่นนี้ เราจะต้องทำให้ ตัวส่วนสัมบูรณ์ .
ขั้นตอนที่ 1:
⦿ อันดับแรก เรา จะเขียนสูตรด้านล่างลงในเซลล์ F5 .
=(D5-C5)/ABS(C5)
รายละเอียดสูตร:
ที่นี่
D5 = รายได้(ปีนี้) = มูลค่าใหม่
C5 = รายได้ (ปีก่อนหน้า) = ค่าเดิม
ฟังก์ชัน ABS ใน Excel จะทำให้ ตัวหาร ค่า สัมบูรณ์ .
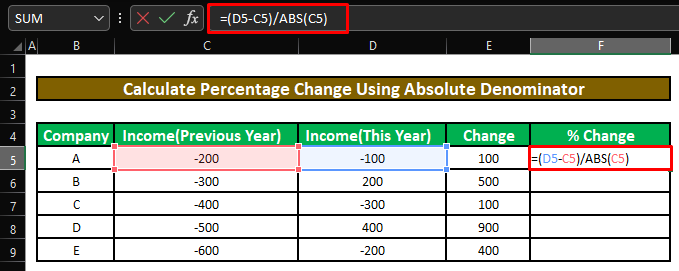
⦿ เมื่อกด ENTER เราจะได้เปอร์เซ็นต์การเปลี่ยนแปลงระหว่างค่าลบ รายได้ (ปีก่อนหน้า) และบวก รายได้ (ปีก่อนหน้า) .
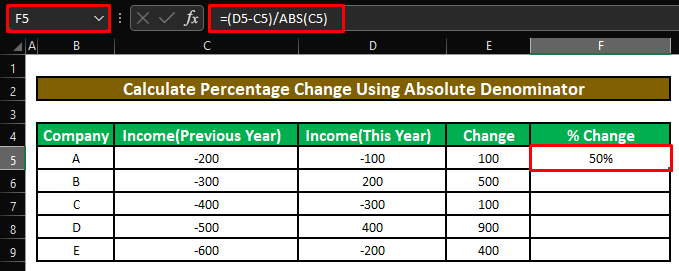
ขั้นตอนที่ 2:
⦿ ตอนนี้ เราจะลาก จุดจับเติม เพื่อใช้สูตรกับเซลล์ที่เหลือ
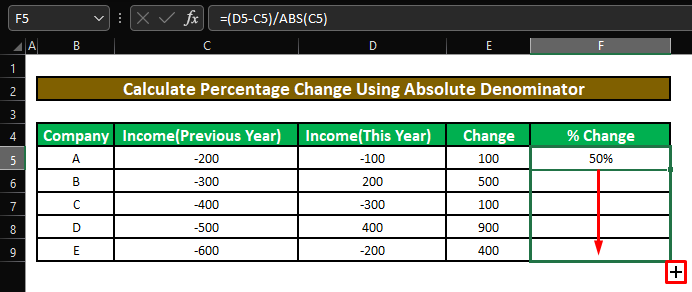
⦿ สุดท้าย เราจะเห็นเปอร์เซ็นต์การเปลี่ยนแปลงทั้งหมดระหว่างค่าลบ รายได้ (ปีก่อนหน้า) และค่าบวก รายได้ (ปีก่อนหน้า)
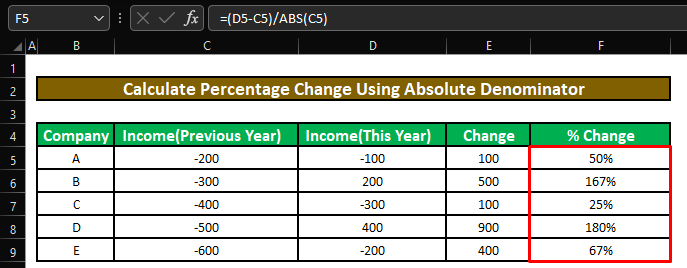
แต่มีข้อผิดพลาด!!!
ดูเปอร์เซ็นต์ให้ดีการเปลี่ยนแปลงรายได้ของบริษัท B และ E เปอร์เซ็นต์การเปลี่ยนแปลงทั้งคู่เป็นค่าบวก แต่การเปลี่ยนแปลงรายได้ของ E นั้น ต่ำกว่ามาก กว่าของ B ในความเป็นจริง E ได้รับ กำไรมากกว่า มากกว่า B
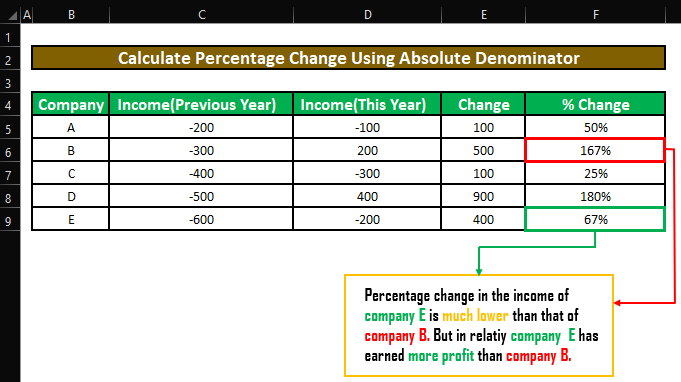
ตอนนี้เราจะเห็น สอง runarounds ที่แม้ว่าจะไม่สามารถแก้ปัญหาได้อย่างสมบูรณ์ แต่จะสามารถบรรเทามันได้ในระดับที่ดี
วิธีทางเลือกที่ 1: ไม่มีผลลัพธ์สำหรับค่าลบ ตัวเลขใน Excel
ในวิธีแรก เราจะมองหา ตัวเลขที่เป็นลบ ทั้งในค่าเก่าและค่าใหม่ หากเราพบค่าลบ เราจะแสดงข้อความเพื่อบอกผู้ชมว่าไม่สามารถเปลี่ยนแปลงเปอร์เซ็นต์ได้
ขั้นตอนที่ 1:
⦿ ขั้นแรก เราจะจดสูตรด้านล่างในเซลล์ E5 .
=IF(MIN(C5,D5)<=0,"Can Not Be Calculated",(D5/C5)-1)
การแบ่งสูตร:
ฟังก์ชัน IF จะทำการทดสอบเชิงตรรกะ ( MIN(C5,D5)<= 0 ). ถ้าการทดสอบตรรกะส่งกลับ จริง ฟังก์ชันจะส่งคืนสตริง “ ไม่สามารถคำนวณได้ ” และถ้าการทดสอบเชิงตรรกะส่งคืน FALSE ฟังก์ชันจะส่งกลับค่า เปอร์เซ็นต์ของการเปลี่ยนแปลง ระหว่างสองค่า ( (D5/C5)-1 ).
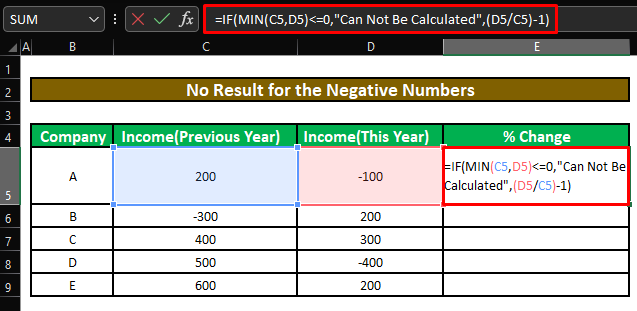
⦿ เมื่อกด ENTER สูตรจะส่งกลับสตริง “ ไม่สามารถคำนวณได้ ” เป็นค่าใหม่ ( D5 ) หรือ รายได้ (ปีนี้) คือ ลบ .
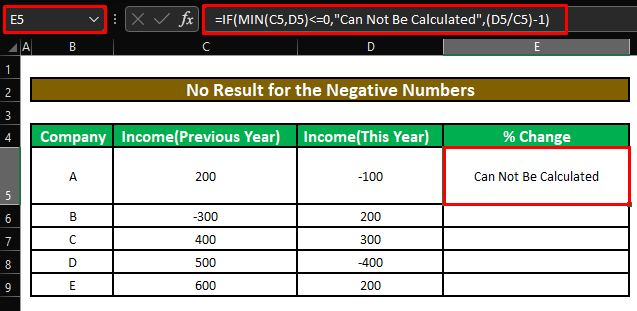
ขั้นตอนที่ 2:
⦿ จากนั้นเราจะลาก ที่จับเติม เพื่อใช้สูตรกับเซลล์ที่เหลือ
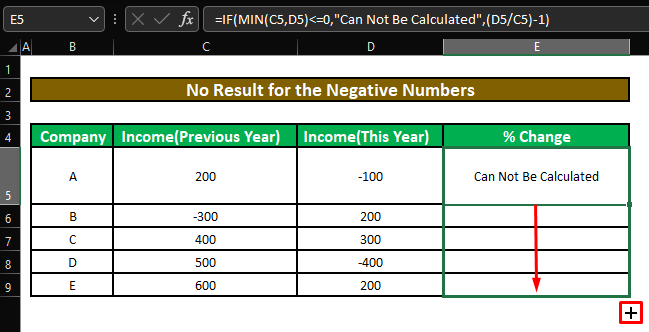
⦿ ในที่สุด เราจะเห็น ค่า ที่สูตรจะส่งกลับตาม การทดสอบเชิงตรรกะ .
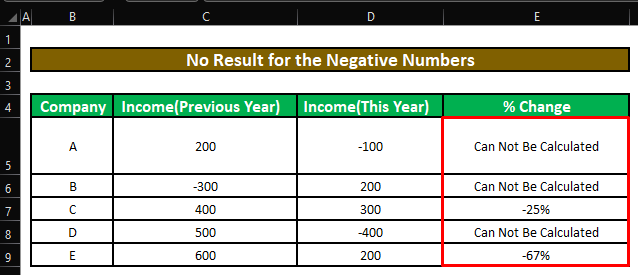
วิธีทางเลือก 2: แสดงผล เปอร์เซ็นต์การเปลี่ยนแปลงที่เป็นบวกหรือลบใน Excel
อีกวิธีหนึ่งคือการแสดง " P " หรือ " L " ถ้ามีจำนวนลบและบริษัท สร้าง a กำไร หรือ เกิด a ขาดทุน .
ขั้นตอนที่ 1:
⦿ อันดับแรก เราจะเขียนสูตรด้านล่างลงในเซลล์ F5 .
=IF(MIN(C5,D5)0,"P","N"),(D5/C5)-1) <0 ฟังก์ชันการแบ่งสูตร:
- อันดับแรก IF จะทำการทดสอบเชิงตรรกะ ( MIN (C5,D5)<= 0 ) เพื่อตรวจสอบว่ามีค่าลบในค่าเก่าและใหม่หรือไม่ หากมีตัวเลขติดลบ ( TRUE ) ก็จะใช้งานฟังก์ชัน IF ตัวที่สอง
- ตัวที่สอง IF การทดสอบดำเนินการทดสอบเชิงตรรกะอื่น ( (D5-C5)>0 ) เพื่อพิจารณาว่า ค่าใหม่ นั้น มากกว่า มากกว่า ค่าเดิม ถ้าค่าใหม่มากกว่าค่าเก่า ( TRUE ) ฟังก์ชันที่สอง IF จะคืนค่าสตริง “ P ” (ระบุ การเปลี่ยนแปลงในเชิงบวก ) และถ้าค่าใหม่น้อยกว่าค่าเก่า ( FALSE ) ก็จะส่งกลับสตริง “ N ” (ระบุ การเปลี่ยนแปลงเชิงลบ )
- หากการทดสอบเชิงตรรกะในฟังก์ชันแรก IF คืนค่า FALSE จากนั้นฟังก์ชันจะส่งกลับค่า เปอร์เซ็นต์ของการเปลี่ยนแปลง ระหว่างค่าบวกสองค่า ( (D5/C5)-1 ).
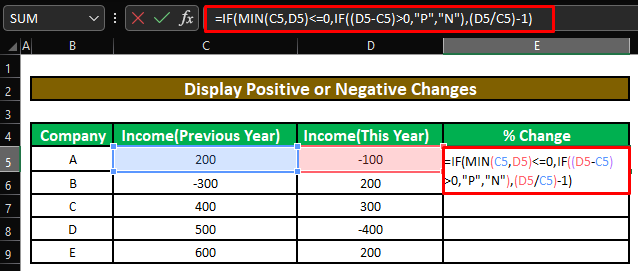
⦿ เมื่อกด ENTER สูตรจะส่งกลับสตริง “ N ” เนื่องจากค่าใหม่ ( D5 ) หรือ รายได้ (ปีนี้) มีค่า น้อยกว่า กว่าค่าเดิม ( C5 ) หรือ รายได้ (ปีก่อนหน้า) “ N ” ระบุว่ามี การเปลี่ยนแปลงเชิงลบ หรือ การลดลง ในรายได้
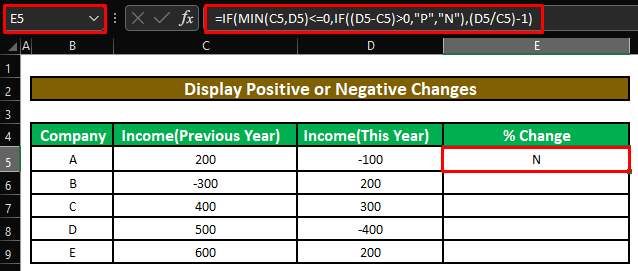
ขั้นตอนที่ 2:
⦿ จากนั้นเราจะลาก ที่จับเติม เพื่อใช้สูตรกับเซลล์ที่เหลือ
<0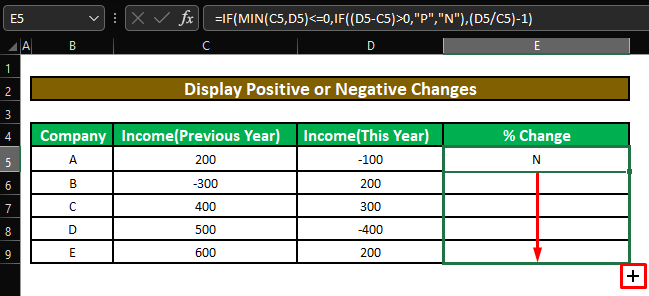
⦿ สุดท้าย เราจะเห็น ค่า ที่สูตรจะส่งกลับตาม การทดสอบเชิงตรรกะ .
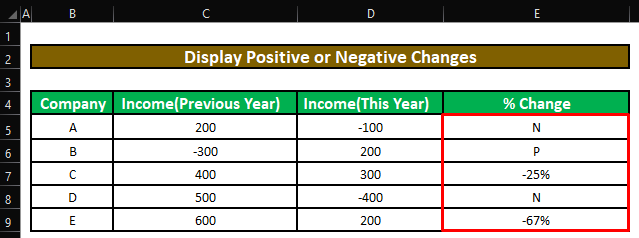
อ่านเพิ่มเติม: ลบร้อยละใน Excel (วิธีง่ายๆ)
บันทึกย่อ
🎯 หากต้องการทราบวิธีคำนวณผลต่างระหว่างตัวเลขสองตัว ให้คลิกที่ลิงก์นี้เพื่อดูบทความในหัวข้อนี้
🎯 หรือหากสนใจคำนวณเปอร์เซ็นต์การเปลี่ยนแปลงโดยเฉลี่ย ใน Excel คลิกที่ลิงค์นี้เพื่อดูบทความในหัวข้อนี้
🎯 และคุณสามารถใช้เทมเพลตและเครื่องคิดเลขฟรีนี้เพื่อคำนวณเปอร์เซ็นต์เฉลี่ยใน Excel
บทสรุป
ในบทความนี้ เราได้เรียนรู้วิธีการคำนวณ เปอร์เซ็นต์การเปลี่ยนแปลงด้วยตัวเลขติดลบใน Excel ฉันหวังว่าจากนี้ไปคุณสามารถคำนวณ เปอร์เซ็นต์การเปลี่ยนแปลงด้วยตัวเลขติดลบใน Excel ได้อย่างง่ายดาย อย่างไรก็ตาม หากคุณมีข้อสงสัยหรือคำแนะนำเกี่ยวกับบทความนี้ โปรดแสดงความคิดเห็นด้านล่าง มีวันที่ดี!!!

