สารบัญ
ในขณะที่ทำงานกับชุดข้อมูลที่ขึ้นอยู่กับเวลา คุณมักจะต้อง คำนวณความแตกต่างของเวลาเป็นนาที Excel ไม่มีฟังก์ชันเฉพาะในการคำนวณความแตกต่างของเวลาเป็นนาทีสำหรับวันที่ต่างๆ ดังนั้น ในบทช่วยสอนนี้ เราจะแสดงวิธีคำนวณความแตกต่างของเวลาเป็นนาทีสำหรับวันที่ต่างๆ ใน Excel
ดาวน์โหลดสมุดงานแบบฝึกหัด
ดาวน์โหลดสมุดแบบฝึกหัดนี้ไปที่ ออกกำลังกายขณะที่คุณกำลังอ่านบทความนี้
ส่วนต่างของเวลาเป็นนาที.xlsm
3 วิธีง่ายๆ ในการคำนวณส่วนต่างของเวลาเป็นนาทีใน Excel
ภาพต่อไปนี้แสดงชุดข้อมูลที่มีบางรายการพร้อมเวลาสิ้นสุดและเวลาเริ่มต้น ประการแรก เราจะใช้สูตรทั่วไปในการคำนวณ ความแตกต่างของเวลา ในหน่วยนาที ในภายหลัง เราจะใช้ฟังก์ชันบางอย่าง เช่น วัน , ชั่วโมง , นาที และ วินาที เพื่อทำเช่นเดียวกัน นอกจากนี้ เราจะใช้รหัส VBA เพื่อคำนวณความแตกต่างของเวลาเป็นนาที

1. ใช้สูตรเพื่อคำนวณความแตกต่างของเวลาเป็นนาทีใน Excel
ในตอนเริ่มต้น เราจะใช้สูตร Excel ทั่วไปเพื่อลบ เวลาเริ่มต้น ออกจาก เวลาสิ้นสุด
ขั้นตอนที่ 1: ค้นหาความแตกต่างของเวลาในวันที่
- หากต้องการค้นหา ความแตกต่างของวันที่ ให้พิมพ์สูตรต่อไปนี้
= (C5-B5) 
- ดังนั้น จะคำนวณ วันความแตกต่าง ระหว่างสองวัน โดยจะแสดงผลเป็นหน่วยทศนิยม

ขั้นตอนที่ 2: ใช้สูตรเพื่อคำนวณความแตกต่างของเวลา
- พิมพ์สูตรต่อไปนี้เพื่อแปลงเลขวันเป็นนาที
=(C5-B5)*24*60 
- สุดท้าย กด Enter เพื่อดูผลลัพธ์ใน นาที

- ใช้ ป้อนอัตโนมัติ เครื่องมือ เพื่อใช้สูตรเดียวกันในเซลล์ต่อไปนี้

อ่านเพิ่มเติม: สูตร Excel เพื่อหาความแตกต่างระหว่าง ตัวเลขสองตัว
การอ่านที่คล้ายกัน
- สูตร Excel เพื่อหาความแตกต่างระหว่างตัวเลขสองตัว
- วิธีคำนวณความแตกต่างที่สำคัญระหว่างสองค่าเฉลี่ยใน Excel
- ตาราง Pivot ของ Excel: ความแตกต่างระหว่างสองคอลัมน์ (3 กรณี)
2. รวม ฟังก์ชัน DAYS, HOUR และ SECOND เพื่อคำนวณความแตกต่างของเวลา
Excel ไม่มีฟังก์ชันเฉพาะสำหรับคำนวณเฉพาะ ความแตกต่างของเวลาเป็นนาทีสำหรับสองวันที่แตกต่างกัน แต่เราสามารถคำนวณความแตกต่างในจำนวน วัน , ชั่วโมง , นาที และ วินาที แยกกันได้ จากนั้น เราจะใช้สูตรเพื่อรวมผลลัพธ์และนับความแตกต่างของเวลาเป็นนาที
ขั้นตอนที่ 1: ค้นหาความแตกต่างในวัน
- เพื่อหา ความแตกต่างเป็นวัน ให้ใส่สูตรด้วย วันฟังก์ชัน .
=DAYS(C5,B5) 
- ดังนั้นจะแสดง ### เนื่องจากไม่มีการกำหนดรูปแบบเฉพาะ

- คลิกที่รูปแบบ ตัวเลข เพื่อระบุค่าของเซลล์

- ผลที่ได้คือ จำนวนวันสำหรับสองวันที่แตกต่างกัน

- จากนั้น ใช้ ป้อนอัตโนมัติ เครื่องมือเพื่อเติมเซลล์อัตโนมัติ
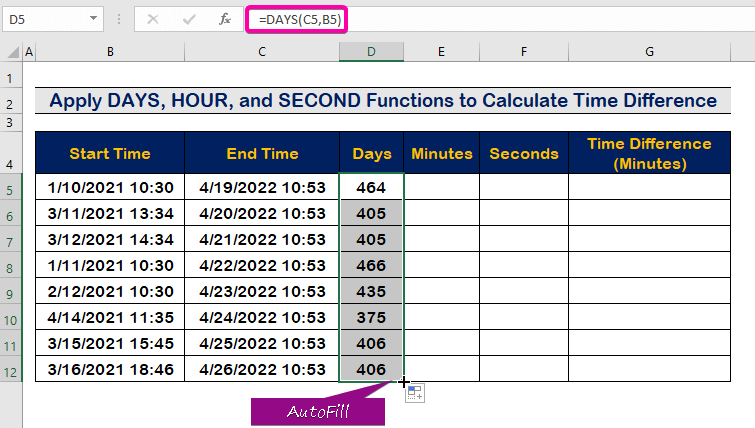
ขั้นตอนที่ 2 : นับความแตกต่างของเวลาเป็นนาที
- พิมพ์สูตรต่อไปนี้ด้วย ฟังก์ชัน MINUTE เพื่อคำนวณความแตกต่างของนาทีสำหรับวันใดวันหนึ่ง ( 10 :30 น. ถึง 10:53 น. ).
=MINUTE(C5-B5) 
- ดังนั้น จะแสดงความแตกต่างของนาที ( 23 นาที ) ในเซลล์ E5 .

- เพียงแค่เติมคอลัมน์อัตโนมัติโดยใช้ เครื่องมือป้อนอัตโนมัติ
 <3
<3
ขั้นตอนที่ 3: ใช้ฟังก์ชัน SECOND
- สำหรับการนับ ความแตกต่างของเวลา ในหน่วยวินาที ให้เขียน f ให้สูตรกับ ฟังก์ชัน SECOND .
=SECOND(C5-B5) 
- ผลที่ตามมา คุณจะพบ ความแตกต่างของเวลา ในหน่วยวินาที

- สุดท้าย เติมข้อมูลในเซลล์อัตโนมัติด้วยความช่วยเหลือของ เครื่องมือป้อนอัตโนมัติ .

ขั้นตอนที่ 4: แทรกฟังก์ชัน HOUR
- เขียน ตามสูตร ชั่วโมงฟังก์ชัน .
=HOUR(C5-B5) 
- ดังนั้น เซลล์ E5 จะ ส่งผลให้เวลาต่างกันเป็น ชั่วโมง .

- สุดท้าย เติมเซลล์ทั้งหมดโดยอัตโนมัติโดยใช้ ป้อนอัตโนมัติ Handle Tool .

ขั้นตอนที่ 5: ใช้สูตรสุดท้าย
- เพื่อรวมทั้งหมด ผลลัพธ์โดยใช้ฟังก์ชัน พิมพ์ต่อไปนี้เพื่อคำนวณความแตกต่างของเวลาเป็นนาที
=D5*24*60 +E5*60 + F5 + G5/60 
- ดังนั้น คุณจะได้ผลลัพธ์ของความแตกต่างของเวลาเป็นนาทีดังภาพที่แสดงด้านล่าง

- สุดท้าย ใช้ เครื่องมือป้อนอัตโนมัติ เพื่อเติมเซลล์ทั้งหมดในคอลัมน์

3. เรียกใช้รหัส VBA เพื่อคำนวณความแตกต่างของเวลาเป็นนาทีใน Excel
นอกเหนือจากส่วนก่อนหน้านี้ เราจะแสดงวิธีใช้รหัส VBA เพื่อคำนวณความแตกต่างของเวลาเป็นนาที ประโยชน์ของการใช้รหัส VBA คือเราสามารถเลือกเซลล์ใดก็ได้จากสองเซลล์ที่มีเวลาและวันที่ต่างกัน และคำนวณความแตกต่างของเวลาเป็นนาที
ขั้นตอนที่ 1: สร้างโมดูล
- ขั้นแรก ให้กด Alt + F11 เพื่อเปิด VBA Macro
- คลิกที่ Insert แท็บ
- จากนั้น เลือกตัวเลือก โมดูล เพื่อสร้างโมดูลใหม่

ขั้นตอนที่ 2: วางโค้ด VBA
- วางโค้ด VBA ต่อไปนี้
7360

ขั้นตอนที่ 3: เรียกใช้โปรแกรม
- บันทึกโปรแกรมและกด F5 เพื่อเรียกใช้
- เลือก เวลาเริ่มต้น .
- กด Enter .

- เลือก จบ เวลา .
- จากนั้นคลิกที่ ตกลง .

- ดังนั้น ความแตกต่างของเวลาจะแสดงผลลัพธ์เป็นนาทีในเซลล์ E5 .

อ่านเพิ่มเติม: วิธีคำนวณผลต่างสัมบูรณ์ ระหว่างตัวเลขสองตัวใน Excel
บทสรุป
ฉันหวังว่าบทความนี้จะให้คำแนะนำเกี่ยวกับวิธีคำนวณความแตกต่างของเวลาเป็นนาทีใน Excel ควรเรียนรู้ขั้นตอนเหล่านี้ทั้งหมดและนำไปใช้กับชุดข้อมูลของคุณ ลองดูแบบฝึกหัดและทดสอบทักษะเหล่านี้ เรามีแรงจูงใจที่จะสร้างบทช่วยสอนแบบนี้ต่อไปเพราะการสนับสนุนอันมีค่าของคุณ
โปรดติดต่อเราหากคุณมีคำถามใดๆ นอกจากนี้ โปรดอย่าลังเลที่จะแสดงความคิดเห็นในส่วนด้านล่าง
เราซึ่งเป็น Exceldemy ทีมงาน พร้อมตอบคำถามของคุณเสมอ
อยู่กับเราและเรียนรู้ต่อไป

