สารบัญ
ในขณะที่ทำงานกับ Microsoft Excel ขนาดใหญ่ บางครั้งเราต้อง คำนวณเปอร์เซ็นต์ เปอร์เซ็นต์บางส่วนเป็นบวกในขณะที่บางส่วนเป็นค่าลบ เราสามารถแสดงเปอร์เซ็นต์ลบเป็นเปอร์เซ็นต์ลบ เราสามารถทำได้โดยใช้ Excel สูตร และ VBA Macros ด้วย นี่เป็นงานที่ง่ายและประหยัดเวลาด้วย วันนี้ ในบทความนี้ เราจะเรียนรู้ สอง วิธีที่รวดเร็วและเหมาะสมในการคำนวณลบเปอร์เซ็นต์ใน Excel อย่างมีประสิทธิภาพพร้อมภาพประกอบที่เหมาะสม
ดาวน์โหลดแบบฝึกหัด
ดาวน์โหลดแบบฝึกหัดแบบฝึกหัดนี้เพื่อทำแบบฝึกหัดขณะที่คุณกำลังอ่านบทความนี้
ลบ การคำนวณเปอร์เซ็นต์.xlsm
บทนำเกี่ยวกับการลดเปอร์เซ็นต์
ในขณะที่ ลบ ค่าที่สองจากค่าแรก คุณจะได้รับการเปลี่ยนแปลงระหว่างค่าทั้งสองนี้ ถ้าค่าแรกน้อยกว่าค่าที่สอง คุณจะได้ ค่าลบ
Decrease = First value - Second Value จากนั้นหารค่าที่ลดลง ค่าตามค่าแรกและคูณด้วย 100 คุณจะได้ เปอร์เซ็นต์ที่ลดลง .
Minus Percentage = (Decrease / First value)*100%
2 วิธีที่เหมาะสมในการคำนวณ ลบด้วยเปอร์เซ็นต์ใน Excel
สมมติว่าเรามีไฟล์ Excel ที่มีข้อมูลเกี่ยวกับประเภทต่างๆ ของตัวเลขที่ป้อน จากชุดข้อมูลของเรา เราจะคำนวณเปอร์เซ็นต์ลบโดยใช้สูตร ทางคณิตศาสตร์ และ VBA Macros ด้วย นี่คือภาพรวมของชุดข้อมูลสำหรับงานของเราในวันนี้

1. ใช้สูตรทางคณิตศาสตร์เพื่อคำนวณลบเป็นเปอร์เซ็นต์ใน Excel
เราสามารถคำนวณลบได้อย่างง่ายดาย ร้อยละ โดยใช้สูตรทางคณิตศาสตร์ใน excel นี่เป็นวิธีที่ประหยัดเวลาด้วย จากชุดข้อมูลของเรา เราจะคำนวณลบด้วยเปอร์เซ็นต์ ทำตามคำแนะนำด้านล่างเพื่อคำนวณเปอร์เซ็นต์ลบ!
ขั้นตอนที่ 1:
- ก่อนอื่น เลือกเซลล์ D5 .

- ดังนั้น จดสูตรทางคณิตศาสตร์ด้านล่างลงในเซลล์ที่เลือก สูตรทางคณิตศาสตร์คือ
=B5-C5 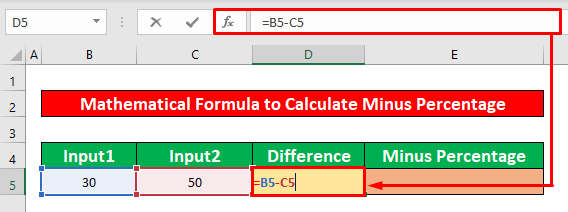
- นอกจากนี้ กด ENTER บนแป้นพิมพ์ของคุณ และคุณจะได้ -20 เป็นความแตกต่างระหว่างค่าทั้งสอง

ขั้นตอนที่ 2:
- หลังจากนั้น เลือกเซลล์ E5 แล้วพิมพ์สูตรทางคณิตศาสตร์ใหม่ สูตรคือ
=D5/B5 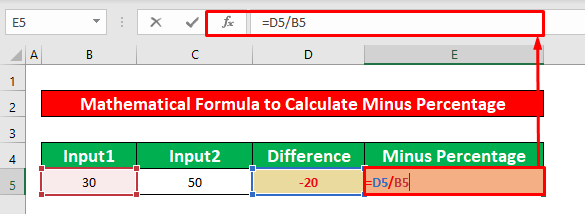
- หลังจากพิมพ์สูตรทางคณิตศาสตร์แล้ว ให้กด ENTER อีกครั้ง บนแป้นพิมพ์ของคุณ และคุณจะได้รับ -0.67 เป็นผลลัพธ์ของสูตรทางคณิตศาสตร์
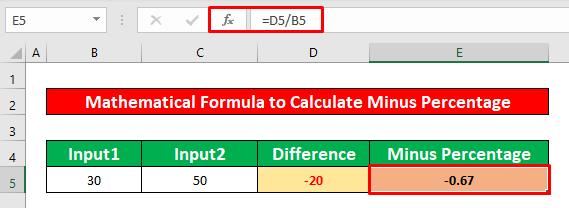
ขั้นตอนที่ 3:
- เราจะแปลงค่าเศษส่วนเป็นเปอร์เซ็นต์ ในการทำเช่นนั้น จากแท็บ หน้าแรก ของคุณ ให้ไปที่
หน้าแรก → ตัวเลข → เปอร์เซ็นต์

- สุดท้าย คุณจะได้ผลลัพธ์ที่ต้องการในเซลล์ E5 ซึ่งระบุไว้ด้านล่างภาพหน้าจอ
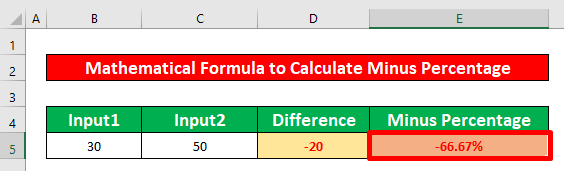
อ่านเพิ่มเติม: ลบเปอร์เซ็นต์ใน Excel (วิธีง่ายๆ)
การอ่านที่คล้ายกัน
- วิธีคำนวณอัตราการเติบโตของเงินปันผลใน Excel (3 วิธี)
- วิธีใช้กำไรและขาดทุน สูตรเปอร์เซ็นต์ใน Excel (4 วิธี)
- เปอร์เซ็นต์ความแตกต่างระหว่างสองเปอร์เซ็นต์ Excel (2 วิธีง่าย ๆ)
- คำนวณปีต่อปีเปอร์เซ็นต์การเปลี่ยนแปลงใน Excel (3 เทคนิคง่ายๆ)
- คำนวณเปอร์เซ็นต์ที่เพิ่มขึ้นระหว่าง 3 ตัวเลขใน Excel
2. เรียกใช้โค้ด VBA เพื่อคำนวณเปอร์เซ็นต์ลบใน Excel
ตอนนี้ฉันจะแสดงวิธีการ คำนวณลบเปอร์เซ็นต์ ใน Excel โดยใช้โค้ด VBA ง่ายๆ มันมีประโยชน์มากสำหรับบางช่วงเวลาและช่วยประหยัดเวลาด้วย จากชุดข้อมูลของเรา เราจะ คำนวณลบด้วยเปอร์เซ็นต์ ทำตามคำแนะนำด้านล่างเพื่อ คำนวณลบด้วยเปอร์เซ็นต์ !
ขั้นตอนที่ 1:
- ก่อนอื่น ให้เปิดโมดูล โดยเริ่มจากแท็บ นักพัฒนา ของคุณ ไปที่
นักพัฒนา → Visual Basic
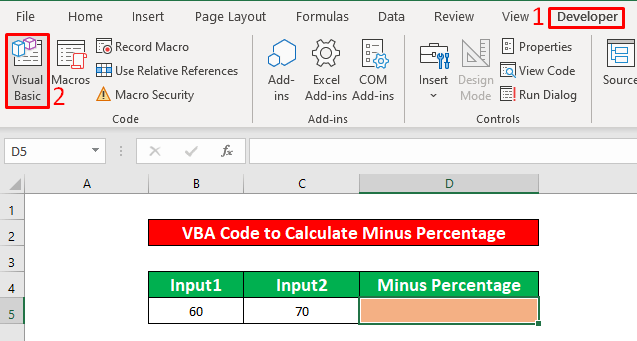
- หลังจากคลิกที่ริบบิ้น Visual Basic หน้าต่างชื่อ Microsoft Visual Basic for Applications – เปอร์เซ็นต์ลดลง จะปรากฏต่อหน้าคุณทันที จากหน้าต่างนั้น เราจะแทรกโมดูลสำหรับใช้ โค้ด VBA ของเรา โดยไปที่
แทรก → โมดูล

ขั้นตอน2:
- ด้วยเหตุนี้ โมดูล เปอร์เซ็นต์ลดลง จึงปรากฏขึ้น ในโมดูล เปอร์เซ็นต์ลดลง ให้เขียนโค้ด VBA ด้านล่าง
2450

- ดังนั้น ให้เรียกใช้ VBA เมื่อต้องการทำเช่นนั้น ให้ไปที่
เรียกใช้ → เรียกใช้ Sub/UserForm

- หลังจากเรียกใช้โค้ด ให้กลับไปที่เวิร์กชีตของคุณ คุณจะสามารถคำนวณเปอร์เซ็นต์ลบซึ่งได้รับในภาพหน้าจอด้านล่าง
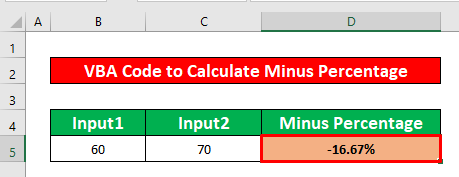
อ่านเพิ่มเติม: วิธีคำนวณเปอร์เซ็นต์การลดลงใน Excel (2 วิธี)
สิ่งที่ต้องทำ จำไว้ว่า
👉 #DIV/0! เกิดข้อผิดพลาดเมื่อตัวส่วนเป็น ศูนย์(0) .
👉 ถ้า นักพัฒนาซอฟต์แวร์ แท็บไม่ปรากฏใน Ribbon ของคุณ คุณสามารถทำให้มองเห็นได้ ในการทำเช่นนั้น ให้ไปที่
ไฟล์ → ตัวเลือก → กำหนด Ribbon เอง
👉 คุณสามารถเปิดหน้าต่าง Microsoft Visual Basic for Applications ได้โดยการกด Alt + F11 พร้อมกัน .
สรุป
ฉันหวังว่าวิธีที่เหมาะสมทั้งหมดที่กล่าวถึงข้างต้นจะ คำนวณลบ เปอร์เซ็นต์ จะกระตุ้นให้คุณนำไปใช้ในสเปรดชีต Excel พร้อมประสิทธิภาพการทำงานที่มากขึ้น คุณยินดีอย่างยิ่งที่จะแสดงความคิดเห็นหากคุณมีคำถามหรือข้อสงสัยใดๆ

