สารบัญ
เราใช้เครื่องหมาย ดอลลาร์ ในการอ้างอิงเซลล์แบบสัมบูรณ์/แบบผสมใน Excel และหลังจากใช้งานแล้ว เรามักจำเป็นต้องถอดเครื่องหมาย ดอลลาร์ ออก ในบทความนี้ ฉันจะแสดงวิธีลบเครื่องหมายดอลลาร์ในสูตร Excel ด้วยวิธีง่ายๆ พร้อมภาพประกอบโปร่งใส
ดาวน์โหลดแบบฝึกหัดแบบฝึกหัด
คุณสามารถดาวน์โหลดแบบฝึกหัดแบบฝึกหัดได้จากที่นี่:<3 ลบเครื่องหมายดอลลาร์ออกจาก Formula.xlsx
ข้อมูลเบื้องต้นเกี่ยวกับการอ้างอิงเซลล์แบบสัมพัทธ์ แบบผสม และแบบสัมบูรณ์
เราใช้การอ้างอิงเซลล์ใน Excel เพื่อทำให้ การคำนวณ ตัวอย่างเช่น “ =A4 * B7 ” จะทำการคูณเซลล์ A4 และเซลล์ B7 และในที่นี้ เซลล์ A4 คือเซลล์ของ คอลัมน์ A และ แถวที่ 4 ในทำนองเดียวกัน B7 คือเซลล์ของ คอลัมน์ B และ แถวที่ 7 .
การอ้างอิงเซลล์มี 3 ประเภท: การอ้างอิงแบบสัมพัทธ์ แบบผสม และแบบสัมบูรณ์
การอ้างอิงเซลล์แบบสัมพัทธ์: ใน Excel การอ้างอิงเซลล์ทั้งหมดจะเป็นการอ้างอิงแบบสัมพัทธ์ตามค่าเริ่มต้น . หลังจากใช้การอ้างอิงเซลล์แบบสัมพัทธ์แล้ว เมื่อคุณจะคัดลอกและวางสูตรลงในเซลล์อื่น การอ้างอิงจะเปลี่ยนไปตามตำแหน่ง สัมพัทธ์ ของแถวและคอลัมน์
การอ้างอิงเซลล์สัมบูรณ์ : ใน Excel เราใช้เมื่อต้องกำหนดตำแหน่งของเซลล์หรือช่วงของเซลล์ในสูตรใดๆ ดังนั้น การอ้างอิงของเซลล์คงที่จะไม่เปลี่ยนแปลงโดยการคัดลอกและวางไปยังเซลล์อื่น
กำลังสร้างการอ้างอิงแบบสัมบูรณ์นั้นง่ายมาก เพียงใส่เครื่องหมาย ดอลลาร์ ($) หน้าดัชนีแถวและคอลัมน์ในสูตร ตัวอย่างเช่น ถ้าคุณต้องการแก้ไขค่าของเซลล์ B2 คุณต้องเขียน $B$2 เพื่อให้เป็นการอ้างอิงเซลล์แบบสัมบูรณ์
การอ้างอิงเซลล์แบบผสม: เราใช้สิ่งนี้เมื่อเราต้องล็อกเฉพาะแถวหรือดัชนีคอลัมน์
- หากต้องการล็อกแถว ให้ใส่ ดอลลาร์ ($) ลงชื่อก่อนหมายเลขแถว ดังนั้น หากคุณคัดลอกและวางสูตรลงในเซลล์อื่น ระบบจะเปลี่ยนเฉพาะตัวเลข คอลัมน์ ที่สัมพันธ์กับเซลล์นั้น
- ในทำนองเดียวกัน ถ้าคุณต้องการล็อกหมายเลขคอลัมน์ ให้ใส่ ดอลลาร์ ($) เครื่องหมายหน้าหมายเลขคอลัมน์ ดังนั้น หากคุณคัดลอกและวางสูตรลงในเซลล์อื่น ระบบจะเปลี่ยนเฉพาะ แถว ตัวเลขที่เกี่ยวข้องกับเซลล์นั้น
2 วิธีง่ายๆ ในการลบเครื่องหมายดอลลาร์ในสูตร Excel
ตอนนี้ ถ้าคุณต้องการลบเครื่องหมายดอลลาร์ในสูตรในเวิร์กชีต Excel ของคุณ เราพร้อมให้ความช่วยเหลือคุณด้วย 2 วิธีที่รวดเร็ว ก่อนเริ่ม ให้ดูที่ภาพหน้าจอต่อไปนี้ของชุดข้อมูลที่มีสูตรที่มีเครื่องหมายดอลลาร์อยู่ในนั้น

1. ใช้ปุ่ม F4 เพื่อลบเครื่องหมายดอลลาร์ในสูตร Excel
หากต้องการลบเครื่องหมายดอลลาร์ ($) ออกจากสูตร Excel ใดๆ คุณสามารถใช้ปุ่ม F4 ทางลัดนี้ทำงานใน Excel ตามค่าเริ่มต้น
📌 ขั้นตอน:
- ในตอนแรก ให้ไปที่เซลล์ที่คุณต้องการแก้ไข .และดับเบิลคลิกเพื่อเปิดโหมดแก้ไข

- จากนั้น กด ปุ่ม F4 บนแป้นพิมพ์หนึ่งครั้ง
- ดังนั้น คุณจะเห็นว่าเครื่องหมาย ดอลลาร์ ก่อนชื่อ คอลัมน์ ถูกลบออก

- จากนั้น กดปุ่ม F4 อีกครั้ง
- และคุณจะเห็นเครื่องหมาย ดอลลาร์ ก่อนเครื่องหมาย แถว ตัวเลขถูกลบออก แต่เครื่องหมาย ดอลลาร์ ก่อนชื่อ คอลัมน์ จะกลับมาใหม่

- สุดท้าย กดปุ่ม F4 อีกครั้ง
- และคุณจะเห็นเครื่องหมาย ดอลลาร์ ทั้งสองจะหายไป
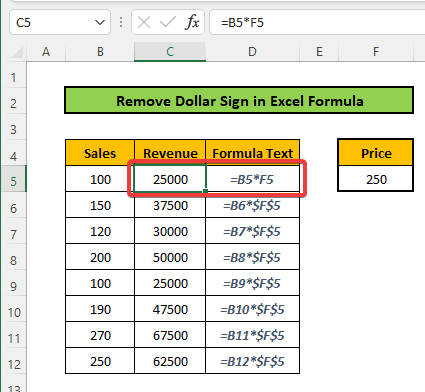
- ตอนนี้ คุณสามารถทำตามขั้นตอนที่คล้ายกันสำหรับเซลล์อื่นๆ เพื่อลบเครื่องหมาย ดอลลาร์ ออกจากเซลล์เหล่านั้น
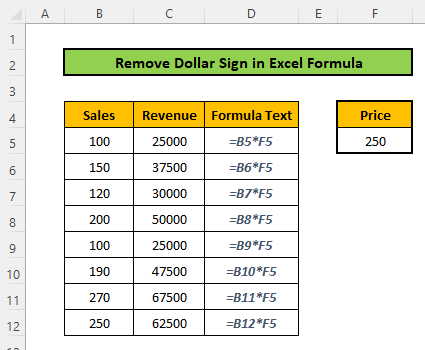 <3
<3
อ่านเพิ่มเติม: วิธีลบเครื่องหมายปอนด์ใน Excel (8 วิธีง่ายๆ)
2. ลบเครื่องหมายดอลลาร์ในสูตร Excel ด้วยตนเอง
สำหรับสิ่งนี้ เพียง ไปที่เซลล์และ ดับเบิลคลิก ที่เซลล์เพื่อเปิดตัวเลือกแก้ไข หรือคลิกที่เซลล์และไปที่ แถบสูตร จากนั้นลบเครื่องหมาย ดอลลาร์ โดยใช้ backspaces บนแป้นพิมพ์
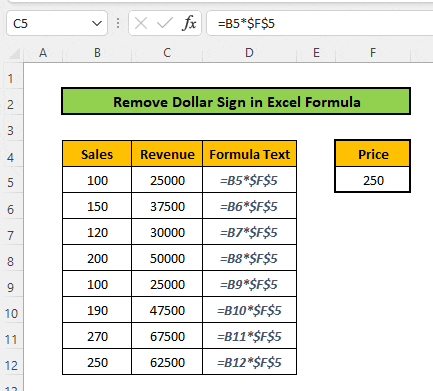
อ่านเพิ่มเติม: วิธีลบเครื่องหมายใน Excel (พร้อม 3 ตัวอย่าง)
สรุป
ในบทความนี้ คุณได้เรียนรู้วิธีลบเครื่องหมายดอลลาร์ในสูตร Excel คุณควรลองใช้วิธีเหล่านี้ด้วยตัวเอง ฉันหวังว่าคุณจะพบว่าบทความนี้มีประโยชน์ หากคุณมีคำถามหรือคำแนะนำใด ๆ โปรดแบ่งปันในส่วนความคิดเห็นด้านล่าง อย่าลืมตรวจสอบเว็บไซต์ของเรา ExcelWIKI สำหรับปัญหาและแนวทางแก้ไขต่างๆ ที่เกี่ยวข้องกับ Excel เรียนรู้วิธีการใหม่ ๆ และเติบโตต่อไป!

