สารบัญ
เป็นไปได้ว่าตัวอย่างของคำในสตริงข้อความซ้ำแล้วซ้ำเล่า และคุณอาจสงสัยที่จะนับจำนวนคำที่เกิดขึ้นทั้งหมดในข้อความของคุณ หากเป็นเช่นนั้น เราขอแนะนำให้คุณอ่านบทความต่อไปนี้อย่างละเอียด บทความนี้จะแสดงวิธีที่แตกต่างกันสองวิธีที่คุณสามารถใช้เพื่อ นับคำเฉพาะ ในคอลัมน์ใน Excel
ดาวน์โหลดสมุดงานแบบฝึกหัด
ขอแนะนำให้คุณดาวน์โหลด แบบฝึกหัดจากสมุดงานตามลิงค์ต่อไปนี้และฝึกฝนไปพร้อมๆ กัน
Count-Specific-Words-in-Column.xlsx
2 วิธีการนับคำเฉพาะ ในคอลัมน์ใน Excel
สมมติว่าคุณมีรายการหนังสือที่มีชื่อหนังสือบางเล่มและชื่อผู้แต่งที่เกี่ยวข้อง คุณต้องการนับจำนวนครั้งที่คำว่า "The" ปรากฏในคอลัมน์ชื่อหนังสือ
ตอนนี้เราจะอธิบาย 2 วิธีที่มีประโยชน์ในการนับคำเฉพาะภายในคอลัมน์ใน Excel แต่ก่อนหน้านั้น เรามาทำความเข้าใจพื้นฐานของการนับคำเฉพาะในบรรทัดข้อความใน Excel ก่อน
ทฤษฎีการนับคำเฉพาะใน Excel
มาเริ่มที่บรรทัดข้อความก่อน ตัวอย่างเช่น “ เยี่ยมชม Exceldemy เพื่อเรียนรู้ Excel ” ซึ่งเราจะนับอินสแตนซ์ของคำว่า “ Exceldemy “ ในการทำเช่นนั้น
ขั้นตอนที่ 1: นับ ความยาวทั้งหมดของบรรทัดข้อความก่อน ซึ่งเท่ากับ 30
ขั้นตอนที่ 2: นับ ความยาวทั้งหมดของข้อความบรรทัดที่ไม่มีคำว่า "Exceldemy" ซึ่งก็คือ 21
Step-3: ถ้าเรา ลบ ผลลัพธ์ของ Step-1 และ Step-2 เราจะพบความยาวของคำว่า “Exceldemy ” ซึ่งก็คือ 30-21=9
ขั้นตอนที่ 4: นับ ความยาวของคำว่า “Exceldemy” อย่างชัดเจน ซึ่งก็คือ 9 อีกครั้ง
ขั้นตอนที่ 5: มา หาร ผลลัพธ์ของขั้นตอนที่ 3 ด้วยผลลัพธ์ของขั้นตอนที่ 4 เราจะได้ 1
ซึ่งเป็นจำนวนของคำว่า "Exceldemy" ภายในบรรทัดข้อความ "เยี่ยมชม Exceldemy เพื่อเรียนรู้ Excel"
ตอนนี้คุณรู้ทฤษฎีการคำนวณจำนวนแล้ว ที่เกิดขึ้นของคำเฉพาะภายในบรรทัดข้อความ ดังนั้น มาเรียนรู้การเขียนสูตรเพื่อนำไปใช้ใน Excel กันดีกว่า
1. นับคำเฉพาะในคอลัมน์พิจารณากรณี
ในส่วนนี้ คุณจะได้เรียนรู้วิธีการ นับคำเฉพาะโดยพิจารณาจากตัวพิมพ์เล็กและใหญ่ในคอลัมน์
ต่อไปนี้เป็นสูตรทั่วไปสำหรับ นับคำ :
=(LEN(range)-LEN(SUBSTITUTE(range,"text","")))/LEN("text")
การแจกแจงสูตร
LEN(ช่วง): คำนวณ ความยาวรวมของต้นฉบับ บรรทัดข้อความ
SUBSTITUTE(ช่วง,”ข้อความ”,””): แทนที่ ข้อความหลักด้วยค่า Null แทนที่คำที่ต้องการ นับ
LEN(SUBSTITUTE(range,”text”,””)): คำนวณ ความยาวของข้อความหลักที่ถูกแทนที่ (บรรทัดข้อความที่ไม่มีคำ ตั้งใจจะนับ).
LEN(“ข้อความ”): คำนวณ ความยาวของคำตั้งใจที่จะนับ
เลือกค่าสำหรับฟังก์ชัน
ช่วง: การเริ่มต้นและการสิ้นสุดที่อยู่เซลล์ของคอลัมน์ที่เลือก เพื่อเรียกใช้สูตร
ข้อความ: ป้อนคำที่ต้องการนับ
“”: อย่าเว้นวรรคระหว่าง เครื่องหมายอัญประกาศ
ตอนนี้ทำตามขั้นตอนด้านล่าง:
ขั้นตอนที่ 1: เลือก เซลล์ D7 เพื่อใส่ผลการนับ
ขั้นตอนที่ 2: พิมพ์ สูตรด้านล่าง:
=(LEN(B7:B13)-LEN(SUBSTITUTE(B7:B13,"The","")))/LEN("The") 
ขั้นตอนที่ 3 : กดปุ่ม ENTER
ตอนนี้ คุณจะได้ผลการนับสำหรับแถวแรกในตาราง
ขั้นตอนที่ 4: ลาก ไอคอน Fill Handle ไปที่ส่วนท้ายของตาราง
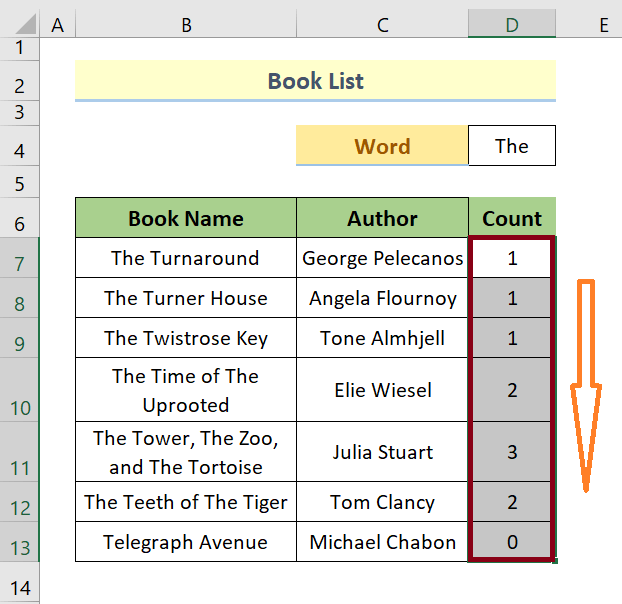
แค่นั้น
ตอนนี้ เรามาต่อกันที่ วิธีถัดไป
อ่านเพิ่มเติม: วิธีนับคำในคอลัมน์ Excel (5 วิธีที่เป็นประโยชน์)
การอ่านที่คล้ายกัน
- COUNTIF เซลล์ที่มีข้อความเฉพาะใน Excel (คำนึงถึงตัวพิมพ์เล็กและใหญ่)
- ฉันจะนับเซลล์ที่มีข้อความใน Excel ได้อย่างไร (5 วิธี)
- นับถ้าเซลล์มีข้อความใน Excel (5 วิธีง่ายๆ)
2. นับคำเฉพาะในคอลัมน์โดยไม่สนใจตัวพิมพ์
นี่คือสูตรทั่วไปในการนับคำ ละเว้นตัวพิมพ์ใหญ่และเล็ก:
=(LEN(range)-LEN(SUBSTITUTE(UPPER(range),UPPER("text"),"")))/LEN("text")
รายละเอียดสูตร
ทุกอย่างเป็นเพียง เหมือนกับสูตรก่อนหน้า ยกเว้นฟังก์ชัน UPPER เพิ่มเติมภายใน SUBSTITUTE ฟังก์ชัน
ฟังก์ชันนี้เปลี่ยนตัวอักษรทุกตัวเป็นตัวพิมพ์ใหญ่
จากนั้นฟังก์ชัน SUBSTITUTE จะตัดข้อความหลักออก
ดังนั้น LEN ฟังก์ชันสามารถคำนวณบรรทัดข้อความหลักที่ถูกแทนที่โดยไม่สนใจตัวพิมพ์เล็กและใหญ่
ตอนนี้ทำตามขั้นตอนด้านล่าง:
ขั้นตอนที่ 1: เลือก เซลล์ D7 เพื่อใส่ผลการนับ
ขั้นตอนที่ 2: พิมพ์ สูตรด้านล่าง:
=(LEN(B7:B13)-LEN(SUBSTITUTE(UPPER(B7:B13),UPPER("The"),"")))/LEN("The") 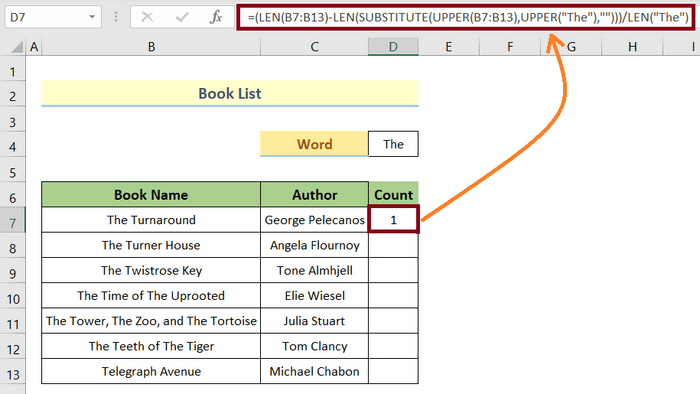
ขั้นตอนที่ 3: กดปุ่ม ENTER
ตอนนี้ คุณจะได้ผลการนับสำหรับแถวแรกใน ตาราง
ขั้นตอนที่ 4: ลาก ไอคอน ที่จับเติม ไปที่ท้ายตาราง
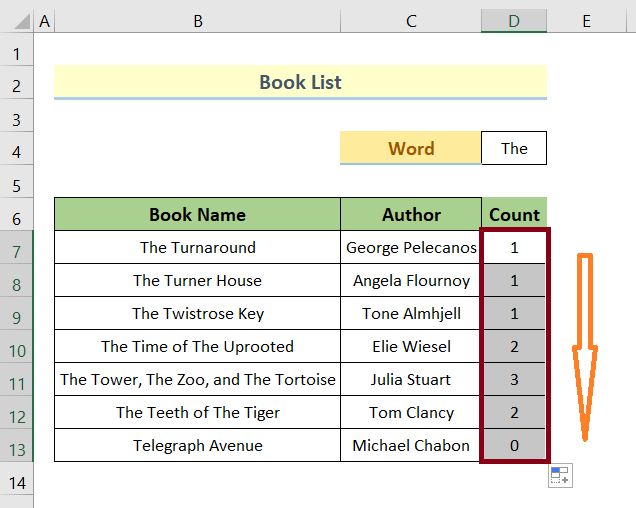
แค่นั้นแหละ
อ่านเพิ่มเติม: วิธีนับชื่อเฉพาะใน Excel (3 วิธีที่เป็นประโยชน์)
ข้อควรจำ
- เลือกช่วงของเซลล์อย่างระมัดระวัง
- อย่าเว้นช่องว่างภายในเครื่องหมายอัญประกาศคู่
- เก็บคำที่ต้องการนับไว้ในเครื่องหมายอัญประกาศคู่<14
สรุป
ในบทความนี้ เราได้กล่าวถึงสองวิธีในการร่วม เลิกใช้คำเฉพาะในคอลัมน์ใน Excel วิธีแรกมีจุดประสงค์เกี่ยวกับตัวพิมพ์ใหญ่และตัวพิมพ์เล็ก ส่วนวิธีที่สองไม่เกี่ยวกับตัวพิมพ์เล็ก ทิ้งคำถามใด ๆ ที่อาจปรากฏขึ้นในใจของคุณในขณะที่อ่านบทความ เราจะตอบกลับโดยเร็วที่สุด

